 Las lentes de Unity son ventanas orientadas a mostrar resultados de búsqueda de archivos, aplicaciones u otras informaciones fácilmente desde el escritorio Unity.
Las lentes de Unity son ventanas orientadas a mostrar resultados de búsqueda de archivos, aplicaciones u otras informaciones fácilmente desde el escritorio Unity.
En este recopilado te traemos 10 de las mejores lentes para Unity que se encuentran disponibles para Ubuntu 11.10 Oneiric Ocelot.
Las lentes de Unity son ventanas orientadas a mostrar resultados de búsqueda de archivos, aplicaciones u otras informaciones fácilmente desde el escritorio Unity.
En esta recopilación te traemos 10 de las mejores Lentes para Unity que se encuentran disponibles para Ubuntu 11.10 Oneiric Ocelot y Ubuntu 12.04 Precise Pangolin.
Ubuntu GMusicBrowser Scope es un plugin para el Lanzador de Unity que mostrará la librería de GmusicBrowser en Music Lens.
Para instalar el plugin Unity GMusicBrowser Scope en tu sistema operativo Ubuntu 11.10, abre una ventana de terminal (pulsa la combinación CTRL+ALT+T) y pega los siguientes comandos (uno por uno, pulsando Enter después de cada uno):
sudo add-apt-repository ppa:markjtully/ppa
sudo apt-get update && sudo apt-get install gmusicbrowser-scope
Reiniciar tu sesión después de la instalación. Ten en cuenta que sólo está disponible para Ubuntu 11.10 (Oneiric Ocelot).
Ubuntu Stock Quotes Ticker es un plugin para el lanzador de Unity que te permite buscar cotizaciones en la bolsa de Estados Unidos mediante la página web de Yahoo! Finanzas, directamente desde el Dash de Unity.
Para instalar el plugin Ubuntu Stock Quotes Ticker en tu sistema operativo Ubuntu 12.04 LTS, abre una ventana de terminal (pulsa la combinación CTRL+ALT+T) y pega los siguientes comandos (uno por uno, pulsando Enter después de cada uno):
sudo add-apt-repository ppa:scopes-packagers/ppa
sudo apt-get update && sudo apt-get install -y unity-stock-ticker-lens
Reiniciar tu sesión después de la instalación. Ten en cuenta que sólo está disponible para Ubuntu 12.04 LTS (Precise Pangolin).
Ubuntu Cooking Lens es un plugin para el lanzador de Unity que te permite buscar recetas directamente desde el dash de Unity.
Para instalar el plugin de Unity Cooking Lens en tu en tu sistema operativo Ubuntu, abre una ventana de terminal (pulsa la combinación CTRL+ALT+T) y pega los siguientes comandos (uno por uno, pulsando Enter después de cada uno):
sudo add-apt-repository sudo ppa:gotwig/lens-cooking
sudo apt-get update && sudo apt-get install -y unity-lens-cooking
Reiniciar tu sesión después de la instalación. Ten en cuenta que sólo está disponible para Ubuntu 12.04 LTS (Precise Pangolin).
Ubuntu Torrents Lens proporcionará filtros de búsqueda que permitirán a los usuarios realizar búsquedas en Pirate Bay en función de contenidos de audio, vídeo, adultos, juegos, aplicaciones, y más. También permite realizar búsquedas en función del tamaño (1 MB, 10 MB, 100 MB, 1 GB, 10 GB, 100 GB).
Para instalar los plugins Ubuntu Torrents Lens y Pirate Bay Scope en el sistema operativo Ubuntu, abre una ventana de terminal (pulsa la combinación CTRL+ALT+T) y pega las siguientes líneas de comando (una por una, pulsando Enter tras cada una):
sudo add-apt-repository ppa:scopes-packagers/ppa
sudo apt-get update && sudo apt-get install unity-lens-utilities unity-lens-torrents unity-scope-piratebay python-lxml
Reiniciar tu sesión después de la instalación. Ten en cuenta que sólo está disponible para Ubuntu 11.10 (Oneiric Ocelot) y Ubuntu 12.04 LTS (Precise Pangolin).
Ubuntu Grooveshark Scope es un plugin para el Dash de Unity que permitirá a los usuarios buscar ya acceder fácilmente a las canciones de la plataforma online de streaming de música Grooveshark.
Ubuntu Grooveshark Scope está disponible desde Music Lens y proporciona acceso instantáneo a canciones y álbumes, que pueden reproducirse en tu navegador web a través del servicio de streaming de Grooveshark.
Para instalar el plugin Ubuntu Grooveshark Scope en tu sistema operativo Ubuntu, abre una ventana de terminal (CTRL+ALT+T) y pega el siguiente comando (uno por uno, pulsando Enter después de cada uno):

sudo add-apt-repository ppa:scopes-packagers/ppa
sudo apt-get update && sudo apt-get install unity-lens-utilities unity-scope-grooveshark
Reiniciar tu sesión tras la instalación. Ten en cuenta que sólo está disponible para los sistemas operativos Ubuntu 11.10 (Oneiric Ocelot) y Ubuntu 12.04 LTS (Precise Pangolin).
Ubuntu Calculator Scope para Unity es un plugin para el Dash de Unity que permite a los usuarios realizar cálculos aritméticos con facilidad y directamente desde el campo de búsqueda del Dash de Unity, como suma, resta, multiplicaciones o divisiones.
Para instalar el plugin Unity Scope Calculator en Ubuntu, abre una terminal (pulsa las teclas CTRL+ALT+T) y pega los siguientes comandos (uno por uno, pulsando Enter después de cada uno):
sudo add-apt-repository ppa:scopes-packagers/ppa
sudo apt-get update && sudo apt-get install unity-lens-utilities unity-scope-calculator
Reiniciar tu sesión después de la instalación. Ten en cuenta que sólo está disponible para Ubuntu 11.10 (Oneiric Ocelot) y Ubuntu 12.04 LTS (Precise Pangolin).
Ubuntu YouTube Lens y Scope son dos plugins para el Dash de Unity que permiten a los usuarios buscar con rapidez, filtrar y acceder a vídeos de la conocida plataforma web YouTube.
Los resultados de búsqueda pueden clasificarse usando las conocidas categorías de YouTube, como Motor, Comedia, Cine y animación, Deportes, Ocio, Música, Popular, Noticias y política, Gente y blogs, ONG y activismo, Mascotas y animales, Ciencia y tecnología, Consejos y estilos, Formación, Juegos y más.
La sección de filtros también permite organizar los resultados por Relevancia, Fecha de subida, Número de visitas y Puntuación. Finalmente, la sección de fecha de subida permite filtrar los resultados en función de si fueron publicados Hoy, Esta Semana, Este Mes o en Cualquier Momento.
La mejor característica de todas es que los vídeos de YouTube pueden reproducirse en el famoso reproductor multimedia VLC (VideoLan Client), y no en el navegador.
Para instalar los plugins Unity YouTube Lens y Scope en tu sistema operativo en tu sistema operativo Ubuntu 11.10, abre una ventana de terminal (pulsa la combinación CTRL+ALT+T) y pega los siguientes comandos (uno por uno, pulsando Enter después de cada uno):
sudo add-apt-repository ppa:atareao/lenses
sudo apt-get update && sudo apt-get install lens-video scope-youtube
Ubuntu Spotify Scope es un plugin para el lanzador de Unity y un complemento para Unity Music que permite a los usuarios buscar y acceder a canciones de Spotify, filtradas por géneros y décadas de Spotify.
Para instalar el plugin Unity Spotify Scope en tu sistema operativo Ubuntu, abre una ventana de terminal (pulsa la combinación CTRL+ALT+T) y pega los siguientes comandos (uno por uno, pulsando Enter después de cada uno):
sudo add-apt-repository ppa:scopes-packagers/ppa
sudo apt-get update && sudo apt-get install -y unity-scope-spotify
También tendrás que instalar el cliente oficial de Spotify (spotify-client-qt) y reiniciar tu sesión después de la instalación.
Ten en cuenta que sólo está disponible para Ubuntu 11.10 (Oneiric Ocelot) y Ubuntu 12.04 LTS (Precise Pangolin).
Ubuntu Google Books Lens para Unity es un plugin para el lanzador de Unity que permitirá a los usuarios buscar los libros digitales almacenados localmente en las bases de datos ~/Documents y Calibre, así como en Google Books y otras librerías en línea.
Para instalar el plugin Unity Lens Google Books en tu sistema operativo Ubuntu, abre una ventana de terminal (pulsa las teclas CTRL+ALT+T) y pega los siguientes comandos (uno por uno, pulsando Enter después de cada uno):
sudo add-apt-repository ppa:davidc3/books-lens
sudo apt-get update && sudo apt-get install unity-lens-books
Tendrás que reiniciar tu sesión después de la instalación. Ten en cuenta que sólo está disponible para Ubuntu 11.10 (Oneiric Ocelot) y Ubuntu 12.04 LTS (Precise Pangolin).
Ubuntu Flickr/Shotwell Photos Lens es un plugin para el lanzador de Unity que te permitirá buscar fotos en Flickr y fotos locales importadas en Shotwell. Las fotos pueden organizarse por fecha y por la persona que las ha tomado.
Para instalar el plugin Ubuntu Flickr/Shotwell Photos Lens en tu sistema operativo Ubuntu, abre una ventana de terminal (pulsa la combinación CTRL+ALT+T) y pega los siguientes comandos (uno por uno, pulsando Enter después de cada uno):
sudo add-apt-repository ppa:scopes-packagers/ppa
sudo apt-get update && sudo apt-get install unity-lens-photo unity-scope-shotwell unity-scope-flickr
También tendrás que instalar el cliente oficial de Spotify (spotify-client-qt) y reiniciar tu sesión después de la instalación.
Ten en cuenta que sólo está disponible para Ubuntu 11.10 (Oneiric Ocelot) y Ubuntu 12.04 LTS (Precise Pangolin).
Si te ha gustado el artículo inscribete al feed clicando en la imagen más abajo para tenerte siempre actualizado sobre los nuevos contenidos del blog:
Si te ha gustado el artículo inscribete al feed clicando en la imagen más abajo para tenerte siempre actualizado sobre los nuevos contenidos del blog:


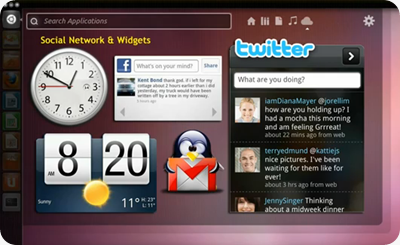




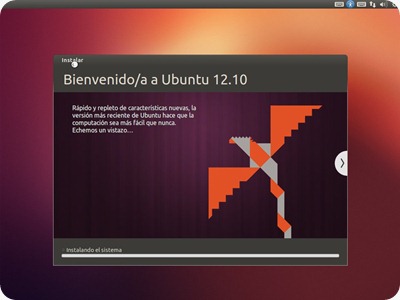
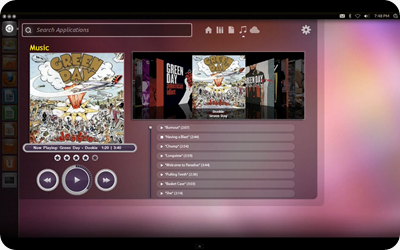

![lens ubuntu 12.10_thumb[2] lens ubuntu 12.10_thumb[2]](https://lh3.ggpht.com/-jkNEWdTst_g/UIHDOqo3H-I/AAAAAAAAHYU/OUvevYmvMac/lens%252520ubuntu%25252012.10_thumb%25255B2%25255D_thumb%25255B2%25255D.png?imgmax=800)
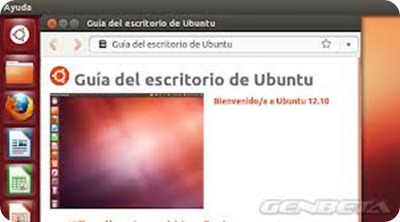
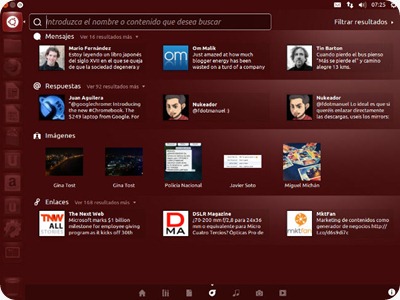


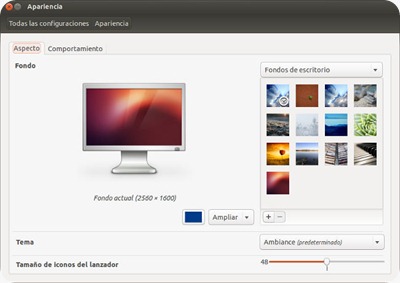





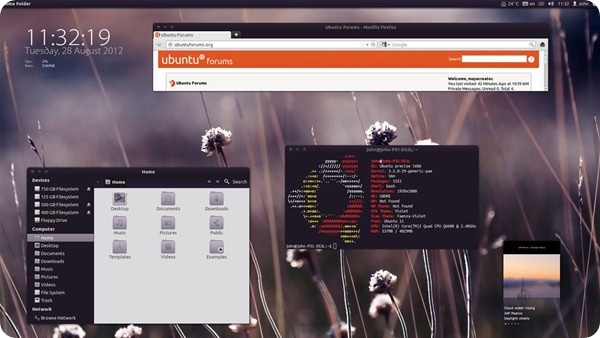

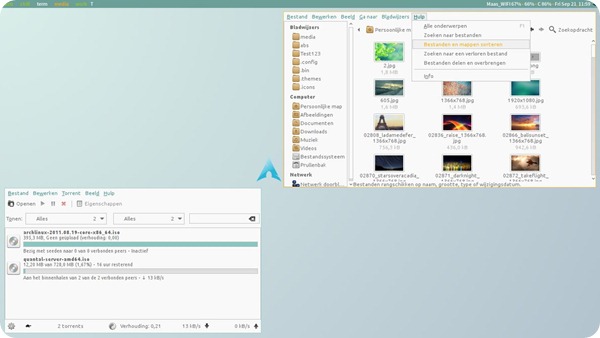

















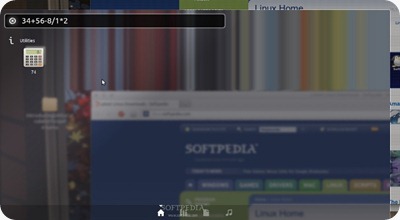























El Mundo de Ubuntu en las Redes Sociales
Espero que esta publicación te haya gustado. Si tienes alguna duda, consulta o quieras complementar este post, no dudes en escribir en la zona de comentarios. También puedes visitar Facebook, Twitter, Google +, Linkedin, Instagram, Pinterest, restantes Redes Sociales y Feedly donde encontrarás información complementaria a este blog. COMPARTE EN!