 Para los que están metidos en el mundo de grabación y producción musical en GNU/Linux de seguro están más que familiarizados con JACK (una herramienta excelente), y seguramente tengan más de una placa de audio (alguna interfaz profesional, la placa de sonido onboard, el micrófono incorporado en las cámaras web, etc) y la forma más fácil de tener todas las placas en orden es a través de PulseAudio.
Para los que están metidos en el mundo de grabación y producción musical en GNU/Linux de seguro están más que familiarizados con JACK (una herramienta excelente), y seguramente tengan más de una placa de audio (alguna interfaz profesional, la placa de sonido onboard, el micrófono incorporado en las cámaras web, etc) y la forma más fácil de tener todas las placas en orden es a través de PulseAudio.
Perfecto... el problema es que PulseAudio y JACK no son muy buenos amigos.
Después de un rato concluí con que la mejor opción es matar de lleno PulseAudio y lanzar el servidor Jack cuando se necesite. Es decir, usar siempre PulseAudio y pasar a Jack cuando lo necesitemos.
Lo primero que hay que hacer es configurar PulseAudio para que no intente iniciarse cada vez que muere. Para esto hay que crear el archivo client.conf en ~/.pulse/ y agregarle una única línea que diga autospawn=no
De esta forma nos aseguramos de que podemos matar PulseAudio sin que vuelva a aparecer solo.
Ahora el script para obtener la magia en un doble click
#Mato pulseaudio
pulseaudio -k;
echo "PulseAudio desactivado";
#Arranco jack. Es bloqueante así que lo mando al background
jackd -d alsa -r 44100 -d hw:0 &
echo "Jack server Ok";
#Largo qjackctl
echo "Lanzado front end";
qjackctl;
#Cuando cierro el qjacktl arranca pulseaudio de nuevo
pulseaudio -D;
echo "PulseAudio activado"
Lo que está haciendo este script es matar pulseaudio, iniciar el servidor JACK y tirar la interfaz gráfica del qjackctl. Cuando cierres el qjackctl se restaura pulseaudio.
Para hacer todo este asunto más cómodo todavía les recomiendo mover el script al directorio /bin/ y crear un link de aplicación en el escritorio o alguna carpeta, de esta forma si tienen algún launcher al estilo "gnome-do" o "kupfer" pueden disparar estas acciones con un par de teclas.
Este procedimiento es independiente de la distribución que se esté usando.

Si te ha gustado el artículo inscribete al feed clicando en la imagen más abajo para tenerte siempre actualizado sobre los nuevos contenidos del blog:

 LibreOffice es una suite ofimática libre y gratuita multiplataforma que cuenta con un procesador de texto (Writer), un editor de hojas de cálculo (Calc), un gestor de presentaciones (Impress), un gestor de bases de datos (Base), un editor de gráficos vectoriales (Draw), y un editor de fórmulas matemáticas (Math).
LibreOffice es una suite ofimática libre y gratuita multiplataforma que cuenta con un procesador de texto (Writer), un editor de hojas de cálculo (Calc), un gestor de presentaciones (Impress), un gestor de bases de datos (Base), un editor de gráficos vectoriales (Draw), y un editor de fórmulas matemáticas (Math).
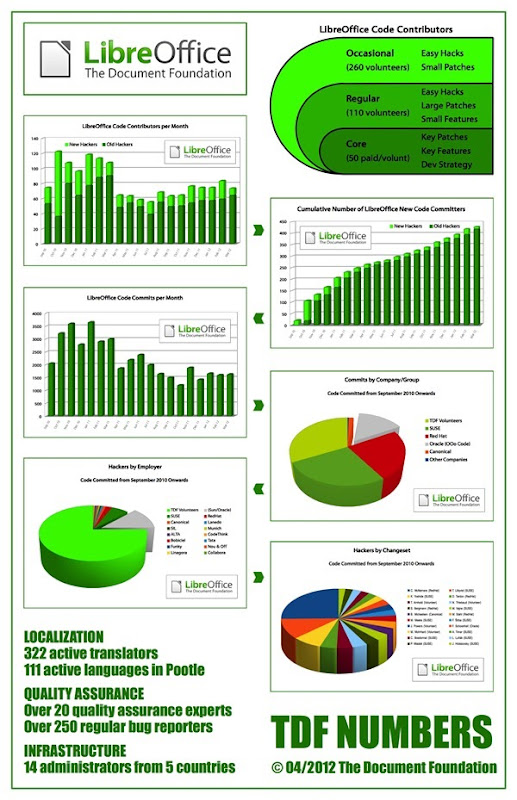




 QtGain
QtGain










![geogebra30_thumb2[4] geogebra30_thumb2[4]](http://lh5.ggpht.com/-RTx_QRhZwU0/ULaBKwUrALI/AAAAAAAAFN4/D7xGTyZl4KI/geogebra30_thumb2%25255B4%25255D_thumb.gif?imgmax=800)

 Xnoise
Xnoise
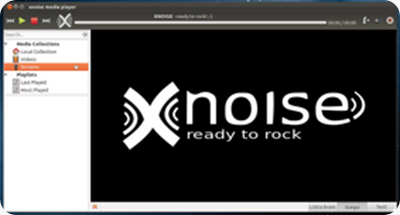

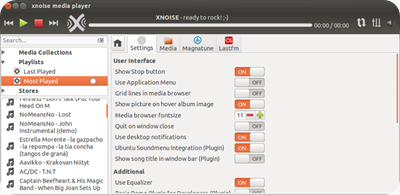



















El Mundo de Ubuntu en las Redes Sociales
Espero que esta publicación te haya gustado. Si tienes alguna duda, consulta o quieras complementar este post, no dudes en escribir en la zona de comentarios. También puedes visitar Facebook, Twitter, Google +, Linkedin, Instagram, Pinterest, restantes Redes Sociales y Feedly donde encontrarás información complementaria a este blog. COMPARTE EN!