 Para corroborar la inseguridad de los sistemas Unix instalados tal y como se distribuyen, o mínimamente configurados, hemos hecho la prueba con uno de los sistemas considerados más seguros: Solaris, de la empresa Sun Microsystems, Inc.. Hemos instalado Solaris 7 sobre un PC, cerrado la mayoría de servicios ofrecidos (en /etc/inetd.conf), y controlado el acceso a otros (telnet, finger, ftp...) mediante TCP Wrappers: justo lo que la mayor parte de administradores harían antes de poner el sistema a funcionar. Tras estos pasos, hemos ejecutado el programa de auditoría automática Titan, que detecta problemas de seguridad en la máquina local (para más información sobre este software se puede consultar [FPA98]).
Para corroborar la inseguridad de los sistemas Unix instalados tal y como se distribuyen, o mínimamente configurados, hemos hecho la prueba con uno de los sistemas considerados más seguros: Solaris, de la empresa Sun Microsystems, Inc.. Hemos instalado Solaris 7 sobre un PC, cerrado la mayoría de servicios ofrecidos (en /etc/inetd.conf), y controlado el acceso a otros (telnet, finger, ftp...) mediante TCP Wrappers: justo lo que la mayor parte de administradores harían antes de poner el sistema a funcionar. Tras estos pasos, hemos ejecutado el programa de auditoría automática Titan, que detecta problemas de seguridad en la máquina local (para más información sobre este software se puede consultar [FPA98]).

Instalación de Titan
Hemos elegido Titan justamente por ser uno de los programas más fácilmente instalables sobre SunOS o Solaris: al tratarse de un conjunto de shellscripts, el administrador no ha de preocuparse por ningún proceso de compilación (con los posibles errores que éste puede causar), ni conocer técnicas avanzadas de seguridad para poder utilizarlo (como otros programas que presentan una multitud de opciones diferentes que se pueden combinar entre ellas, de forma que quien los quiera utilizar debe conocer bastante bien ciertos términos de Unix y de la seguridad, que no suelen ser triviales). Tanto la instalación de Titan como su ejecución son muy sencillos.
Para instalar Titan, una vez desempaquetado el fichero, hemos de ejecutar simplemente
Titan-Config, con la opción -i (la opción -d desinstala el software. El programa de instalación nos preguntará si deseamos hacer copias de seguridad de los ficheros que se modifiquen al ejecutar Titan; por nuestra seguridad, podemos decirle que sí (y):
anita:/export/home/toni/Security/Tools# gzip -d Titan,v3.0.FCS.tar.gz
anita:/export/home/toni/Security/Tools# tar xvf Titan,v3.0.FCS.tar
anita:/export/home/toni/Security/Tools# cd Titan,v3.0.FCS
anita:/export/home/toni/Security/Tools/Titan,v3.0.FCS# ./Titan-Config -i
checking for dependencies...
finding out where we are...
we are in '/export/home/toni/Security/Tools/Titan,v3.0.FCS'
checking out your system...
this system runs: SunOS-5.7-i86pc
we will be using: sol2x86
setting up links...
removing old links...
linking bin into path...
linking lib into path...
linking logs into path...
linking src into path...
linking tmp into path...
linking done.
cleaning up is_root, sanity_check, Titan...
pulling in local Titan script...
Run Titan utilites with 'Titan -[v,f,i]' after reading the Docs...
OR
Run Titan using a config file. (Titan -c sample.Server) after reading the Docs
Titan can backup all of the files it modifies; This is recommended
proceed? y/n: y
Okay... Checking for backup program...
Found backtit.sh - Backing up system files now... This might take a while..
Creating backup dir in : /export/home/toni/Security/Tools/Titan,v3.0.FCS/\
arch/sol2sun4/bin/Backup//1013990418
Generating listings.....
Calculating and backing up files now...................................\
............ Done!!
...
...
Saved off 44 files to: /export/home/toni/Security/Tools/Titan,v3.0.FCS/\
arch/sol2sun4/bin/Backup//1013990418
See details in savelist: /export/home/toni/Security/Tools/Titan,v3.0.FCS/\
arch/sol2sun4/bin/Backup//1013990418/../SaveList.1013990418
Restore by running /export/home/toni/Security/Tools/Titan,v3.0.FCS/\
arch/sol2sun4/bin/lib/untit.sh -[g,r]
anita:/export/home/toni/Security/Tools/Titan,v3.0.FCS#
Una vez instalado Titan (todo a partir del directorio actual, no genera ficheros en ningún otro lugar de nuestros sistemas de archivos) podemos ejecutar ya el programa de auditoría, con la opción -v para que no realice ningún cambio en nuestro sistema, sino que simplemente se limite a informarnos de los posibles problemas de seguridad que podemos tener; si deseamos ver el funcionamiento de cada uno de los shellscripts invocados por Titan, podemos utilizar la opción -i, y si lo que queremos es solucionar los problemas detectados, la opción -f (cuidado si hacemos esto, la política de seguridad de Titan es tan estricta que podemos dejar al sistema sólamente utilizable por el root).
Ejecución de Titan
En nuestro caso, queremos que Titan nos informe de los problemas de seguridad que detecte, pero que no los solucione él:
anita:/export/home/toni/Security/Tools/Titan,v3.0.FCS# ./Titan –v _____________________________________________________
*=*=*=*=* Running modules/add-umask.sh now.....
Output to ../logs/modules/add-umask.sh.V.042506
-----------------------------------------------------
No umask file /etc/init.d/umask.sh found
_____________________________________________________
*=*=*=*=* Running modules/adjust-arp-timers.sh now.....
Output to ../logs/modules/adjust-arp-timers.sh.V.042506
-----------------------------------------------------
Checking for ARP timers in /etc/rc2.d/S69inet
ARP timers are not set - FAILS CHECK

_____________________________________________________
*=*=*=*=* Running modules/adjust.syn-timeout.sh now.....
Output to ../logs/modules/adjust.syn-timeout.sh.V.042506
-----------------------------------------------------
ERROR - This script is Only needed on Solaris 2.4 and older
please see Sun's patch (Patch 103582-11 currently) for a better fix
_____________________________________________________
*=*=*=*=* Running modules/automount.sh now.....
Output to ../logs/modules/automount.sh.V.042506
-----------------------------------------------------
File /etc/rc2.d/S74autofs exists...
Automounter =
/usr/lib/autofs/automountd /usr/sbin/automount /usr/bin/pkill - FAILS CHECK
_____________________________________________________
*=*=*=*=* Running modules/create-issue.sh now.....
Output to ../logs/modules/create-issue.sh.V.042506
-----------------------------------------------------
Cannot read /etc/issue - FAILS CHECK
_____________________________________________________
*=*=*=*=* Running modules/decode.sh now.....
Output to ../logs/modules/decode.sh.V.042506
-----------------------------------------------------
Decode disabled - PASSES CHECK
_____________________________________________________
*=*=*=*=* Running modules/disable-L1-A.sh now.....
Output to ../logs/modules/disable-L1-A.sh.V.042506
-----------------------------------------------------
./modules/disable-L1-A.sh: ./sanity_check: No such file or directory
_____________________________________________________
*=*=*=*=* Running modules/disable-NFS.bind.sh now.....
Output to ../logs/modules/disable-NFS.bind.sh.V.042506
-----------------------------------------------------
Verifying port settings using ndd
privileged port definition is currently set to 1024
You should run disable-NFS.bind.sh with the -F option (port=1024)
_____________________________________________________
*=*=*=*=* Running modules/disable-accounts.sh now.....
Output to ../logs/modules/disable-accounts.sh.V.042506
-----------------------------------------------------
Checking 11 Users....
Checking that shell set to noshell for:
daemon bin adm lp uucp nuucp listen nobody noaccess nobody4 ppp
Verify shell status....
daemon shell = - FAILS CHECK
bin shell = - FAILS CHECK
adm shell = - FAILS CHECK
lp shell = - FAILS CHECK
uucp shell = - FAILS CHECK
nuucp shell = /usr/lib/uucp/uucico - FAILS CHECK
listen shell = - FAILS CHECK
nobody shell = - FAILS CHECK
noaccess shell = - FAILS CHECK
nobody4 shell = - FAILS CHECK
ppp shell = /usr/sbin/pppls - FAILS CHECK
11 Users Not Secured Out Of 11
_____________________________________________________
*=*=*=*=* Running modules/disable-core.sh now.....
Output to ../logs/modules/disable-core.sh.V.042506
-----------------------------------------------------
Core dump size has not been set: FAILS CHECK
_____________________________________________________
*=*=*=*=* Running modules/disable-ping-echo.sh now.....
Output to ../logs/modules/disable-ping-echo.sh.V.042506
-----------------------------------------------------
Ping echo response allowed - FAILED CHECK
Run ./modules/disable-ping-echo.sh with -[Ff] to fix...
_____________________________________________________
*=*=*=*=* Running modules/disable_ip_holes.sh now.....
Output to ../logs/modules/disable_ip_holes.sh.V.042506
-----------------------------------------------------
Checking ip_forwarding...
ip_forwarding disabled - PASSES CHECK
Checking ip_forward_src_routed...
ip_forward_src_routed disabled - PASSES CHECK
Checking ip_forward_directed_broadcasts...
ip_forward_directed_broadcasts disabled - PASSES CHECK
Checking ip_ignore_redirect...
ip_ignore_redirect enabled - PASSES CHECK
Checking ip_strict_dst_multihoming...
ip_strict_dst_multihoming enabled - PASSES CHECK
System configured as 'notrouter' - PASSES CHECK

_____________________________________________________
*=*=*=*=* Running modules/dmi-2.6.sh now.....
Output to ../logs/modules/dmi-2.6.sh.V.042506
-----------------------------------------------------
ERROR - This script is Only supported on Solaris 2.6 and newer,
please use one of the other scripts for your OS
_____________________________________________________
*=*=*=*=* Running modules/eeprom.sh now.....
Output to ../logs/modules/eeprom.sh.V.042506
-----------------------------------------------------
Architecture = i86pc
Eeprom security-mode not supported on this host
_____________________________________________________
*=*=*=*=* Running modules/file-own.sh now.....
Output to ../logs/modules/file-own.sh.V.042506
-----------------------------------------------------
Checking /usr file ownership
Found 25345 files in /usr that should be root owned
Checking /sbin file ownership
Found 13 files in /sbin that should be root owned
Checking /usr group permissions
Found 0 files in /usr that should be set group g-w
Checking /sbin group permissions
Found 0 files in /sbin that should be set group g-w
Checking /etc group permissions
Found 0 files in /etc that should be set group g-w
Checking /opt group permissions
Found 0 files in /opt that should be set group g-w
_____________________________________________________
*=*=*=*=* Running modules/fix-cronpath.sh now.....
Output to ../logs/modules/fix-cronpath.sh.V.042506
-----------------------------------------------------
File /var/spool/cron/crontabs/root exists; continuing
/etc is not writable by world - PASSES CHECK.
/etc is not writeable by group - PASSES CHECK.
/etc/cron.d is not writable by world - PASSES CHECK.
/etc/cron.d is not writeable by group - PASSES CHECK.
/usr is not writable by world - PASSES CHECK.
drwxrwxr-x 32 root 1024 Oct 8 00:58 /usr
/usr is writeable by group - FAILS CHECK
/usr/sbin is not writable by world - PASSES CHECK.
drwxrwxr-x 5 root 4608 Sep 24 01:32 /usr/sbin
/usr/sbin is writeable by group - FAILS CHECK
/usr/lib is not writable by world - PASSES CHECK.
drwxrwxr-x 42 root 10240 Oct 8 00:55 /usr/lib
/usr/lib is writeable by group - FAILS CHECK
/usr/lib/fs is not writable by world - PASSES CHECK.
drwxrwxr-x 13 root 512 Sep 23 18:33 /usr/lib/fs
/usr/lib/fs is writeable by group - FAILS CHECK
/usr/lib/fs/nfs is not writable by world - PASSES CHECK.
/usr/lib/fs/nfs is not writeable by group - PASSES CHECK.
/usr/bin is not writable by world - PASSES CHECK.
drwxrwxr-x 3 root 7680 Oct 8 00:52 /usr/bin
/usr/bin is writeable by group - FAILS CHECK
/etc/cron.d/logchecker ownership should be changed to root
/usr/lib/newsyslog ownership should be changed to root
/usr/bin/rdate ownership should be changed to root
/usr/sbin/rtc ownership should be changed to root
No cron.allow file - FAILS CHECK
_____________________________________________________
*=*=*=*=* Running modules/fix-modes.sh now.....
Output to ../logs/modules/fix-modes.sh.V.042506
-----------------------------------------------------
Only supported on Solaris 2.2 thru 2.6
_____________________________________________________
*=*=*=*=* Running modules/fix-stack.sh now.....
Output to ../logs/modules/fix-stack.sh.V.042506
-----------------------------------------------------
ERROR - This script is Only known to work on Solaris 2.5.[0-5]
_____________________________________________________
*=*=*=*=* Running modules/fix-stack.sol2.6.sh now.....
Output to ../logs/modules/fix-stack.sol2.6.sh.V.042506
-----------------------------------------------------
Stack Protection not currently set - Run fix-stack.sol2.6.sh -F
_____________________________________________________
*=*=*=*=* Running modules/ftpusers.sh now.....
Output to ../logs/modules/ftpusers.sh.V.042506
-----------------------------------------------------
No /etc/ftpusers file in place...
Should contain at least:
root
daemon
sys
bin
adm
lp
smtp
uucp
nuucp
listen
nobody
noaccess
news
ingres
audit
admin
sync
nobody4
Please Run with '-F/f' to Fix - FAILS CHECK
_____________________________________________________
*=*=*=*=* Running modules/hosts.equiv.sh now.....
Output to ../logs/modules/hosts.equiv.sh.V.042506
-----------------------------------------------------
No /etc/hosts.equiv - PASSES CHECK
_____________________________________________________
*=*=*=*=* Running modules/inetd.sh now.....
Output to ../logs/modules/inetd.sh.V.042506
-----------------------------------------------------
File /etc/inet/inetd.conf exists - Checking...
name Closed - PASSES CHECK
exec Closed - PASSES CHECK
comsat Closed - PASSES CHECK
talk Open - FAILS CHECK
uucp Closed - PASSES CHECK
smtp Closed - PASSES CHECK
tftp Closed - PASSES CHECK
finger Open - FAILS CHECK
systat Closed - PASSES CHECK
netstat Closed - PASSES CHECK
rquotad Closed - PASSES CHECK
rusersd Closed - PASSES CHECK
sprayd Closed - PASSES CHECK
walld Closed - PASSES CHECK
rexd Closed - PASSES CHECK
shell Closed - PASSES CHECK
login Closed - PASSES CHECK
exec Closed - PASSES CHECK
comsat Closed - PASSES CHECK
time Closed - PASSES CHECK
echo Closed - PASSES CHECK
discard Closed - PASSES CHECK
daytime Closed - PASSES CHECK
chargen Closed - PASSES CHECK
100087 Closed - PASSES CHECK
rwalld Closed - PASSES CHECK
rstatd Closed - PASSES CHECK
100068 Closed - PASSES CHECK
100083 Closed - PASSES CHECK
100221 Closed - PASSES CHECK
fs Closed - PASSES CHECK
ufsd Closed - PASSES CHECK
100232 Closed - PASSES CHECK
100235 Closed - PASSES CHECK
536870916 Closed - PASSES CHECK
_____________________________________________________
*=*=*=*=* Running modules/keyserv.sh now.....
Output to ../logs/modules/keyserv.sh.V.042506
-----------------------------------------------------
In /etc/rc2.d/S71rpc keyserv ; user nobody enabled - FAILS CHECK
_____________________________________________________
*=*=*=*=* Running modules/log-tcp.sh now.....
Output to ../logs/modules/log-tcp.sh.V.042506
-----------------------------------------------------
_____________________________________________________
*=*=*=*=* Running modules/loginlog.sh now.....
Output to ../logs/modules/loginlog.sh.V.042506
-----------------------------------------------------
No /var/adm/loginlog file - FAILS CHECK
_____________________________________________________
*=*=*=*=* Running modules/lpsched.sh now.....
Output to ../logs/modules/lpsched.sh.V.042506
-----------------------------------------------------
In /etc/rc2.d/S80lp lpsched is enabled - FAILS CHECK
_____________________________________________________
*=*=*=*=* Running modules/nfs-portmon.sh now.....
Output to ../logs/modules/nfs-portmon.sh.V.042506
-----------------------------------------------------
NFS port monitor disabled - FAILS CHECK
_____________________________________________________
*=*=*=*=* Running modules/nsswitch.sh now.....
Output to ../logs/modules/nsswitch.sh.V.042506
-----------------------------------------------------
passwd -> files - PASSES CHECK
group -> files - PASSES CHECK
hosts -> files - PASSES CHECK
networks -> files - PASSES CHECK
protocols -> files - PASSES CHECK
rpc -> files - PASSES CHECK
ethers -> files - PASSES CHECK
netmasks -> files - PASSES CHECK
bootparams -> files - PASSES CHECK
publickey -> files - PASSES CHECK
netgroup -> files - PASSES CHECK
automount -> files - PASSES CHECK
aliases -> files - PASSES CHECK
services -> files - PASSES CHECK
sendmailvars -> files - PASSES CHECK
15 of 15 entries set to files as default - PASSES CHECK
_____________________________________________________
*=*=*=*=* Running modules/nuke-sendmail.sh now.....
Output to ../logs/modules/nuke-sendmail.sh.V.042506
-----------------------------------------------------
Sendmail is enabled in /etc/rc2.d/S88sendmail - FAILS CHECK
_____________________________________________________
*=*=*=*=* Running modules/pam-rhosts-2.6.sh now.....
Output to ../logs/modules/pam-rhosts-2.6.sh.V.042506
-----------------------------------------------------
PAM allows rhosts for rlogin : FAILS CHECK
PAM allows rhosts for rsh : FAILS CHECK
_____________________________________________________
*=*=*=*=* Running modules/passwd.sh now.....
Output to ../logs/modules/passwd.sh.V.042506
-----------------------------------------------------
All accounts have passwords - PASSES CHECK
_____________________________________________________
*=*=*=*=* Running modules/powerd.sh now.....
Output to ../logs/modules/powerd.sh.V.042506
-----------------------------------------------------
Power management not set to be run by root - FAILS CHECK
_____________________________________________________
*=*=*=*=* Running modules/psfix.sh now.....
Output to ../logs/modules/psfix.sh.V.042506
-----------------------------------------------------
Could not find /etc/rc3.d/S79tmpfix - FAILS CHECK
Run with -[Ff] option to fix

_____________________________________________________
*=*=*=*=* Running modules/rhosts.sh now.....
Output to ../logs/modules/rhosts.sh.V.042506
-----------------------------------------------------
Running against /etc/passwd...
_____________________________________________________
*=*=*=*=* Running modules/rootchk.sh now.....
Output to ../logs/modules/rootchk.sh.V.042506
-----------------------------------------------------
/.login - Clean of . - PASSES CHECK
/etc/.login - Clean of . - PASSES CHECK
/etc/default/login - Clean of . - PASSES CHECK
/.cshrc - Clean of . - PASSES CHECK
/etc/skel/local.cshrc - Contains . - FAILS CHECK
set path=(/bin /usr/bin /usr/ucb /etc .)
/etc/skel/local.login - Clean of . - PASSES CHECK
/etc/skel/local.profile - Clean of . - PASSES CHECK
/.profile - Clean of . - PASSES CHECK
/etc/profile - Clean of . - PASSES CHECK
_____________________________________________________
*=*=*=*=* Running modules/routed.sh now.....
Output to ../logs/modules/routed.sh.V.042506
-----------------------------------------------------
The route daemon advertises routes - FAILS CHECK
_____________________________________________________
*=*=*=*=* Running modules/sendmail.sh now.....
Output to ../logs/modules/sendmail.sh.V.042506
-----------------------------------------------------
No sendmail.cf.titan2 exists - FAILS CHECK
Run with -[Ff] option to fix.
Checking for smrsh
smrsh not found in /sbin - FAILS CHECK
_____________________________________________________
*=*=*=*=* Running modules/smtp-banner.sh now.....
Output to ../logs/modules/smtp-banner.sh.V.042506
-----------------------------------------------------
No /etc/mail/sendmail.cf exists - FAILS CHECK
_____________________________________________________
*=*=*=*=* Running modules/smtpbanner-8.8.sh now.....
Output to ../logs/modules/smtpbanner-8.8.sh.V.042506
-----------------------------------------------------
ERROR - This script is Only supported on patched Solaris 2.6 and newer,
please use one of the other scripts for your OS
_____________________________________________________
*=*=*=*=* Running modules/snmpdx-2.6.sh now.....
Output to ../logs/modules/snmpdx-2.6.sh.V.042506
-----------------------------------------------------
ERROR - This script is Only supported on Solaris 2.6 and newer,
please use one of the other scripts for your OS
_____________________________________________________
*=*=*=*=* Running modules/syslog.sh now.....
Output to ../logs/modules/syslog.sh.V.042506
-----------------------------------------------------
File /etc/syslog.conf exists checking contents....
Syslog auth notice messages disabled - FAILS CHECK
_____________________________________________________
*=*=*=*=* Running modules/tcp-sequence.sh now.....
Output to ../logs/modules/tcp-sequence.sh.V.042506
-----------------------------------------------------
TCP_STRONG_ISS=1
/etc/default/inetinit - has the system default . - FAILS CHECK
_____________________________________________________
*=*=*=*=* Running modules/userumask.sh now.....
Output to ../logs/modules/userumask.sh.V.042506
-----------------------------------------------------
Checking for umask 022 in
/etc/.login
/etc/default/login
/etc/profile
/etc/skel/local.cshrc
/etc/skel/local.login
/etc/skel/local.profile
Umask value other than 022 in /etc/.login - FAILS CHECK
Umask value other than 022 in /etc/.login - FAILS CHECK
Umask value 022 in /etc/profile - PASSES CHECK
Umask value 022 in /etc/skel/local.cshrc - PASSES CHECK
Umask value other than 022 in /etc/skel/local.login - FAILS CHECK
Umask value other than 022 in /etc/skel/local.profile - FAILS CHECK
UMASK value 022 in /etc/default/login - PASSES CHECK
_____________________________________________________
*=*=*=*=* Running modules/utmp.sh now.....
Output to ../logs/modules/utmp.sh.V.042506
-----------------------------------------------------
File utmp permissions o-w - PASSES CHECK
File utmp permissions o-w - PASSES CHECK
_____________________________________________________
*=*=*=*=* Running modules/vold.sh now.....
Output to ../logs/modules/vold.sh.V.042506
-----------------------------------------------------
File /etc/rc2.d/S92volmgt and /usr/sbin/vold exists - FAILS CHECK
Run with -[Ff] option to fix
_____________________________________________________
*=*=*=*=* Running modules/ziplock.sh now.....
Output to ../logs/modules/ziplock.sh.V.042506
-----------------------------------------------------
Unfortunately this is a FIX ONLY utility.....
As noted in the Introduction statement it may break functionality
for all non-root users if run -F
The list of files is as follows and may be manually modified
by editing this script and inserting/commenting out as you
like. Just make sure you know what it is you are changing:
The list of binaries that would be modified is:

/usr/bin/at
/usr/kvm/eeprom
/sbin/su
/usr/bin/atq
/usr/bin/atrm
/usr/bin/chkey
/usr/bin/crontab
/usr/bin/eject
/usr/bin/fdformat
/usr/bin/newgrp
/usr/bin/ps
/usr/bin/rcp
/usr/bin/rdist
/usr/bin/rlogin
/sbin/sulogin
/usr/bin/login
/usr/bin/rsh
/usr/bin/su
/usr/bin/tip
/usr/bin/uptime
/usr/bin/yppasswd
/usr/bin/w
/usr/bin/ct
/usr/bin/cu
/usr/bin/uucp
/usr/bin/uuglist
/usr/bin/uuname
/usr/bin/uustat
/usr/bin/uux
/usr/lib/exrecover
/usr/lib/fs/ufs/ufsdump
/usr/lib/fs/ufs/ufsrestore
/usr/lib/pt_chmod
/usr/lib/sendmail.mx
/usr/lib/acct/accton
/usr/sbin/allocate
/usr/sbin/mkdevalloc
/usr/sbin/mkdevmaps
/usr/sbin/ping
/usr/sbin/sacadm
/usr/sbin/static/rcp
/usr/sbin/whodo
/usr/sbin/deallocate
/usr/sbin/list_devices
/usr/openwin/bin/xlock
/usr/openwin/bin/xdm
/usr/openwin/lib/mkcookie
/usr/ucb/ps
/usr/vmsys/bin/chkperm
/usr/bin/passwd
/usr/bin/csh
/etc/lp/alerts/printer
/usr/kvm/crash
/usr/kvm/eeprom
/usr/bin/netstat
/usr/bin/nfsstat
/usr/bin/write
/usr/bin/ipcs
/usr/sbin/arp
/usr/sbin/prtconf
/usr/sbin/swap
/usr/sbin/sysdef
/usr/sbin/wall
/usr/sbin/dmesg
/usr/openwin/bin/Xsun
/usr/openwin/bin/wsinfo
/usr/openwin/bin/mailtool
/usr/openwin/bin/xload
/usr/openwin/bin/kcms_calibrate
/usr/openwin/bin/kcms_configure
/usr/openwin/bin/kcms_server
/var/adm/messages
/var/log/syslog
/var/adm/pacct
anita:/export/home/toni/Security/Tools/Titan,v3.0.FCS#
Mirando por encima el resultado ofrecido por Titan, vemos que ha detectado <casi 50 posibles problemas! (cada mensaje FAILS CHECK denota una alarma, mientras que cada mensaje PASSES CHECK denota un test satisfactorio).
A la vista de estos resultados, y teniendo en cuenta que hemos utilizado una versión más o menos moderna de Solaris (la versión 7 10/98, si hubiéramos comprobado una versión de Solaris o SunOS más antigua habríamos detectado seguramente muchos más problemas), parece claro que un sistema Unix instalado tal y como se distribuye, o con una configuración de seguridad mínima -nuestro caso-, representa un grave problema ya no sólo para la máquina en cuestión, sino para toda la red en la que trabaja. Por tanto, el uso de cualquier herramienta que nos ayude a solucionar, o al menos a localizar problemas, va a ser útil.



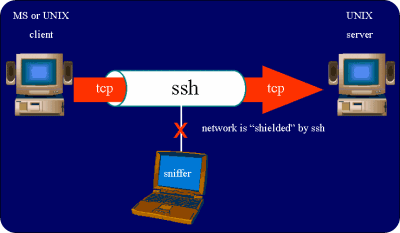 SSH (acrónimo del inglés Secure SHell, cuya traducción sería intérprete de comandos seguro) es un protocolo de comunicación para controlar un ordenador en remoto a través de una CLI (Command Line Interface -Interfaz de Línea de Comandos- también llamada: "shell".
SSH (acrónimo del inglés Secure SHell, cuya traducción sería intérprete de comandos seguro) es un protocolo de comunicación para controlar un ordenador en remoto a través de una CLI (Command Line Interface -Interfaz de Línea de Comandos- también llamada: "shell". 

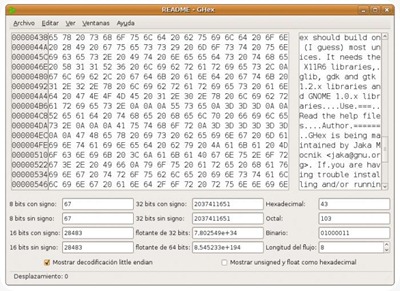


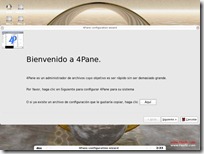 4Pane es un explorador de carpetas con el que no perdernos entre la enorme cantidad de ficheros del directorio raíz. Su interfaz se divide en cuatro partes, para facilitar la navegación y poder mover ficheros de una carpeta a otra rápidamente, recordando al mítico Midnight Commander pero en versión gráfica.
4Pane es un explorador de carpetas con el que no perdernos entre la enorme cantidad de ficheros del directorio raíz. Su interfaz se divide en cuatro partes, para facilitar la navegación y poder mover ficheros de una carpeta a otra rápidamente, recordando al mítico Midnight Commander pero en versión gráfica. 

























El Mundo de Ubuntu en las Redes Sociales
Espero que esta publicación te haya gustado. Si tienes alguna duda, consulta o quieras complementar este post, no dudes en escribir en la zona de comentarios. También puedes visitar Facebook, Twitter, Google +, Linkedin, Instagram, Pinterest, restantes Redes Sociales y Feedly donde encontrarás información complementaria a este blog. COMPARTE EN!