Linux tiene la posibilidad de montar las imágenes de cd/dvd sin tener que grabarlas.
Asumiremos que usas una distribución que usa “apt” para instalar y actualizar paquetes, este es el caso de debian, ubuntu, suse,etc.
Asumiremos también que sabes como crear directorios y que sabes qué es “montar” un sistema de ficheros. Vamos al grano.

Con unos cuantos comandos de consola podremos montar distintos tipos de imágenes de CD/DVD fácilmente:
1.- Montar una imagen ISO:
Para poder montar estos archivos necesitas convertirlos antes a imagen ISO, esto lo puedes hacer con el programa bchunk.
(Si no tienes instalado bchunk)
y cuando se haya instalado procederemo a convertir la imagen bin con su archivo cue correspondiente a un solo archivo iso:
3.- Montar imágenes NRG (imágenes de Nero Burning Rom):
Las imagenes NRG pueden ser montadas directamente sin necesidad de convertirlas:
4.- Montar imágenes MDF y MDS:
De nuevo utilizaremos un programa para convertir antes la imagen mdf a iso. El programa tiene el original nombre de mdf2iso. Para instalarlo:
mdf2iso archivo.mdf nuevaimagen.iso
5.- Montar imágenes IMG:
Usaremos el programa CCD2ISO. Este programa no lo he podido descargar desde los repositorios oficiales de Ubuntu pero de todos modos no estaría de más que intentases instalarlo por apt-get así:
Si por cualquier motivo no pudieses conseguir el programa por esos dos métodos siempre puedes descargarlo desde su página:http://www.ubuntu-es.org/index.php?q=node/31266 (ojo, tendrás que compilarlo)
Para instalarlo de este último modo descargamos el archivo que sera algo así como “ccd2iso-0.2.tar.gz” (puede variar la versión) y primero lo descomprimimos así:
Finalmente para convertir la imagen ccd a iso hacemos:
6.- Montar imágenes DAA:
El formato DAA es un formato que utiliza el programa Poweriso. Durante algún tiempo este formato resultaba muy dificil de utilizar en Linux (no había versión de Poweriso para linux y la emulación con wine no funcionaba). Finalmente los creadores del programa sacaron una versión gratuita de su programa para Linux que además nos sirve para convertir otros formatos.
Pero vamos al grano, para convertir una imagen DAA a ISO primero necesitaremos la versión linux de poweriso que podemos bajar desde esta página
Descomprimimos:
Asumiremos que usas una distribución que usa “apt” para instalar y actualizar paquetes, este es el caso de debian, ubuntu, suse,etc.
Asumiremos también que sabes como crear directorios y que sabes qué es “montar” un sistema de ficheros. Vamos al grano.

Con unos cuantos comandos de consola podremos montar distintos tipos de imágenes de CD/DVD fácilmente:
1.- Montar una imagen ISO:
sudo mount -t iso9660 -o loop archivo.iso /directorio/de/montaje
2.- Montar imágenes BIN y CUE: Para poder montar estos archivos necesitas convertirlos antes a imagen ISO, esto lo puedes hacer con el programa bchunk.
(Si no tienes instalado bchunk)
sudo apt-get install bchunk
(nota: si así no puedes instalarlo puede encontrar el programa aquí: http://he.fi/bchunk/) y cuando se haya instalado procederemo a convertir la imagen bin con su archivo cue correspondiente a un solo archivo iso:
bchunk archivo.bin archivo.cue nuevonombre.iso
Ahora ya tendrás un nuevo archivo iso que podrás montar como se explica más arriba. 3.- Montar imágenes NRG (imágenes de Nero Burning Rom):
Las imagenes NRG pueden ser montadas directamente sin necesidad de convertirlas:
mount -t iso9660 -o loop,offset=307200 imagen.nrg /directorio/de/montaje
Si tienes algún problema con ese método o deseas convertir la imagen NRG a ISO deberás usar el programa nrg2iso, para instalarlo haremos:
sudo apt-get install nrg2iso
y cuando ya esté instalado, para convertir la imagen:
nrg2iso archivo.nrg nuevoarchivo.iso
y para montar la imagen ISO simplemente debes seguir las instrucciones detalladas más arriba. 4.- Montar imágenes MDF y MDS:
De nuevo utilizaremos un programa para convertir antes la imagen mdf a iso. El programa tiene el original nombre de mdf2iso. Para instalarlo:
sudo apt-get install mdf2iso
y una vez instalado convertiremos el archivo MDF a ISO: mdf2iso archivo.mdf nuevaimagen.iso
5.- Montar imágenes IMG:
Usaremos el programa CCD2ISO. Este programa no lo he podido descargar desde los repositorios oficiales de Ubuntu pero de todos modos no estaría de más que intentases instalarlo por apt-get así:
sudo apt-get install ccd2iso
Si de este modo no puedes instalarlo puedes seguir las instrucciones de esta página para bajar el paquete deb de ccd2iso e instalarlo facilmente. Si por cualquier motivo no pudieses conseguir el programa por esos dos métodos siempre puedes descargarlo desde su página:http://www.ubuntu-es.org/index.php?q=node/31266 (ojo, tendrás que compilarlo)
Para instalarlo de este último modo descargamos el archivo que sera algo así como “ccd2iso-0.2.tar.gz” (puede variar la versión) y primero lo descomprimimos así:
tar -xzvf ccd2iso-0.2.tar.gz
Ahora que tendremos una carpeta llamada “ccd2iso”, hacemos lo siguiente:
cd ccd2iso
./configure
make
make install
Con esto ya tendremos instalado el programa ccd2iso../configure
make
make install
Finalmente para convertir la imagen ccd a iso hacemos:
ccd2iso imagen.img imagen.iso
Y montaremos la imagen iso recien creada como se explica más arriba en esta misma guía. 6.- Montar imágenes DAA:
El formato DAA es un formato que utiliza el programa Poweriso. Durante algún tiempo este formato resultaba muy dificil de utilizar en Linux (no había versión de Poweriso para linux y la emulación con wine no funcionaba). Finalmente los creadores del programa sacaron una versión gratuita de su programa para Linux que además nos sirve para convertir otros formatos.
Pero vamos al grano, para convertir una imagen DAA a ISO primero necesitaremos la versión linux de poweriso que podemos bajar desde esta página
Descomprimimos:
tar -zxvf poweriso.tar.gz
Y convertimos a ISO:
./poweriso convert imagen.daa -o nuevaimagen.iso
Si te ha gustado el artículo inscribete al feed clicando en la imagen más abajo para tenerte siempre actualizado sobre los nuevos contenidos del blog:




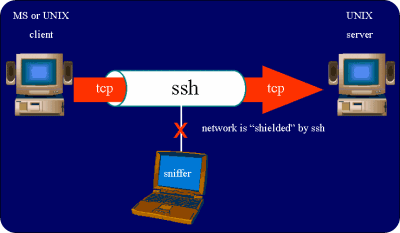








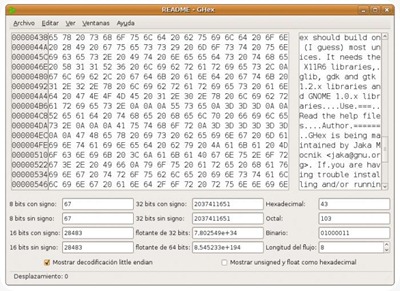


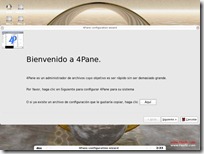 4Pane
4Pane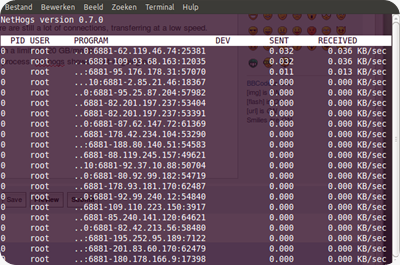
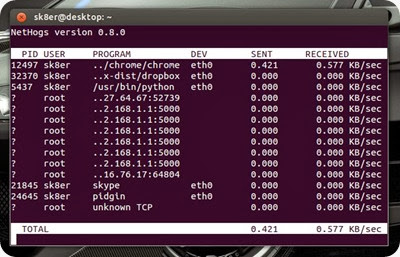
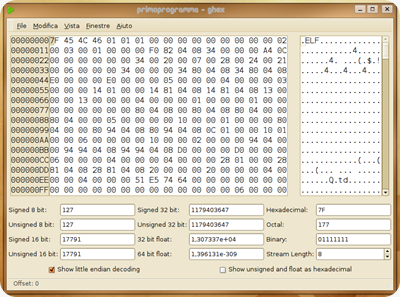


 QtGain
QtGain DJL
DJL GIMP
GIMP En una reciente limpieza a mi disco duro he encontrado esta guia que tenia guardada por ahi y creo que esta muy buena para empezar y conocer las nociones basicas del HTML.
En una reciente limpieza a mi disco duro he encontrado esta guia que tenia guardada por ahi y creo que esta muy buena para empezar y conocer las nociones basicas del HTML. 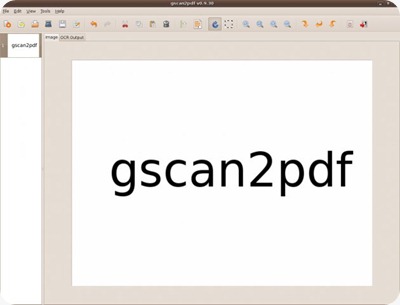
 Angry Birds
Angry Birds Crack, desarrollado por el experto en seguridad Alec Muffet, es el `adivinador' de contraseñas más utilizado en entornos Unix; actualmente se encuentra en su versión 522.5, que funciona correctamente en la mayoría de clones del sistema operativo (Linux, Solaris, OSF...).
Crack, desarrollado por el experto en seguridad Alec Muffet, es el `adivinador' de contraseñas más utilizado en entornos Unix; actualmente se encuentra en su versión 522.5, que funciona correctamente en la mayoría de clones del sistema operativo (Linux, Solaris, OSF...). 
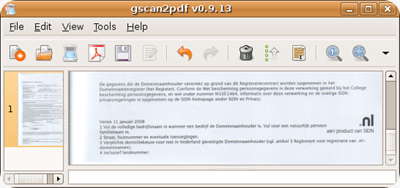
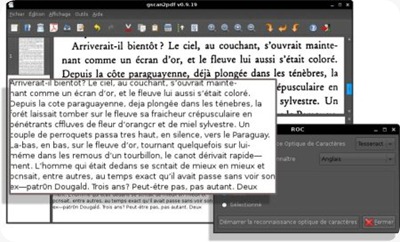













El Mundo de Ubuntu en las Redes Sociales
Espero que esta publicación te haya gustado. Si tienes alguna duda, consulta o quieras complementar este post, no dudes en escribir en la zona de comentarios. También puedes visitar Facebook, Twitter, Google +, Linkedin, Instagram, Pinterest, restantes Redes Sociales y Feedly donde encontrarás información complementaria a este blog. COMPARTE EN!