 Minecraft es un videojuego independiente de construcción, de tipo «mundo abierto» o sandbox, creado originalmente por Markus «Notch» Persson, y posteriormente desarrollado por su empresa, Mojang AB.
Minecraft es un videojuego independiente de construcción, de tipo «mundo abierto» o sandbox, creado originalmente por Markus «Notch» Persson, y posteriormente desarrollado por su empresa, Mojang AB.Su versión final —en ordenadores compatibles con Java— fue lanzada el 18 de noviembre de 2011 en la MineCon 2011, aunque varias versiones preliminares fueron liberadas al público desde mayo de 2009.
También existen versiones para Android e iOS, y recientemente ha sido lanzada la versión para Xbox 360.
Minecraft se basa en la construcción en un entorno tridimensional formado por cubos y generado aleatoriamente. El modo de juego Creative —así como el modo Classic en una de sus versiones alfa— se centra enteramente en este aspecto, con un número ilimitado de recursos. El modo Survival introduce un elemento de supervivencia: el jugador posee una barra de vida, existen monstruos que pueden atacarle, los recursos han de ser recolectados, etc. Ambos modos pueden jugarse en solitario o en multijugador. Minecraft está basado en juegos como Dwarf Fortress, Dungeon Keeper e Infiniminer.
Desde el lanzamiento de sus versiones preliminares, Minecraft tuvo una gran acogida. En junio de 2009, Persson anunció que comenzaría a comercializar el juego.
En enero de 2010 se alcanzó el millón de copias vendidas. Actualmente, el juego ha vendido más de 6 millones de copias
Durante el transcurso del juego (especialmente en la noche) el jugador se encontrará con criaturas hostiles, estas pueden encontrase en los sitios que no estén iluminados tanto por la luz del día como luz artificial. He aquí el listado completo de los monstruos conocidos en la versión actual.
Enemigos.
Esqueleto.
Enemigo de largo alcance, dispara flechas a largas distancias y salta bajo.
Zombie.
Enemigo de corto alcance, con un salto largo.
Araña.
Enemigo de corto alcance, se abalanza rápidamente sobre el enemigo con saltos largos y rápidos.
Creeper.
Enemigo de corto y largo alcance, al acercarse al enemigo, explotará en un tiempo de 1,5 segundos dejando un cráter a su alrededor y muere.
Slime.
Enemigo que no hace daño en su estado más pequeño a no ser que golpee al jugador en la cabeza en raras ocasiones, no se le encuentra en el exterior salvo en mundos extraplanos o superflat, sólo en sistemas de cuevas en un mapa por defecto. Se vuelven más peligrosas mientras más grandes se vuelvan, y suelen ser un elemento fastidioso del juego. Si son vencidos, aparecerán otros de él pero más pequeño, a modo de multiplicación. Los más pequeños al morir no se dividen y pueden dejar slime ball, un tipo de objeto. Aparece en capas de 1-40, en "chunks" especiales.
Ghast.
Enemigo volador, solo se encuentra en el "Nether", suelen llegar en compañía de otros Ghasts, lanzan bolas de fuego que explotan al dar contacto con tierra.
Zombie Pigman. Enemigo de a pie, solo se encuentra en el "Nether". Su particularidad es que actúa como un animal de granja (es tranquilo y no es peligroso), pero cuando es atacado, se vuelve contra el que lo ha golpeado y todos los zombies cerdos le acompañarán. Al ser derrotado puede dejar pepitas de oro entre otros objetos.
Enderman.
Enemigo Neutro. Si el jugador entra en contacto visual con el monstruo, este comenzará a teletransportarse hasta matarlo, a menos que el jugador gire rápidamente la vista hacia otra parte. Otra forma de evitar que ocurra esto es colocando una calabaza en la cabeza del jugador; también es recomendable tener a mano un cubo de agua (ya que el monstruo puede hacerse daño al entrar en contacto con él).
Araña de cueva.
Enemigo que actúa igual que las arañas normales y es como una araña pero de color azul y más pequeña, por lo que pueden pasar por agujeros de 1 bloque. Pueden escalar y en vez de golpear envenenan. Suelen aparecer en las minas abandonadas y, al contrario que las arañas normales,las telarañas no las ralentizan.
Lobo.
Animal que ataca al jugador cuando es atacado. Suelen ir en manadas y si se les da huesos pueden convertirse en amigos, Es muy común verlo en las altas montañas o los bosques frondosos.
Silverfish.
Enemigo de pequeño tamaño pero muy rápido y que sólo aparece en los Strongholds. Salen de los agujeros en los Strongholds y no dejan de salir de los agujeros a no ser que los taponen
Estos enemigos pueden ser encontrados en cuatro sitios y dos condiciones:
1 Durante la noche o en la oscuridad.
2 En sistemas de cuevas o mazmorras.
3 En "The Nether", una dimensión alterna.donde se puede encontrar las mazmorras en las que viven los "blaze"(enemigos voladores)
4 En "The End", otra dimensión alterna, donde sólo se encuentran Endermen y Enderdragon.
Caricatura neutras.
Calamar. Esta criatura se encuentra en lagos y grandes superficies de agua y tambien en los huertos. Su movimiento es aleatorio y se desplaza moviendo sus tentáculos hacia dentro y hacia fuera. No ataca ya que no es un enemigo,también da tinta.Cerdo.
Los cerdos deambulan sin objetivo. No son cobardes, pero están alerta a los movimientos del jugador. Su mayor función es proporcionar una fuente renovable de carne. Si muere quemado su carne saldrá cocinada y también si tienes una montura se la puedes poner y lo podrás controlar
Oveja. Estos animales sirven sobre todo para proporcionarnos lana, además podemos obtenerla sin necesidad de matarlos, gracias a unas tijeras. Son pasivos y van en manada. Si esquilas a una, las demás huirán. Gracias a su lana puedes hacer objetos como camas.
Vaca.
La vaca es un animal pasivo, ya que pese a que un jugador se acerque, esta no hará nada, seguirá pastando a su parecer. Además de carne, las vacas nos proporcionan cuero, un material bastante útil. Además de que si usas un cubo en ellas te dan leche, esencial para hacer tortas que cada vez que las comes te recuperas 1/2 de hambre y se pueden usar hasta 8 veces. También se pueden domar con trigo.
Pollo.
El pollo o gallina es un animal muy asustadizo que huye del jugador cuando nota su presencia. Proporciona carne y huevos para alimentarse, y plumas para hacer flechas.
Ocelote.
Es un animal especial de las junglas (un nuevo bioma añadido en la actualización 1.2) se pueden adiestrar con un pescado pero hay que ser muy sigilosos porque se asustan con movimientos bruscos, y al adiestrarlo se transforma automáticamente en un gato.
Instalación.
Desde la terminal escribir:
sudo add-apt-repository ppa:ferramroberto/java
sudo apt-get update
sudo apt-get install sun-java6-jre sun-java6-plugin sun-java6-fonts
sudo apt-get update
sudo apt-get install sun-java6-jre sun-java6-plugin sun-java6-fonts
Capturas de pantallas:







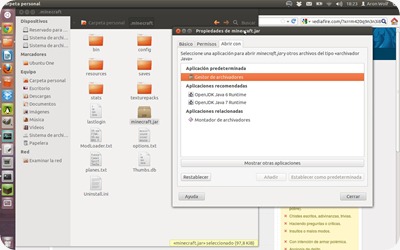












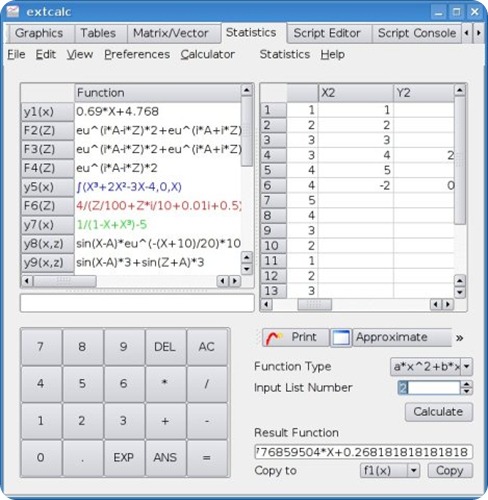





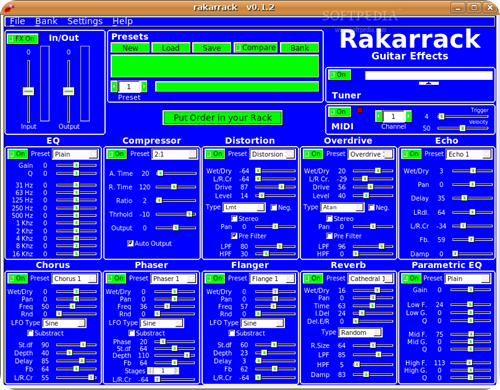
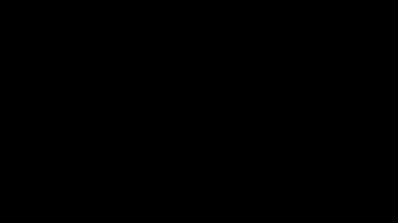























El Mundo de Ubuntu en las Redes Sociales
Espero que esta publicación te haya gustado. Si tienes alguna duda, consulta o quieras complementar este post, no dudes en escribir en la zona de comentarios. También puedes visitar Facebook, Twitter, Google +, Linkedin, Instagram, Pinterest, restantes Redes Sociales y Feedly donde encontrarás información complementaria a este blog. COMPARTE EN!