 Hay ocasiones en que una aplicación deja de responder y no hay tiempo suficiente para esperar a que responda nuestros intentos por cerrarla, por ejemplo cuando se ha desconectado la red y sólo está esperando el cierre normal de la conexión.
Hay ocasiones en que una aplicación deja de responder y no hay tiempo suficiente para esperar a que responda nuestros intentos por cerrarla, por ejemplo cuando se ha desconectado la red y sólo está esperando el cierre normal de la conexión.En estos casos, un usuario avanzado abriría un terminal, revisará los procesos con ps y con el número del proceso ejecutaría el comando kill para terminar la aplicación en forma inmediata (ej: kill -9 8372).
Pero también hay otros dos métodos no tan conocidos que pueden ser sencillos y rápidos de aplicar.
El primero es usar el comando killall.
Este comando recibe el nombre de un proceso para no tener que estar buscando su número con el comando ps.
Además se puede indicar el número de señal a enviar al proceso, por ejemplo usando “-9″ para eliminar el proceso inmediatamente o sin nada para que por omisión le solicite al proceso que termine.
killall -9 pidgin # eliminación inmediata
killall pidgin # cierre normal
killall es una utilidad de la línea de comandos disponible en sistemas operativos tipo Unix. Hay dos implementaciones diferentes:
La implementación proporcionada con el Unix System V original, incluyendo Solaris 7 y la que viene con las utilidades sysvinit de Linux (como killall5), es un comando particularmente peligroso que mata todos los procesos que el usuario es capaz de matar, colgando el sistema si el usuario es el root.
La implementación proporcionada con las utilidades psmisc de Linux es similar a los comandos pkill y skill y mata sólo los procesos especificados en la línea de comandos.
Ambos comandos pueden enviar una señal, como hace el comando kill.
Ejemplos de uso.
killall
Listar todas las señales (versión para Linux)
killall -l
Enviar la señal USR1 al proceso dd (versión para Linux)
killall -s USR1 dd
Matar un proceso que no responde (versión para Linux)
killall -9 dd
El argumento numérico especifica la señal a enviar al proceso. En este caso, el comando envía la señal 9, la cual es SIGKILL. La señal por defecto es SIGTERM.
Otra forma, es ejecutar el comando xkill.
Este comando convertirá el puntero del mouse en una cruz y eliminará la ventana de la aplicación porfiada apenas hagamos click sobre ella.
Este comando no necesariamente elimina la aplicación que se está ejecutando, pero en muchos casos sí lo hace. Hay que tener cuidado en su uso, al igual que con la señal “-9″ ya que la aplicación no tendrá ninguna oportunidad de guardar lo que haya estado haciendo.
Es un comando bastante old-school y por lo tanto, desconocido por muchos usuarios novatos.

Búsqueda personalizada
Si te ha gustado el artículo inscribete al feed clicando en la imagen más abajo para tenerte siempre actualizado sobre los nuevos contenidos del blog:


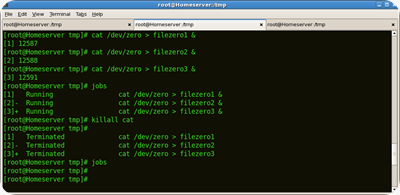
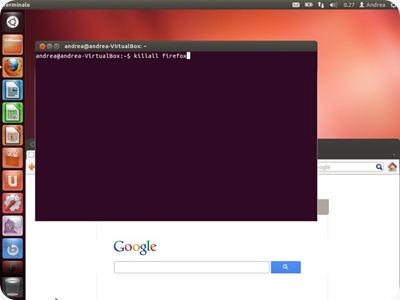
















El Mundo de Ubuntu en las Redes Sociales
Espero que esta publicación te haya gustado. Si tienes alguna duda, consulta o quieras complementar este post, no dudes en escribir en la zona de comentarios. También puedes visitar Facebook, Twitter, Google +, Linkedin, Instagram, Pinterest, restantes Redes Sociales y Feedly donde encontrarás información complementaria a este blog. COMPARTE EN!