 Introducción.
Introducción.La mayoría de los filtros de GIMP software libero per la creazione e modifica di immagini digitali, funcionan sobre una capa para transformar su contenido, pero los filtros del grupo “Renderizado” son un poco diferentes.
Crean patrones desde cero, en muchos casos borrando el contenido previo de la capa.
Algunos crean patrones aleatorios o con ruido, otros patrones fractales, y uno (Gfig) es una herramienta de gráficos vectoriales (bastante limitada).
-
Nova de líneas.
Imagen original
Filtro “Nova de líneas” aplicado
El filtro «Nova de líneas» rellena una capa con rayos que emanan hacia fuera desde el centro de la capa usando el color de frente mostrado en la caja de herramientas. Los rayos empiezan con un píxel y se hacen más amplios hacia los bordes de la capa. Activar el filtro.![[Sugerencia]](https://lh3.googleusercontent.com/blogger_img_proxy/AEn0k_tqDPCIwCOMpZpvQDxAwxtpFaO4BDrshZZ6KS496H_Os-QYbt1mNz0ivgsd53q0iBk1mhZBY-TwPgERyMXpx7W7ZAyI3sva3Nk8=s0-d)
Sugerencia
Este filtro no proporciona ninguna opción que le permita establecer el punto central de las líneas. Si necesita ajustar la ubicación de las líneas radiales, cree otra imagen transparente y aplique este filtro sobre ella, entonces añádala en su imagen. Establecer un tamaño grande a la nueva imagen nova puede ayudarle a no romper las líneas dentro de su imagen.
Este filtro se encuentra en el menú de la ventana de la imagen en Filtros → Renderizado → Nova de líneas.
Opciones.
- Número de líneas
- Mediante esta opción puede seleccionar el número de líneas entre 40 y 1000. El predeterminado es 200.
- Ángulo de la púas
- Este deslizador determina la cantidad en que los rayos se ensancharán hacia los bordes. El rango va de 0.0 a 10.0. Si selecciona 0.0, no se dibuja nada. Si selecciona 10.0, se pintará la mayor parte del área próxima a los bordes de la capa.
Opciones de agudeza de “Nova de líneas”
De izquierda a derecha: agudeza = 1; agudeza = 5; agudeza = 10 - Radio de desplazamiento
- Aquí elige la distancia, en píxeles, desde el centro al punto inicial de los rayos. Si selecciona 0.0 los rayos empiezan desde el centro. Otro valor dejará que los puntos iniciales estén sobre un círculo a la distancia seleccionada desde el centro. La distancia máxima es de 2000 píxeles. El valor predeterminado es 100 píxeles.
Opción de radio de desplazamiento de “Nova de líneas”
De izquierda a derecha: radio de desplazamiento = 0; radio de desplazamiento = 50 - Aleatoriedad
- Si este deslizador selecciona un valor superior a 1, el punto inicial de cada rayo variará más o menos aleatoriamente desde el punto inicial medio seleccionado en el radio de desplazamiento anterior. Con el valor seleccionado a 1, todos los rayos comenzarán en el círculo determinado por el radio de desplazamiento. El valor máximo es 2000. El predeterminado es 30.
Opción de aleatoriedad de “Nova de líneas”
De izquierda a derecha: aleatoriedad = 1; aleatoriedad = 50
-
Diseñador de esferas.
Imagen original
Filtro “Diseñador de esferas” aplicado
Este filtro crea una esfera tridimensional con diferentes texturas. Reemplaza la imagen original. Activar el diseñador de esferas.
Puede encontrar este filtro a través de Filtros → Renderizado → Diseñador de esferas.
Opciones.
- Vista previa
- Todos los cambios en la configuración aparecerán en la vista previa sin afectar a la imagen hasta que pulse Aceptar. Tenga en cuenta que la vista previa muestra la imagen entera, incluso si el resultado final concierne a una selección. Pulse el botón Actualizar la vista previa para ver los resultados de los ajustes actuales.
Textura
La lista de texturas aplicadas a la esfera. Las texturas se aplican en el orden visualizado. Cada elemento muestra el tipo y el nombre de la textura.
- Nuevo
- Crea una textura nueva y la añade al final de la lista. El nombre y las características de esta textura nueva se muestran en el área propiedades de la textura, pero puede cambiarlas operando sobre este área, con tal de que la nueva textura esté resaltada.
- Duplicar
- Copia la textura seleccionada y añade la copia al final de la lista.
- Eliminar
- Borra la textura seleccionada de la lista.
- Abrir, Guardar
- Permite guardar la configuración actual o abrir la configuración guardada previamente.
Propiedades
- Tipo
- Determina el tipo de acción sobre la esfera.
- Textura
- Cubre la esfera con el patrón especificado.
- Mapa de relieve
- Da relieve a la textura.
- Luz
- Le permite establecer los parámetros de los brillos de la luz sobre la esfera.
- Textura
- Determina el patrón usado por el tipo de textura. Si la textura se aplica a la luz, esta se modifica como si pasara a través de esta textura antes de proyectarse en la esfera. Si la textura se aplica sobre ella misma, la textura se aplica directamente a la esfera. Hay disponibles varias opciones.
- Colores
- Permite seleccionar los dos colores que serán utilizados por la textura. Al pulsar sobre el botón de color aparece un diálogo de selección de color.
- Escala
- Determina el tamaño de los elementos separados que componen la textura. Por ejemplo, para la textura “Ajedrez” , este parámetro determina el tamaño de los cuadros blancos y negros. El rango de valores va de 0 a 10.
- Turbulencia
- Determina el grado de distorsión de la textura antes de aplicar la textura a la esfera. El rango de valores va de 0 a 10. Con un valor de 1, se puede distinguir el patrón sin distorsión; con otro valor, el patrón se distorsionará gradualmente.
- Cantidad
- Determina el grado de influencia que tiene la textura sobre el resultado final. El rango de valores va de 0 a 1. Con 0 no afecta al resultado.
- Exponente
- Con la textura madera, estas opciones dan un aspecto de veneciana, más o menos abierta.
Transformaciones
- Escala X, Escala Y, Escala Z
- Determina el grado de extensión/compresión de la textura sobre la esfera en las tres direcciones. El rango de valores va de 0 a 10.
- Rotación X, Rotación Y, Rotación Z
- Determina la cantidad de rotación de la textura sobre la esfera en los tres ejes. El rango de valores va de 0 a 360.
- Posición X, Posición Y, Posición Z
- Determina la posición de la textura relativa a la esfera. Cuando el tipo es «Luz», este parámetro se refiere a la posición de la luz que ilumina la esfera.

Búsqueda personalizada
Si te ha gustado el artículo inscribete al feed clicando en la imagen más abajo para tenerte siempre actualizado sobre los nuevos contenidos del blog:














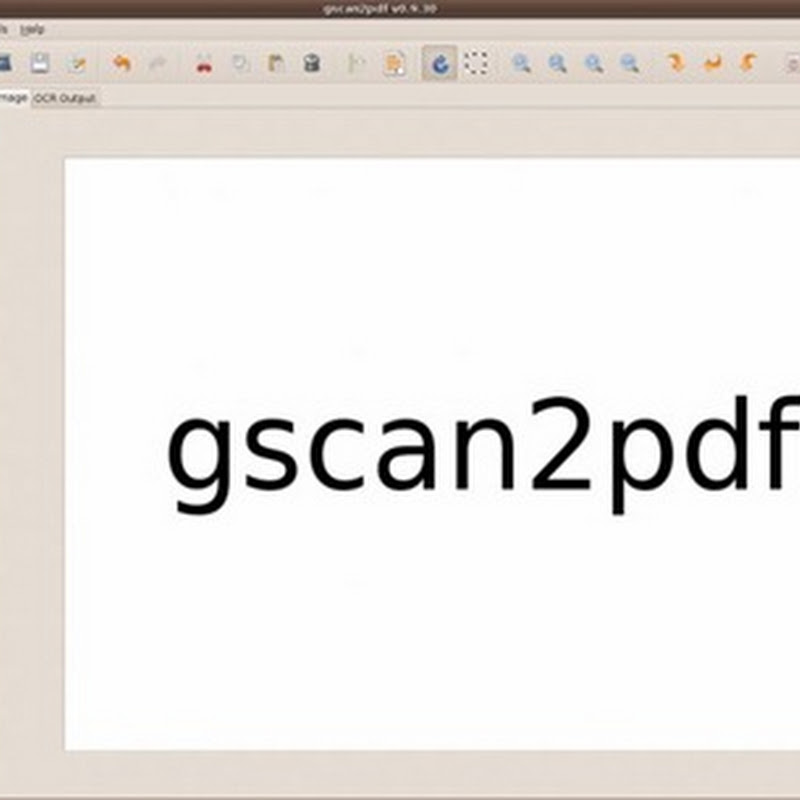



El Mundo de Ubuntu en las Redes Sociales
Espero que esta publicación te haya gustado. Si tienes alguna duda, consulta o quieras complementar este post, no dudes en escribir en la zona de comentarios. También puedes visitar Facebook, Twitter, Google +, Linkedin, Instagram, Pinterest, restantes Redes Sociales y Feedly donde encontrarás información complementaria a este blog. COMPARTE EN!