Hoy les explicaré como personalizar LXDE entorno de escritorio ligero y rápido que mantiene una baja utilización de recursos.
LXDE es un entorno de escritorio libre para Unix y otras plataformas POSIX, como Linux o BSD. Y está especialmente destinado a PC con recursos limitados.
Limitados no quiere decir antediluvianos. Quiere decir simplemente PC que tienen alrededor de 10 años de antiguedad. Para citar un ejemplo, PC con Windows 7 porque no soportarían el mastodóntico Windows 8 ni tampoco Windows 10 o cualquier distribución Linux publicada antes de los 2-3 últimos años.
Cómo personalizar LXDE (1a parte).
Con lo rápida que corre la tecnología no es poco. Y la mayoría de las distribuciones en Linux y demás sistemas operativos (Windows no se queda atrás) han tenido que seguir corriendo a la par.
Por ejemplo los que seguíamos Ubuntu tuvimos que abandonarlo cuando Canonical decidió implementar Unity como entorno. Pesadísimo para mi pobre ordenador. Bloqueos continuos.
Hablamos de un PC con 3 gb de memoria RAM instalada y un sistema operativo a 32 bit para entendernos. Los 64 bit todavía son un sueño.
En este tipo de ordenadores LXDE (del cuál hablaré un poco hoy) junto a XFCE son los que más se adaptan.
Distribuciones que usan LXDE.
Y de hecho han comenzado a ser montados por varios distribuciones: Lubuntu (la derivada oficial de Ubuntu), Trisquel Mini, Sabayon, PCLinuxOS, OpenSuse, AVLinux, Berry, Arch Linux, Pardus y otras.
Obviamente esto no pretende ser un tutorial sobre Lubuntu.
Algo parecido escribí hace mucho tiempo atrás en este artículo para quienes quieran profundizar el tema.
En este post hablaré de 5 maneras de como mejorar el aspecto y las prestaciones de nuestro viejo y querido PC sin alterar los recursos que consume.
Como quien dice: rejuvenecerlo un poco.
Como el tema es demasiado extenso iniciaremos con tres modos, métodos o maneras -como quieran llamarlo- para personalizar LXDE cambiándole el aspecto (para bien de todos).
Origen del nombre y características principales.
El nombre corresponde a las iniciales de "Lightweight X11 Desktop Environment", el verdadero nombre del entorno que en español significa Entorno de Escritorio X11 Ligero. Así de simple.
LXDE es un proyecto que apunta a entregar un nuevo entorno de escritorio ligero y rápido.
No está diseñado para ser tan complejo como KDE o GNOME, es bastante espartano y simple en su parte gráfica, pero es bastante usable y ligero, y -fundamentalmente-mantiene una baja utilización de recursos.
A diferencia de otros ambientes de escritorio, los componentes son independientes, lo que permite utilizarlos a cada uno con muy pocas dependencias.
Entre los principales cabe destacar: PCManFM, LXLauncher, LXPanel, LXSession, LXAppearance, Xarchiver, LXTerminal, GPicView y otros
Lo mejores temas de las librerías GTK2.
Para mejorar el aspecto gráfico GTK ha creado las librerías GTK3 que si bien visualmente tienen un aspecto mucho más agradable también consumen muchos recursos más.
LXDE no las usa. Usa la anterior anterior, es decir GTK2 y por defecto no se presenta en modo muy vistoso.
Cómo mejorarlas? Simplemente yendo a gnome-look.org y descargándolas desde este enlace para luego instalarlas. Hay algunos verdaderamente muy bonitos que no tienen nada que envidiar a las GTK3.
Si bien muchos temas son para XFCE también hay muchos para LXDE
Administrador de ventanas.
LXDE tiene un administrador de ventanas como casi todos los entornos de escritorio.
Pero no lo crea sino que usa uno muy popular y liviano que se llama Openbox.
La ventaja de esto es que los usuarios de LXDE pueden administrar el escritorio y los administradores de ventanas ellos mismos.
De qué manera? Por ejemplo cambiando los temas que podemos encontrar en box-look.org
Cambiar los temas de Openbox en LXDE se puede hacer de dos maneras. La primera forma es seleccionar un tema dentro de LXAppearance.
El segundo (mejor) método es abrir Obconf, la herramienta de configuración de Openbox.
Abrimos Obconf con ALT + F2 en forma contemporánea, escribimos "obconf" y le damos a Enter.
Para instalar los temas que hemos descargado es suficiente dar a Instala nuevo tema.
Artículo publicado originalmente en HIVE.blog












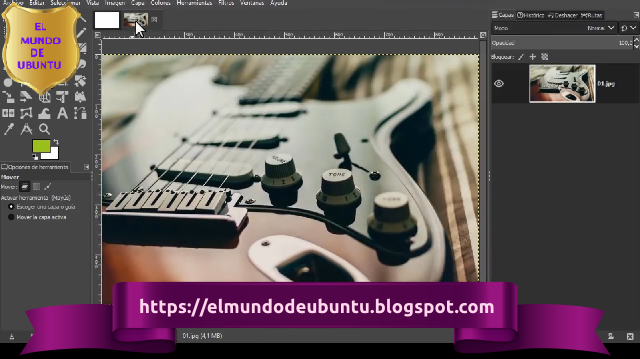

























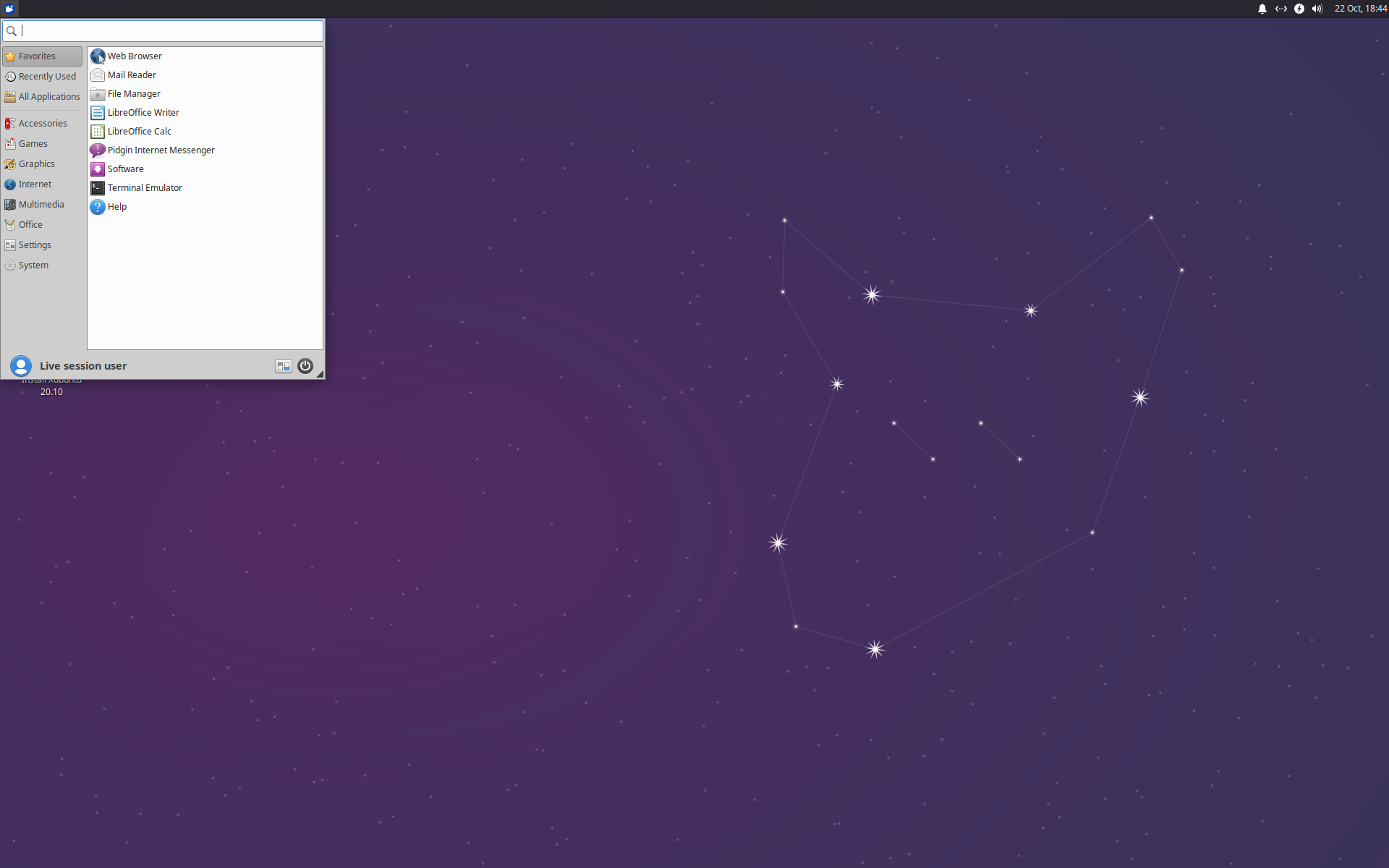

























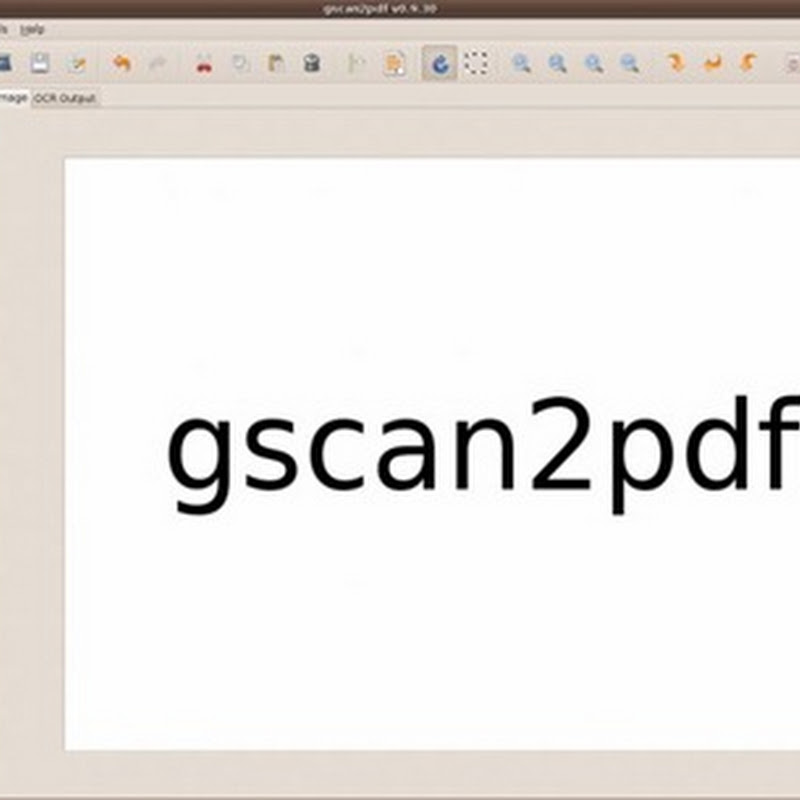



El Mundo de Ubuntu en las Redes Sociales
Espero que esta publicación te haya gustado. Si tienes alguna duda, consulta o quieras complementar este post, no dudes en escribir en la zona de comentarios. También puedes visitar Facebook, Twitter, Google +, Linkedin, Instagram, Pinterest, restantes Redes Sociales y Feedly donde encontrarás información complementaria a este blog. COMPARTE EN!