usuario@equipo:directorio actual$
El carácter ~ que usualmente verás al iniciar un terminal indica que estás en el directorio /home/usuario. Es una especie de abreviatura.
- Si te quedas sin el entorno gráfico, pulsa la combinación de teclas CTRL+ALT+F1 entras en consola, te logeas y ejecuta:
sudo rm -R .gconf
- Para matar o forzar el cierre de una aplicación que se ha quedado colgada:
xkill
- Para matar la aplicación haz click izquierdo sobre la ventana de la aplicación colgada.
- Para parar xkill sin cerrar ninguna aplicación, haz clic derecho en cualquier lugar.
- Para reconfigurar las X (gráfica):
sudo dpkg-reconfigure xserver-xorg
sudo reboot
- Para saber que tarjeta gráfica tengo instalada:
lspci | grep -i vga
- Para saber el rendimiento (frames por segundo) de la tarjeta gráfica:
glxgears
- Para saber qué modelo de tarjeta de sonido tengo:
lspci | grep -i audio
aplay -l
- Para saber que modelo de chip tiene la tarjeta de sonido:
- Para ver la red (internet):
ifconfig
- Para saber todo el hardware:
lspci
- Para saber todo el hardware y los controladores que tenemos instalados:
lspci -vv
sudo lshw
- Para saber el listado de módulos cargados de sonido:
lsmod | grep snd
- Para saber los dispositivos que hay conectados por usb:
lsusb
- Para saber las particiones, sistemas de archivos y sistemas operativos de tu equipo:
sudo fdisk -l
- Para recargar los repositorios:
sudo apt-get update
- Para actualizar el sistema y sus aplicaciones:
sudo apt-get upgrade
- Para reconfigurar los repositorios para solucionar paquetes rotos:
sudo dpkg --configure -a
- Para detener las X (la gráfica) e iniciarla respectivamente con:
sudo /etc/init.d/gdm stop
sudo /etc/init.d/gdm start
sudo service lightdm stop
sudo service lightdm start
- Crear un archivo llamado "paquetes-instalados" en tu carpeta personal con todos los paquetes que tienes instalados:



















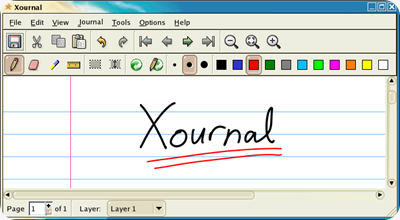









 Tomahawk
Tomahawk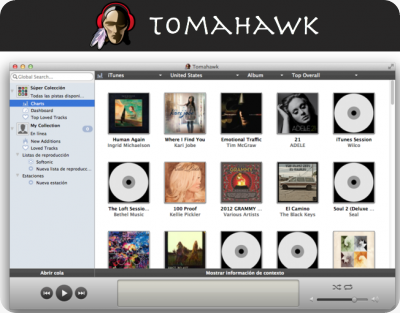

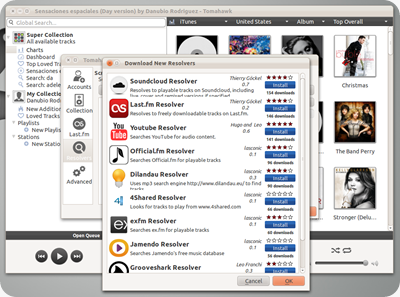







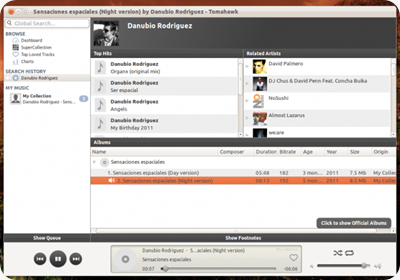









0 comments:
No insertes enlaces clicables, de lo contrario se eliminará el comentario. Si quieres ser advertido via email de los nuevos comentarios marca la casilla "Notificarme". Si te ayudé con la publicación o con las respuestas a los comentarios, compártelo en Facebook, Twitter, Tumblr, Google +, Pinterest o Instagram. Gracias.