
Canonical ha lanzado Ubuntu 25.04 “Plucky Puffin” con kernel Linux 6.14
Canonical ha anunciado el lanzamiento de Ubuntu 25.04 “Plucky Puffin”, que introduce el kernel Linux 6.14 y ofrece nueve meses de soporte.
Ubuntu 25.04: Las mejores características nuevas.
“Ubuntu 25.04 presenta GNOME 48 con triple almacenamiento en búfer para un rendimiento más fluido, configuraciones HDR y nuevas funciones como el panel Bienestar y el modo Preservar la salud de la batería. Papers, un nuevo y moderno lector de PDF, es ahora el predeterminado. El instalador ahora ofrece una experiencia más fluida al instalar con otros sistemas operativos, con mejor soporte de BitLocker y particionamiento avanzado. Basado en el kernel de Linux 6.14, esta versión introduce un nuevo sistema de programación con sched_ext, soporte mejorado para juegos Wine/Proton a través del nuevo controlador NTSYNC y mejores herramientas de contenedores a través de bpftools desacoplados y linux-perf. La experiencia del desarrollador da un paso adelante con la introducción de los devpacks. Estos paquetes snap ofrecen los últimos ecosistemas Go y Spring, junto con cadenas de herramientas actualizadas para Python, Rust, .NET, LLVM, OpenJDK y más.”
Hay más detalles disponibles en el anuncio de lanzamiento y las notas de lanzamiento de la compañía .
Descargar.
Descargar (SHA256, firma, lista de paquetes): ubuntu-25.04-desktop-amd64.iso (5,987 MB, torrent), ubuntu-25.04-live-server-amd64.iso (1,928 MB, torrent).

Canonical lanza Kubuntu 25.04 con la versión 6.3 del escritorio Plasma.
El Proyecto Kubuntu ha anunciado el lanzamiento de Kubuntu 25.04, que incluye la versión 6.3 del escritorio Plasma.
El anuncio de lanzamiento comparte sus aspectos más destacados:
Kubuntu 25.04 “Plucky Puffin”: todas las novedades.
“El equipo de Kubuntu se complace en anunciar el lanzamiento de Kubuntu 25.04. Con el nombre en clave "Plucky Puffin", Kubuntu 25.04 continúa nuestra tradición de ofrecerles una informática amigable al integrar las últimas y mejores tecnologías de código abierto en una distribución Linux de alta calidad y fácil de usar. Esta versión incluye el escritorio KDE Plasma 6.3, KDE Gear 24.12.3, el kernel Linux 6.14 y muchas otras aplicaciones y bibliotecas actualizadas. Aplicaciones básicas de uso diario, como Firefox y LibreOffice, están incluidas y actualizadas. Además de las aplicaciones de nuestro medio de instalación, la versión 25.04 se beneficia de la gran cantidad de aplicaciones del archivo de Ubuntu, así como de las que se pueden instalar mediante snap u otros métodos. La sesión Wayland Plasma es la opción predeterminada en sddm (pantalla de inicio de sesión del administrador de visualización). Puede seleccionar una sesión X11 si lo desea. Se recordará el último tipo de sesión utilizado, por lo que no es necesario cambiar el tipo de sistema cada vez que inicie sesión.”
Para obtener más detalles, consulte las notas de la versión .
Descargar.
kubuntu-25.04-desktop-amd64.iso (4482 MB, SHA256, firma, torrent, lista de paquetes).

Ubuntu MATE 25.04 celebra 10 años como lanzamiento oficial de Ubuntu.
Martin Wimpress ha anunciado la disponibilidad de Ubuntu MATE 25.04. La nueva versión, que recibe nueve meses de soporte, marca el décimo aniversario del proyecto Ubuntu MATE como versión oficial de Ubuntu.
Aspectos destacados del lanzamiento de Ubuntu MATE 25.04.
El anuncio de lanzamiento comparte los aspectos más destacados de la versión 25.04:
“¿Qué ha cambiado en Ubuntu MATE 25.04? Estas son las novedades más destacadas de la versión Plucky Puffin: ¡Celebramos 10 años como versión oficial de Ubuntu! Cifrado de disco completo opcional en el instalador. Opciones de particionamiento avanzadas mejoradas. Mejor interacción con instalaciones de Windows con BitLocker habilitado. Experiencia de instalación mejorada con otros sistemas operativos. Las principales aplicaciones que acompañan al escritorio MATE y Linux 6.14 son Firefox 137, Evolution 3.56 y LibreOffice 25.2.2. Consulta las notas de la versión de Ubuntu 25.04 para obtener más información sobre todos los cambios y mejoras de Ubuntu MATE. El anuncio también incluye un enlace a las instrucciones de actualización para aquellos que utilizan versiones anteriores de la distribución”.
Descargar.
ubuntu-mate-25.04-desktop-amd64.iso (3,552 MB, SHA256, firma, torrent, lista de paquetes).

Se lanzó Lubuntu 25.04, una solución alternativa que recibirá soporte durante nueve meses.
La versión 25.04 de la distribución se centra en la transición y los cambios graduales que acompañarán al proyecto de Qt 5 a Qt 6 y de X11 a Wayland.
Objetivo principal: portar la mayor cantidad posible de software de Qt 5 a Qt 6.
“Nuestro enfoque principal en la actualización ha sido doble, como ya se describió en nuestros planes para el ciclo '24.04 LTS a 26.04 LTS': portar la mayor cantidad posible de software de Qt 5 a Qt 6; y preparar Lubuntu completamente para Wayland. Por supuesto, ha habido otros cambios, como el cambio a Fancy Menu como predeterminado. Dicho esto, portar Qt 6 y preparar Wayland han sido los puntos principales. Siguiendo con el principio de "estabilidad primero", hemos decidido retrasar Wayland por un último ciclo. Esta es la última vez que lo posponemos. Gracias a la cálida bienvenida y al apoyo del equipo de Mir, Fedora LXQt y otros equipos, nos enorgullece anunciar que Lubuntu 25.10, Questing Quokka, se entregará con Miriway como el compositor predeterminado de Wayland, con el soporte de una versión Mir 2.20 basada en deb. Esta transición ocurrirá inmediatamente después del lanzamiento de Questing, a pesar de que... que las primeras imágenes diarias pre-alfa podrían resultar completamente inutilizables”.
Puede encontrar más información sobre la transición en curso en el anuncio de lanzamiento del proyecto.
Descargar.
lubuntu-25.04-desktop-amd64.iso (3,189 MB, SHA256, firma, torrent, lista de paquetes).

Se anunció el lanzamiento de Ubuntu Studio 25.04, que ofrece una gama de herramientas creativas y multimedia.
La última versión del proyecto incluye el escritorio Plasma, la versión 3.0 del programa de manipulación de imágenes GNU, Pencil2D, los complementos de Invada Studio y PipeWire 1.2.7.
El tan esperado GIMP 3.0 está incluido por defecto.
“La tan esperada versión GIMP 3.0 viene incluida por defecto. GIMP ahora admite edición no destructiva con filtros, exportación mejorada a Photoshop PSD y mucho más. Consulta el anuncio de lanzamiento de GIMP 3.0 para más información. ¡Ubuntu Studio ahora incluye Pencil2D! Esta aplicación de animación y dibujo 2D será muy útil para animadores. ¡Puedes usar imágenes prediseñadas básicas para crear animaciones! Las características básicas de Pencil2D son: compatibilidad con capas (capas separadas para mapa de bits, vector y audio), dibujo de mapa de bits, dibujo vectorial y compatibilidad con audio. La suite LibreOffice ahora está incluida en la instalación completa de escritorio. Esto ahorrará espacio para quienes buscan una configuración minimalista.”
Hay más información disponible en el anuncio de lanzamiento del proyecto .
Descargar.
ubuntustudio-25.04-desktop-amd64.iso (6,676 MB, SHA256, firma, torrent, lista de paquetes).

Se lanzó Xubuntu 25.04, una versión estándar que recibirá soporte durante 9 meses.
El Proyecto Xubuntu ha lanzado Xubuntu 25.04, una versión provisional que incluye las últimas aplicaciones Xfce, GNOME y MATE. ProXubuntu 25.04, cuyo nombre en código es 'Plucky Puffin', es una versión estándar y recibirá soporte durante 9 meses, hasta enero de 2026.
Xubuntu 25.04 incluye las últimas actualizaciones de Xfce 4.20, GNOME 48 y MATE 1.26.
Xubuntu 25.04 incluye las últimas actualizaciones de Xfce 4.20, GNOME 48 y MATE 1.26. Xfce 4.20 presenta numerosas correcciones de errores y pequeñas mejoras, modernizando el escritorio Xubuntu manteniendo una apariencia familiar. Las aplicaciones de GNOME 48 están estrechamente integradas y ofrecen soporte completo para el modo oscuro. Los usuarios de QEMU y KVM estarán felices de encontrar una mayor estabilidad en su sesión de escritorio: el fallo del servidor X que venía de largo tiempo se ha solucionado en Xubuntu 25.04 y se ha trasladado a todas las versiones compatibles de Xubuntu. Las imágenes finales de Xubuntu Desktop y Xubuntu Minimal están disponibles como torrents y descargas directas. Aspectos destacados: Xfce 4.20, lanzado en diciembre de 2024, está incluido y contiene muchas características nuevas; Las 48 aplicaciones de GNOME, incluidas Font Viewer (gnome-font-viewer) y Mines (gnome-mines), presentan un aspecto renovado y mejoras de usabilidad. El anuncio de lanzamiento proporciona más detalles y una lista de problemas conocidos.
Descargar.
(SHA256, firma, lista de paquetes): xubuntu-25.04-desktop-amd64.iso (4,346 MB, torrent), xubuntu-25.04-minimal-amd64.iso (2,855 MB, torrent).

Ubuntu Budgie ha anunciado el lanzamiento de Ubuntu Budgie 25.04
El equipo de Ubuntu Budgie ha anunciado el lanzamiento de Ubuntu Budgie 25.04. Esta versión provisional continúa la transición del proyecto al soporte de Wayland.
Ubuntu Budgie y la transición del proyecto al soporte de Wayland.
El enfoque principal del equipo durante este ciclo ha sido convertir nuestra distribución a una basada en Wayland. Hemos estado trabajando estrechamente con nuestros compañeros de mantenimiento de Buddies Of Budgie. Se ha logrado un gran progreso en esta gran tarea, y casi lo hemos logrado. Lanzaremos un PPA para la versión 25.04 específicamente para que nuestra increíble comunidad lo pruebe y nos dé su opinión. Próximamente anunciaremos los detalles en una entrada de blog dedicada. Nota: Planeamos lanzar budgie-desktop versión 10.10 como la versión estable para la versión 25.10, que será exclusiva para Wayland. Para la versión 25.04, budgie-desktop está basado en X.Org Server, y este PPA facilitará a los usuarios de la versión 25.04 la prueba y nos dará su opinión. Ya no incluimos Thunderbird como aplicación predeterminada. Dado que muchos usuarios ahora usan correo web, hemos decidido que la elección del cliente de correo electrónico quede en manos de nuestra comunidad. El anuncio de lanzamiento contiene más información.
Descargar.
ubuntu-budgie-25.04-desktop-amd64.iso (3,366 MB, SHA256, firma, torrent, lista de paquetes).
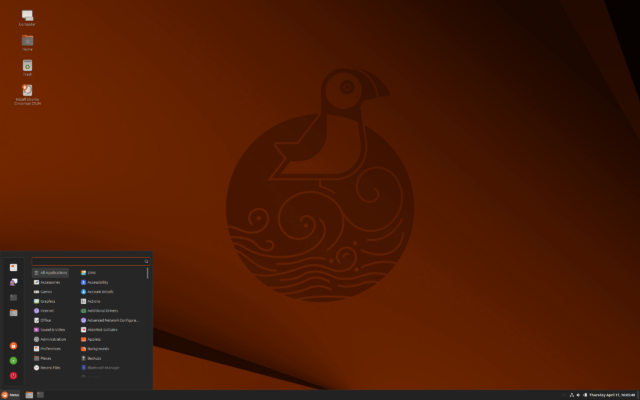
Ubuntu Cinnamon 25.04 incluye el último escritorio Cinnamon desarrollado por el proyecto Linux Mint.
Joshua Peisach ha anunciado el lanzamiento de Ubuntu Cinnamon 25.04. Ubuntu Cinnamon es una variante oficial de Ubuntu que incluye el último escritorio Cinnamon desarrollado por el proyecto Linux Mint:
“Me complace compartir nuestra última versión, Ubuntu Cinnamon 25.04 "Plucky Puffin". Incluye Cinnamon 6.4.8 e incluye correcciones de errores, nuevas funciones y mejoras en la interfaz de usuario. Nuestra versión 24.10 "Oracular Oriole" usaba Cinnamon 6.0.4. La versión 25.04 "Plucky Puffin" usa Cinnamon 6.4.8.
Todas las novedades sobre Ubuntu Cinnamon 25.04 “Plucky Puffin”.
Esto es lo nuevo, además de correcciones de errores, ajustes y pequeñas mejoras: la foto de perfil ahora se puede mostrar con la aplicación de usuario; La interfaz de usuario de Cinnamon se ha modernizado en general; El subprograma Power admite varios dispositivos y sus etiquetas; configuración de luz nocturna en la configuración de pantalla; El menú principal ahora se puede controlar con las teclas de flecha del teclado numérico; Centro de control de canela 6.4.1; Cinnamon Screensaver 6.4.0: La pantalla de bloqueo ahora puede tener incrementos de retraso de 5 y 10 segundos; Demonio de configuración de Cinnamon 6.4.2: nuevo cuadro de diálogo de selección de dispositivo de audio... Consulte el anuncio de lanzamiento y las notas de lanzamiento para obtener más información y consultar los problemas conocidos.
Lea también: ISOs oficiales de Ubuntu 19.04 disponibles para descargar e instalar
Descargar.
Enlace de descarga: ubuntucinnamon-25.04-desktop-amd64.iso (4,566 MB, SHA256, firma, torrent, lista de paquetes).

Ubuntu Unity 25.04 presenta la última actualización de esta edición comunitaria de Ubuntu.
Rudra Saraswat ha anunciado el lanzamiento de Ubuntu Unity 25.04, la última actualización de esta edición comunitaria de Ubuntu que integra el sistema base de Ubuntu con el escritorio Unity (una interfaz utilizada por todas las versiones estándar de Ubuntu antes de 2017, cuando fue abandonada en favor de GNOME).
El anuncio de lanzamiento advierte sobre un error de último momento que afecta a las computadoras con firmware BIOS.
Ubuntu Unity 25.04: Error descubierto que afecta a Ubuntu Unity, Kubuntu y Lubuntu.
Se ha lanzado Ubuntu Unity 25.04 'Plucky Puffin'. Unas horas antes del lanzamiento, se descubrió un error que afectaba a Ubuntu Unity, Kubuntu y Lubuntu. Las instalaciones particionadas manualmente en sistemas solo BIOS provocaban instalaciones que no arrancaban. Dado que este error no se pudo solucionar a tiempo para el lanzamiento, se recomienda no intentar una instalación particionada manualmente si su equipo es solo BIOS. Las actualizaciones desde Ubuntu Unity 24.10 suelen estar disponibles unas semanas después del lanzamiento, tras lo cual debería recibir una notificación para actualizar a la versión 25.04.
Descargar.
La última versión de Ubuntu Unity está disponible para descargar desde aquí: ubuntu-unity-25.04-desktop-amd64.iso (3,652 MB, SHA256, firma, torrent, pkglist).

El proyecto Ubuntu Kylin ha anunciado el lanzamiento de Ubuntu Kylin 25.04
El proyecto Ubuntu Kylin ha anunciado el lanzamiento de Ubuntu Kylin 25.04, una versión preliminar que recibirá nueve meses de soporte. La nueva versión del proyecto introduce APT 3.0, actualiza los lenguajes de desarrollo e incluye el escritorio UKUI.
Novedades en Ubuntu Kylin 25.04 “Plucky Puffin”.
Calificaciones de IP de la cadena de herramientas: GCC: Resumen de la próxima GCC 15; binutils: Actualizado a la versión 2.44; glibc: Actualizado a la versión 2.41; Python: Actualizado a la versión 3.13.3; LLVM: Versión predeterminada 20; Rust: La cadena de herramientas predeterminada es la 1.84; Golang: Actualizado a la versión 1.24; OpenJDK: Las versiones 24 GA y 25 Snapshot Early Access ya están disponibles. Gestión de paquetes: APT se ha actualizado a la versión 3.0. Se utiliza automáticamente un nuevo solucionador de dependencias cuando el solucionador clásico no encuentra una solución. También se puede habilitar para proporcionar más contexto en caso de errores o para evaluar el rendimiento. Entorno de escritorio UKUI: Ubuntu Kylin 25.04 incluye el entorno de escritorio UKUI, diseñado para una estética elegante y fácil de usar. Ofrece una amplia gama de configuraciones personalizadas, lo que permite a los usuarios crear diseños de escritorio que se ajusten a sus preferencias, haciendo el trabajo diario más eficiente y cómodo.
Hay más información disponible en el anuncio de lanzamiento del proyecto .
Descargar.
ubuntukylin-25.04-desktop-amd64.iso (4,311 MB, SHA256, firma, torrent, lista de paquetes).
Fuente: Distrowatch .
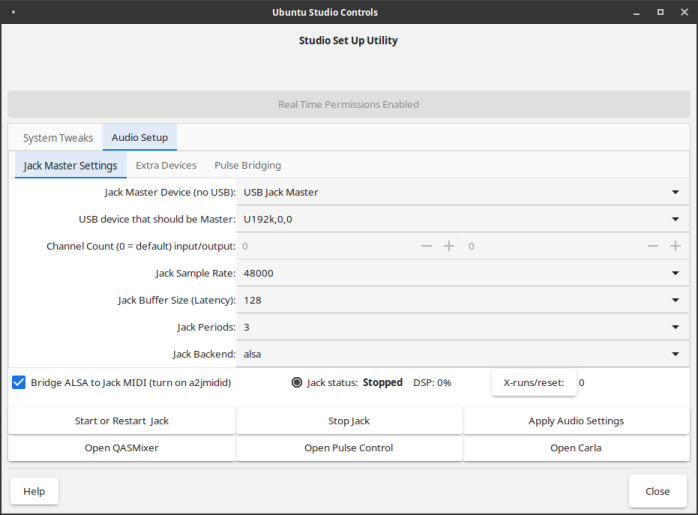 Jack es un servidor de audio y MIDI de baja latencia, diseñado para audio profesional. Permite la conexión entre todas las aplicaciones compatibles con Jack. El método preferido para controlar Jack con Ubuntu Studio es Studio Controls (en la imagen).
Jack es un servidor de audio y MIDI de baja latencia, diseñado para audio profesional. Permite la conexión entre todas las aplicaciones compatibles con Jack. El método preferido para controlar Jack con Ubuntu Studio es Studio Controls (en la imagen).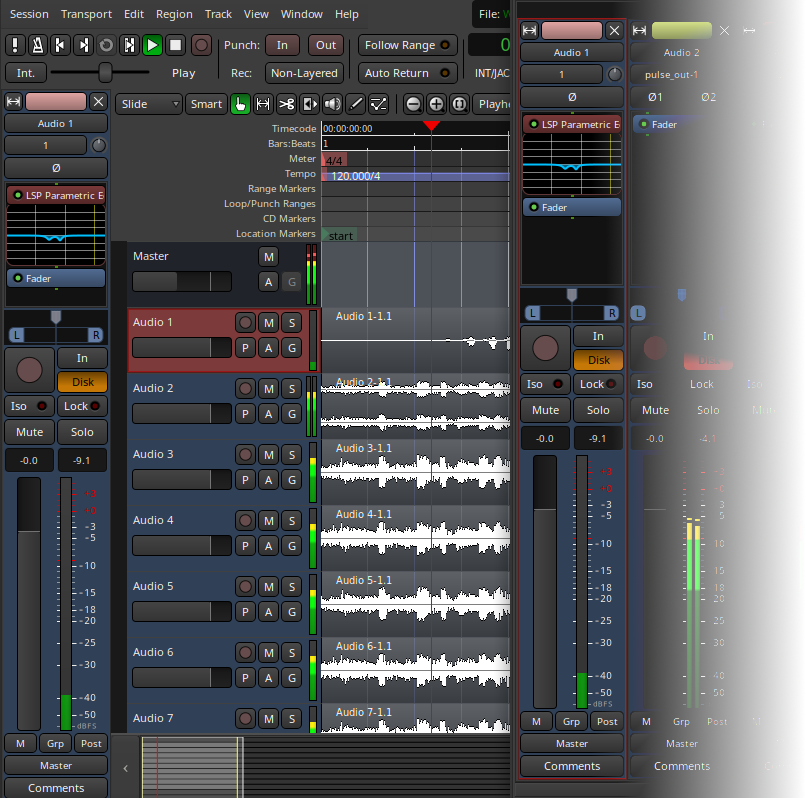 Ardour es una estación de trabajo de audio digital (DAW), ideal para grabación, mezcla y masterización. Algunas de sus características incluyen:
Ardour es una estación de trabajo de audio digital (DAW), ideal para grabación, mezcla y masterización. Algunas de sus características incluyen: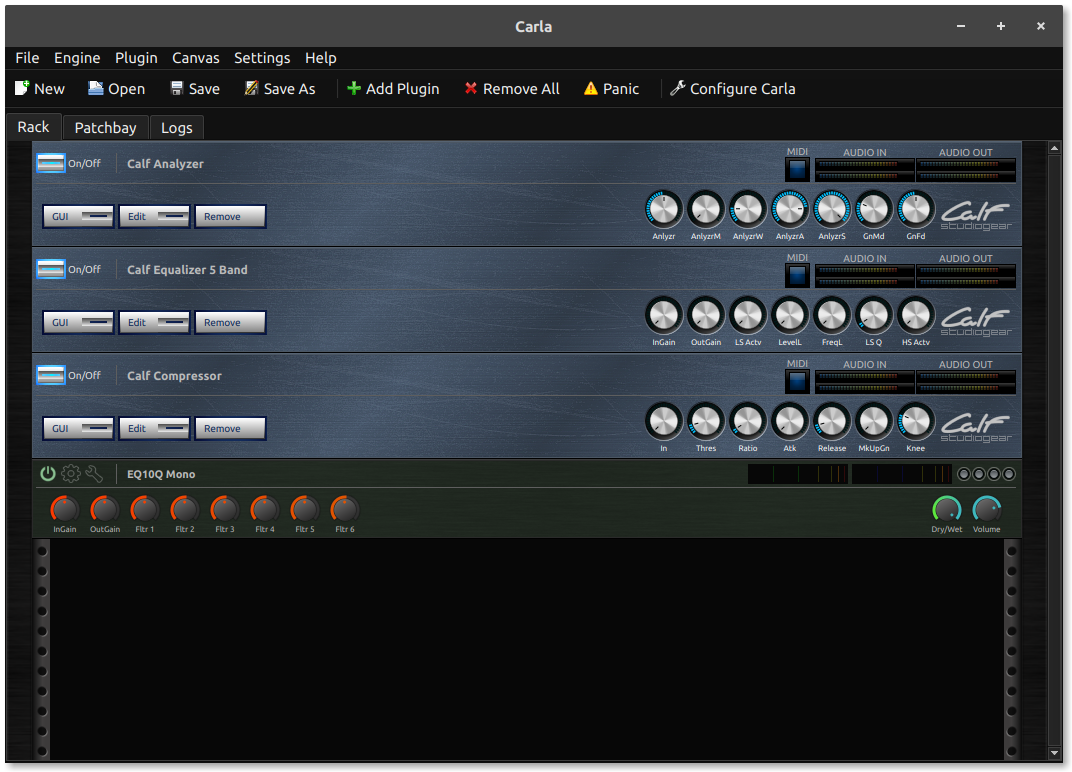 Carla es un rack de audio virtual y un panel de conexiones, también conocido como host de plugins, que puede usar plugins de audio que se usan habitualmente en un DAW como Ardour como si fuera un rack de hardware de audio. Algunas de sus características incluyen:
Carla es un rack de audio virtual y un panel de conexiones, también conocido como host de plugins, que puede usar plugins de audio que se usan habitualmente en un DAW como Ardour como si fuera un rack de hardware de audio. Algunas de sus características incluyen: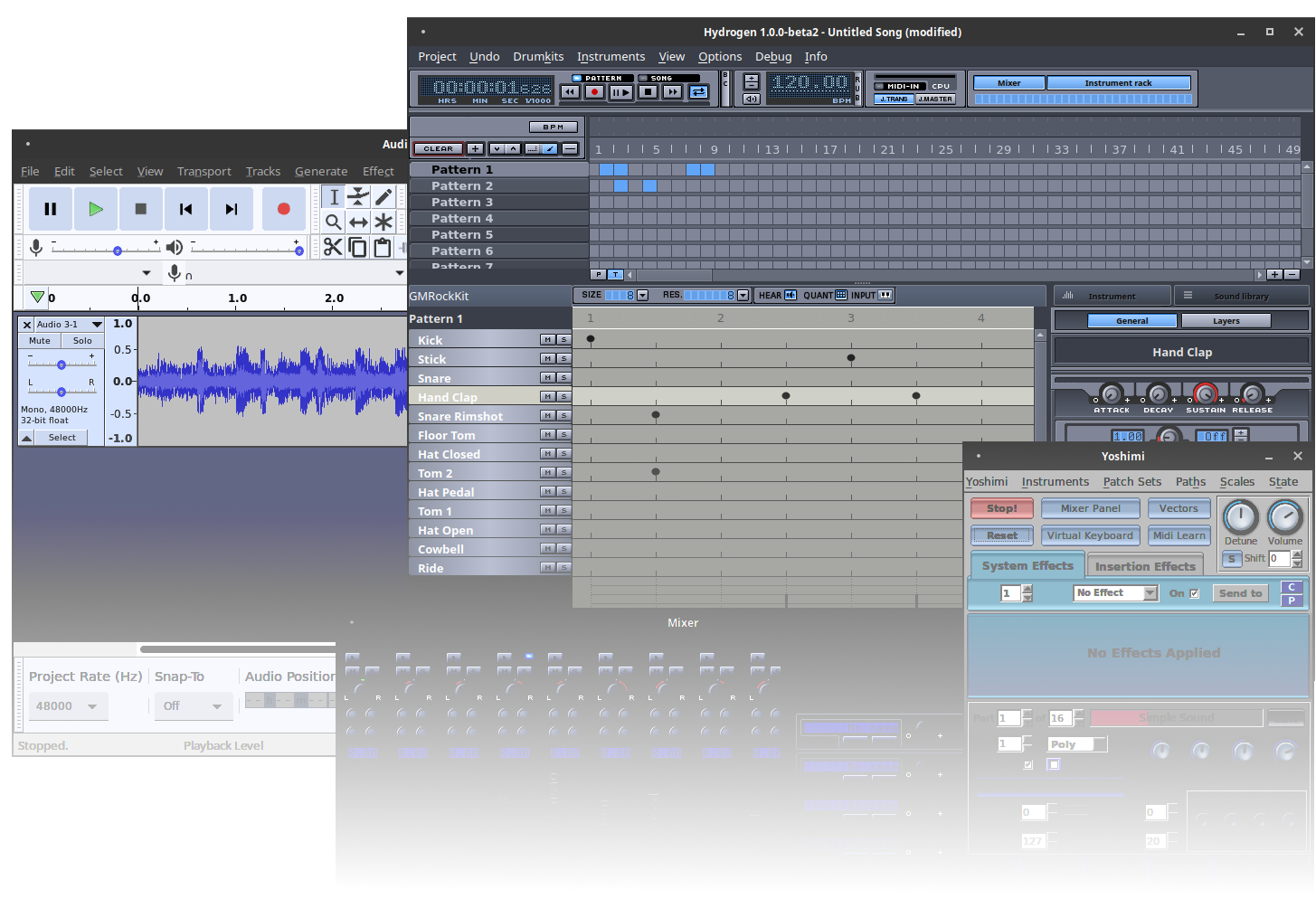

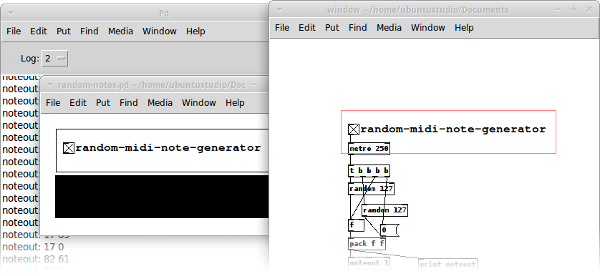 Existen numerosos entornos de programación de audio fáciles de usar disponibles para Ubuntu Studio, como PureData preinstalado. Otros son instalables, como Supercollider, Csound y Chuck.
Existen numerosos entornos de programación de audio fáciles de usar disponibles para Ubuntu Studio, como PureData preinstalado. Otros son instalables, como Supercollider, Csound y Chuck.
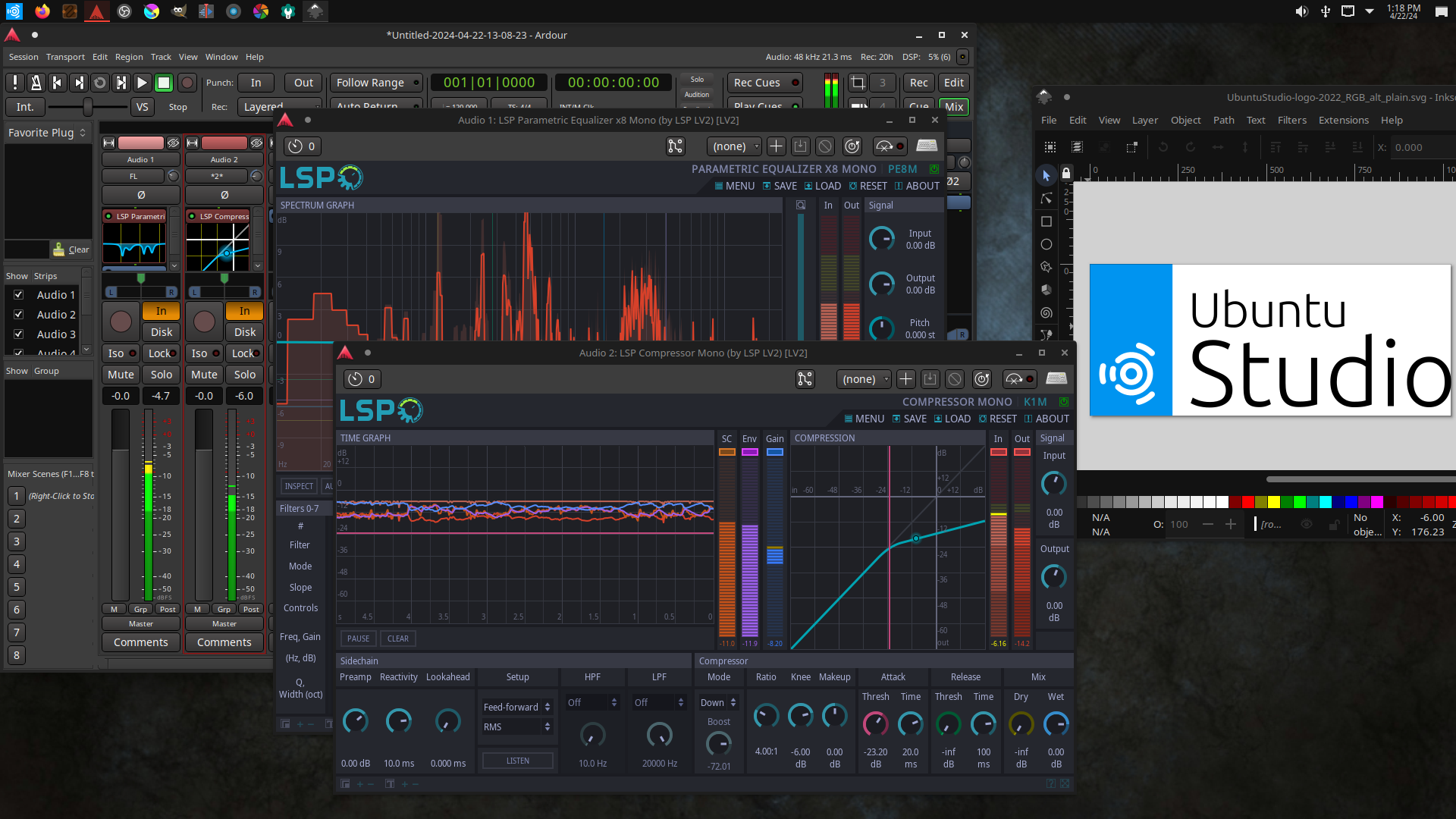








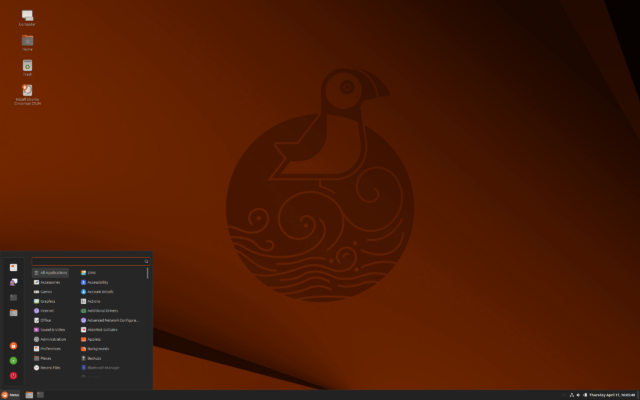


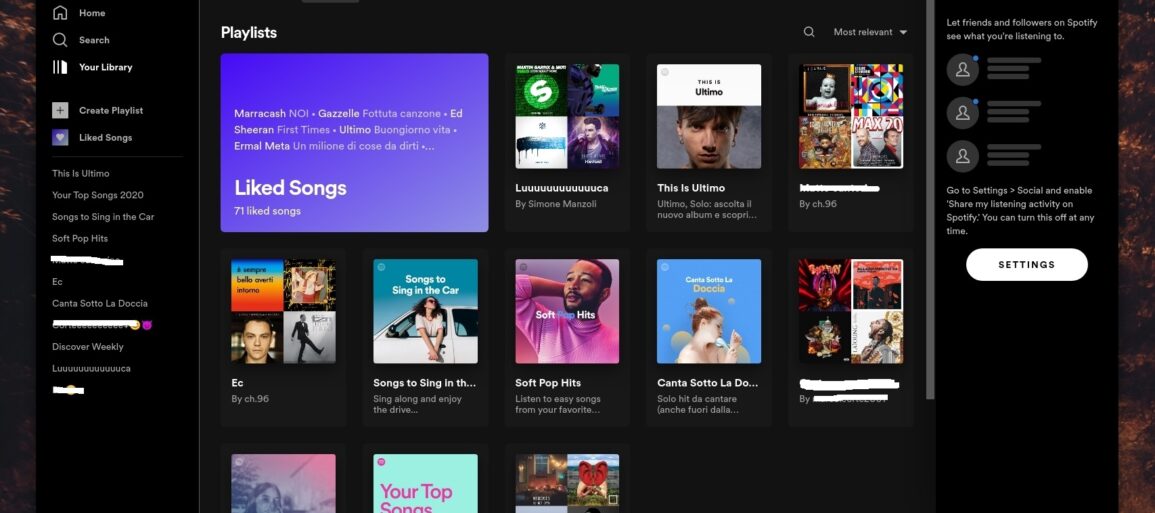
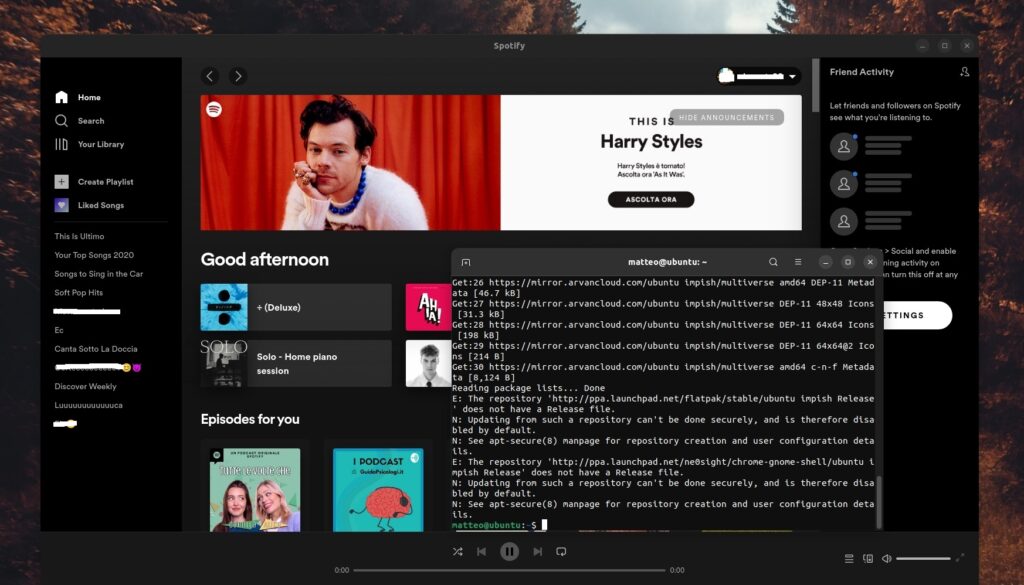 El cliente instalado en Ubuntu
El cliente instalado en Ubuntu











El Mundo de Ubuntu en las Redes Sociales
Espero que esta publicación te haya gustado. Si tienes alguna duda, consulta o quieras complementar este post, no dudes en escribir en la zona de comentarios. También puedes visitar Facebook, Twitter, Google +, Linkedin, Instagram, Pinterest, restantes Redes Sociales y Feedly donde encontrarás información complementaria a este blog. COMPARTE EN!