 Desde que el sistema operativo Mac OS X deslumbró al mundo con sus espectaculares efectos y su sorprendente Dock (lanzador de aplicaciones) denominado como “Quicksilver“, se han desarrollado muchas aplicaciones tanto para Windows como para Linux que emulan de forma visual este lanzador creado por Apple y que permiten tener un escritorio mucho más organizado, funcional y por supuesto, bonito.
Desde que el sistema operativo Mac OS X deslumbró al mundo con sus espectaculares efectos y su sorprendente Dock (lanzador de aplicaciones) denominado como “Quicksilver“, se han desarrollado muchas aplicaciones tanto para Windows como para Linux que emulan de forma visual este lanzador creado por Apple y que permiten tener un escritorio mucho más organizado, funcional y por supuesto, bonito.
Ahora bien, GNOME Do es precisamente un lanzador de aplicaciones para sistemas GNU/Linux creado - como indica su nombre- para el entorno de escritorio Gnome, aunque es posible usarlo también sin mucha complicación en otros entornos como KDE, Xfce o Fluxbox.
Este lanzador ha ganado gran fama y popularidad entre la comunidad linuxera por su gran versatilidad y practicidad, superando a otros proyectos similares (también para Linux), como Cairo.
Tanto GNOME Do como el tema Docky proveen de una excelente combinación visual para cualquier escritorio de GNU/Linux, teniendo la capacidad de dejarlo bastante presentable y agradable y por supuesto sin nada que envidiarle a Mac OS X y su Quicksilver. Sin embargo -y debido al escaso tiempo de desarrollo que tiene- GNOME Do sigue siendo un tanto complicado de configurar para usuarios noveles.
Instalación:
Método 1: Por terminal
Para instalarlo en la última versión disponible, abrimos una terminal y digitamos:
sudo apt-get install gnome-do
sudo apt-get update
Método 2: Ubuntu Tweak
Obviamente antes debes haber instalado Ubuntu Tweak. Una vez lo hayas hecho te queda ir a Aplicaciones – Añadir /Quitar y seleccionas Gnome-Do. Ubuntu
Lo configuramos activando extensiones o cambiando otras que están añadidas por defecto podrás integrar de manera total DO a tu sistema, permitiéndote escuchar música, twittear o abrir tus marcadores del navegador web. Entre otras opciones, porque la cantidad de extensiones o “Docklets” con que cuenta Do son los suficientes para casi no depender de un menú de sistema.
Para poder configurar Do ubica tu mouse en la esquina superior derecha del cuadro de texto del programa, y selecciona es Checkbox disponible. De ahí, selecciona la opción Preferencias:
En esta primera pestaña podrás acceder a las opciones básicas de Gnome Do. Entre ellas, la posibilidad de poder iniciar con el sistema o la de ocultarse al iniciarse.
Además, podrás añadir un icono en el área de notificación por si no te basta la combinación de teclas disponibles.
Si seguimos revisando Do, en la Pestaña Keyboard:
Ultima versión estable publicada: Gnome-Do 0.9 (04/03/2012).
Capturas de pantallas:
Si te ha gustado el artículo inscribete al feed clicando en la imagen más abajo para tenerte siempre actualizado sobre los nuevos contenidos del blog:





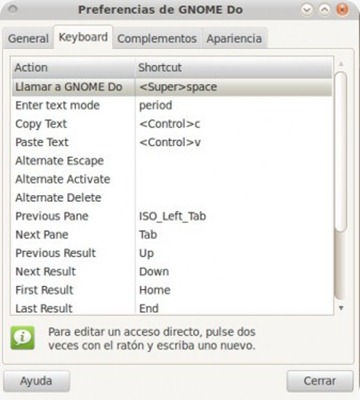





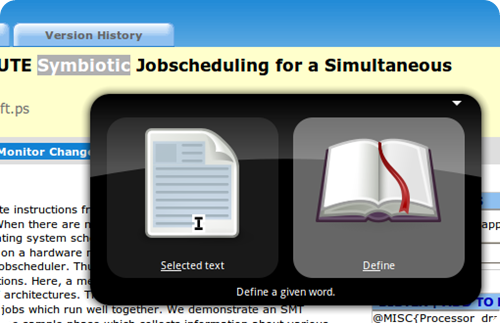
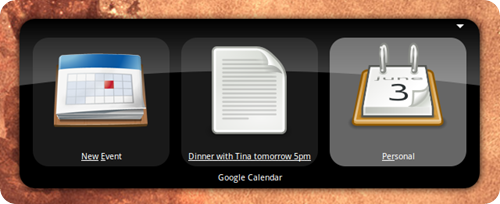
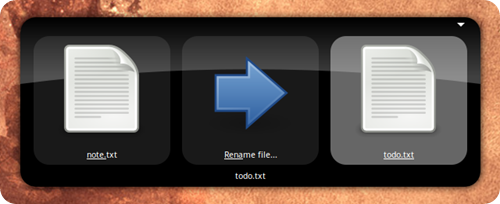





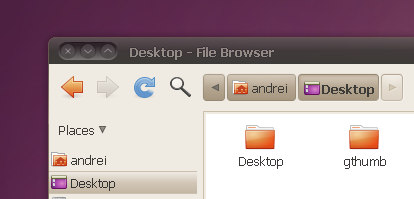

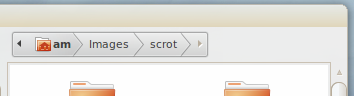
















El Mundo de Ubuntu en las Redes Sociales
Espero que esta publicación te haya gustado. Si tienes alguna duda, consulta o quieras complementar este post, no dudes en escribir en la zona de comentarios. También puedes visitar Facebook, Twitter, Google +, Linkedin, Instagram, Pinterest, restantes Redes Sociales y Feedly donde encontrarás información complementaria a este blog. COMPARTE EN!