1.- DJL es un instalador de juegos que proporciona una interfaz sencilla y muchas utilidades.
 DJL es es un administrador de juegos escrito en Python, que nos permitirá instalar una gran cantidad de títulos (ver el detalle al final del post) en Linux.
DJL es es un administrador de juegos escrito en Python, que nos permitirá instalar una gran cantidad de títulos (ver el detalle al final del post) en Linux.
Es un gestor de juegos, que nos sirve tanto para lanzar los juegos que hemos instalado con él, como para instalar juegos desde la red
He mirado los juegos disponibles en el repositorio y no me puedo quejar, están tanto los más famosos como los no tan conocidos.
Para usarlo debemos descargar la última versión, descomprimirla e instalarla.
2.- Introducción a Bash, intérprete de comandos, para el sistema operativo GNU.
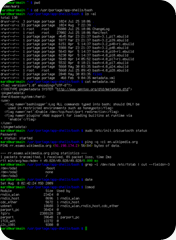 1.- Introducción.
1.- Introducción.
1.1.- ¿Qué es Bash?
Bash es la shell, o interprete de comandos, para el sistema operativo GNU.
El nombre es unacrónimo para el 'Bourne-Again Shell', un juego de palabras de Stephen Bourne, el autor del prede-cesor directo del actual shell Unix sh, que apareció en la Séptima Edición de la versión de Unix delos Bell Labs Research (Laboratorios de Investigación de Bell).
Bash es ampliamente compatible con sh e incorpora características muy útiles de la Korn shellksh y la C shell csh. Busca ser una implementación conforme al IEEE POSIX Shell y Herramientasparte de la especificación POSIX del IEEE (estándar IEEE 1003.1).
Ofrece mejoras funcionalesfrente a sh tanto para uso interactivo como de programación.Aunque el sistema operativo GNU proporciona otras shells, incluida una versión de csh, lashell Bash es la shell por defecto.
3.- Diseño Gráfico en Linux: completo videotutorial de Gimp (28 vídeos).
 GIMP (GNU Image Manipulation Program) es un programa de edición de imágenes digitales en forma de mapa de bits, tanto dibujos como fotografías. Es un programa libre y gratuito. Forma parte del proyecto GNU y está disponible bajo la Licencia pública general de GNU.
GIMP (GNU Image Manipulation Program) es un programa de edición de imágenes digitales en forma de mapa de bits, tanto dibujos como fotografías. Es un programa libre y gratuito. Forma parte del proyecto GNU y está disponible bajo la Licencia pública general de GNU.
Es el programa de manipulación de gráficos disponible en más sistemas operativos (Unix, GNU/Linux, FreeBSD, Solaris, Microsoft Windows y Mac OS X, entre otros).
La interfaz de GIMP está disponible en varios idiomas, entre ellos: español, alemán, inglés, catalán, gallego, euskera, francés, italiano, ruso, sueco, noruego, coreano y neerlandés.
En una gran cantidad de casos, Gimp es una alternativa sólida, potente y rápida a Photoshop, aunque no ha sido desarrollado como un clon de este y posee una interfaz diferente.
4.- Instalar Angry Birds en Ubuntu 12.04 “Precise Pangolin”.
 Angry Birds es un videojuego creado en 2009 por la empresa finlandesa Rovio Mobile. Desde entonces, el juego ha sido adaptado a dispositivos de pantalla táctil, como los basados en Maemo, iOS, Symbian, Java y Android.
Angry Birds es un videojuego creado en 2009 por la empresa finlandesa Rovio Mobile. Desde entonces, el juego ha sido adaptado a dispositivos de pantalla táctil, como los basados en Maemo, iOS, Symbian, Java y Android.
Con más de un billón de descargas en 2012, esta aplicación quizá sea la más popular del año en la App Store de Apple. Además es también el juego más vendido de la historia en soportes móviles.
Actualmente la compañía trabaja en desarrollar versiones para PC, Xbox360, PS3, HTML5 y otras plataformas. Sin embargo, Angry Birds no es sólo un fenómeno digital: los personajes son tan populares que la empresa está empezando a comercializar juguetes físicos de los pájaros y hacia el futuro pretenden comercializar disfraces, dibujos animados y todo tipo de merchandising.
5.- Como crear tus propios gadgets en Ubuntu con Conky.
 Este post está dirigido a mejorar la interfaz de nuestro escritorio con esta sencilla aplicación de Conky.
Este post está dirigido a mejorar la interfaz de nuestro escritorio con esta sencilla aplicación de Conky.
Conky es un software gratuito de monitor de sistema para el sistema X Window.
Conky es una aplicación (para ubuntu) de escritorio ideada con la finalidad de ofrecer información acerca del estado del sistema.
Por ejemplo:
6.- Nueva versión de FF-Multi Converter aplicación para convertir rápidamente archivos de video, audio, imagen y texto.
 FF-Multi Converter es una aplicación gratuita para Linux que nos permite convertir rápidamente archivos de video, audio, imagen y texto a los formatos más populares a través de su amigable interfaz gráfica.
FF-Multi Converter es una aplicación gratuita para Linux que nos permite convertir rápidamente archivos de video, audio, imagen y texto a los formatos más populares a través de su amigable interfaz gráfica.
Hoy veremos las principales características de esta nueva versión, la 1.5.0 con los formatos que soporta y cómo instalarla en Ubuntu y Linux Mint.
La aplicación està escrita en Python y PyQt.
7.- Ubuntu 13.04, hoja de ruta y novedades.
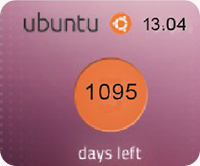 Tal como nos tiene ya acostumbrados Canonical, unas semanas antes de que finalice el desarrollo de una versión de Ubuntu, Canonical ya tiene preparada la "hoja de ruta" de la siguiente versión de Ubuntu.
Tal como nos tiene ya acostumbrados Canonical, unas semanas antes de que finalice el desarrollo de una versión de Ubuntu, Canonical ya tiene preparada la "hoja de ruta" de la siguiente versión de Ubuntu.
Pues bien, ya tenemos disponible el calendario oficial de Ubuntu 13.04 (la siguiente versión "normal" de Ubuntu que se liberará el 25 de abril de 2013).
Creo que vale la pena mencionar o destacar que antiguamente Canonical liberaba multitud de alphas y betas
Pues parece ser que esa forma de desarrollo a Canonical no le acaba de convencer ya que en las últimas versiones de Ubuntu apenas podemos disfrutar de un par de alphas y betas.
8.- Medusa, la mejor alternativa a AutoCAD en Linux.

De sobra nos es conocido que el rey indiscutible del CAD es AutoCad, ningún programa ha sido capaz de hacerle sombra, aunque los precios del software son, por ser amables, abusivos.
La única distribución que, desde mi punto de vista, permite trabajar de forma cómoda al estilo de AutoCad es ZWCAD que se puede adquirir por un precio inferior.
Ambas distribuciones tienen el problema que no presentan versiones en Linux, aunque el futuro está en la adptación del software al Linux (por su creciente demanda en el mercado) y en la virtualización. No obstante, nos encontramos con otros programas CAD libres con los que podemos desarrollar nuestros proyectos, y en este reportaje hablamos de Medusa4 y como instalarlo en Ubuntu.
9.- 24 temas para personalizar Debian.
 El Proyecto Debian es una organización voluntaria con 3 documentos fundadores:
El Proyecto Debian es una organización voluntaria con 3 documentos fundadores:
El Contrato Social de Debian, define las bases por las cuales el proyecto y sus desarrolladores tratan los asuntos.
Las Directrices de software libre de Debian, definen los criterios del Software libre y dictan qué software es aceptable para la distribución, según lo referido al contrato social. Estas pautas también se han adoptado como base de la definición del Open Source.
La Constitución de Debian, describe la estructura de la organización para la toma de decisiones de manera formal dentro del proyecto.
Enumera el poder y las responsabilidades del Líder de Proyecto Debian, de la secretaría, y de los desarrolladores en general.
Actualmente, el proyecto incluye más de mil desarrolladores.
10.- Nuvola un reproductor que nos permitirá llevar GrooveShark al escritorio de Ubuntu.
 Nuvola Player (anteriormente llamado Google Music Frame) es un reproductor de música para Linux que permite integrar diversos servicios de música online en tu escritorio. Ya tenemos actualización de Nuvola.
Nuvola Player (anteriormente llamado Google Music Frame) es un reproductor de música para Linux que permite integrar diversos servicios de música online en tu escritorio. Ya tenemos actualización de Nuvola.
Esta versión además de añadir soporte para Precise Pangolin añade nuevas opciones de radios para streaming.
En primer lugar, debemos comentar que Nuvola antes era conocido como Google Music Frame, ya que su primer objetivo fue ofrecer una aplicación de escritorio para Google Music, sin embargo, sus desarrolladores han decidido que también sea compatible con GrooveShark, y por ello han cambiado el nombre del software.
De este modo, gracias a Nuvola, no será necesario que iniciemos nuestro navegador web para disfrutar de la música en streaming de GrooveShark en Ubuntu.


 DJL es es un administrador de juegos escrito en Python, que nos permitirá instalar una gran cantidad de títulos (ver el detalle al final del post) en Linux.
DJL es es un administrador de juegos escrito en Python, que nos permitirá instalar una gran cantidad de títulos (ver el detalle al final del post) en Linux. Es un gestor de juegos, que nos sirve tanto para lanzar los juegos que hemos instalado con él, como para instalar juegos desde la red
He mirado los juegos disponibles en el repositorio y no me puedo quejar, están tanto los más famosos como los no tan conocidos.
Para usarlo debemos descargar la última versión, descomprimirla e instalarla.
2.- Introducción a Bash, intérprete de comandos, para el sistema operativo GNU.
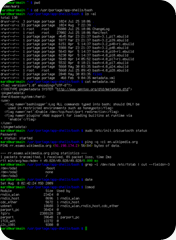 1.- Introducción.
1.- Introducción. 1.1.- ¿Qué es Bash?
Bash es la shell, o interprete de comandos, para el sistema operativo GNU.
El nombre es unacrónimo para el 'Bourne-Again Shell', un juego de palabras de Stephen Bourne, el autor del prede-cesor directo del actual shell Unix sh, que apareció en la Séptima Edición de la versión de Unix delos Bell Labs Research (Laboratorios de Investigación de Bell).
Bash es ampliamente compatible con sh e incorpora características muy útiles de la Korn shellksh y la C shell csh. Busca ser una implementación conforme al IEEE POSIX Shell y Herramientasparte de la especificación POSIX del IEEE (estándar IEEE 1003.1).
Ofrece mejoras funcionalesfrente a sh tanto para uso interactivo como de programación.Aunque el sistema operativo GNU proporciona otras shells, incluida una versión de csh, lashell Bash es la shell por defecto.
3.- Diseño Gráfico en Linux: completo videotutorial de Gimp (28 vídeos).
 GIMP (GNU Image Manipulation Program) es un programa de edición de imágenes digitales en forma de mapa de bits, tanto dibujos como fotografías. Es un programa libre y gratuito. Forma parte del proyecto GNU y está disponible bajo la Licencia pública general de GNU.
GIMP (GNU Image Manipulation Program) es un programa de edición de imágenes digitales en forma de mapa de bits, tanto dibujos como fotografías. Es un programa libre y gratuito. Forma parte del proyecto GNU y está disponible bajo la Licencia pública general de GNU. Es el programa de manipulación de gráficos disponible en más sistemas operativos (Unix, GNU/Linux, FreeBSD, Solaris, Microsoft Windows y Mac OS X, entre otros).
La interfaz de GIMP está disponible en varios idiomas, entre ellos: español, alemán, inglés, catalán, gallego, euskera, francés, italiano, ruso, sueco, noruego, coreano y neerlandés.
En una gran cantidad de casos, Gimp es una alternativa sólida, potente y rápida a Photoshop, aunque no ha sido desarrollado como un clon de este y posee una interfaz diferente.
4.- Instalar Angry Birds en Ubuntu 12.04 “Precise Pangolin”.
 Angry Birds es un videojuego creado en 2009 por la empresa finlandesa Rovio Mobile. Desde entonces, el juego ha sido adaptado a dispositivos de pantalla táctil, como los basados en Maemo, iOS, Symbian, Java y Android.
Angry Birds es un videojuego creado en 2009 por la empresa finlandesa Rovio Mobile. Desde entonces, el juego ha sido adaptado a dispositivos de pantalla táctil, como los basados en Maemo, iOS, Symbian, Java y Android. Con más de un billón de descargas en 2012, esta aplicación quizá sea la más popular del año en la App Store de Apple. Además es también el juego más vendido de la historia en soportes móviles.
Actualmente la compañía trabaja en desarrollar versiones para PC, Xbox360, PS3, HTML5 y otras plataformas. Sin embargo, Angry Birds no es sólo un fenómeno digital: los personajes son tan populares que la empresa está empezando a comercializar juguetes físicos de los pájaros y hacia el futuro pretenden comercializar disfraces, dibujos animados y todo tipo de merchandising.
5.- Como crear tus propios gadgets en Ubuntu con Conky.
 Este post está dirigido a mejorar la interfaz de nuestro escritorio con esta sencilla aplicación de Conky.
Este post está dirigido a mejorar la interfaz de nuestro escritorio con esta sencilla aplicación de Conky. Conky es un software gratuito de monitor de sistema para el sistema X Window.
Conky es una aplicación (para ubuntu) de escritorio ideada con la finalidad de ofrecer información acerca del estado del sistema.
Por ejemplo:
- El uso de la memoria.
- Un historial del uso de la CPU.
- Temperaturas.
- Velocidades de ventiralores.
- Hora-Fecha.
- Estado del Disco Duro.
6.- Nueva versión de FF-Multi Converter aplicación para convertir rápidamente archivos de video, audio, imagen y texto.
Hoy veremos las principales características de esta nueva versión, la 1.5.0 con los formatos que soporta y cómo instalarla en Ubuntu y Linux Mint.
La aplicación està escrita en Python y PyQt.
7.- Ubuntu 13.04, hoja de ruta y novedades.
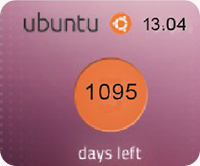 Tal como nos tiene ya acostumbrados Canonical, unas semanas antes de que finalice el desarrollo de una versión de Ubuntu, Canonical ya tiene preparada la "hoja de ruta" de la siguiente versión de Ubuntu.
Tal como nos tiene ya acostumbrados Canonical, unas semanas antes de que finalice el desarrollo de una versión de Ubuntu, Canonical ya tiene preparada la "hoja de ruta" de la siguiente versión de Ubuntu. Pues bien, ya tenemos disponible el calendario oficial de Ubuntu 13.04 (la siguiente versión "normal" de Ubuntu que se liberará el 25 de abril de 2013).
Creo que vale la pena mencionar o destacar que antiguamente Canonical liberaba multitud de alphas y betas
Pues parece ser que esa forma de desarrollo a Canonical no le acaba de convencer ya que en las últimas versiones de Ubuntu apenas podemos disfrutar de un par de alphas y betas.
8.- Medusa, la mejor alternativa a AutoCAD en Linux.

De sobra nos es conocido que el rey indiscutible del CAD es AutoCad, ningún programa ha sido capaz de hacerle sombra, aunque los precios del software son, por ser amables, abusivos.
La única distribución que, desde mi punto de vista, permite trabajar de forma cómoda al estilo de AutoCad es ZWCAD que se puede adquirir por un precio inferior.
Ambas distribuciones tienen el problema que no presentan versiones en Linux, aunque el futuro está en la adptación del software al Linux (por su creciente demanda en el mercado) y en la virtualización. No obstante, nos encontramos con otros programas CAD libres con los que podemos desarrollar nuestros proyectos, y en este reportaje hablamos de Medusa4 y como instalarlo en Ubuntu.
9.- 24 temas para personalizar Debian.
 El Proyecto Debian es una organización voluntaria con 3 documentos fundadores:
El Proyecto Debian es una organización voluntaria con 3 documentos fundadores: El Contrato Social de Debian, define las bases por las cuales el proyecto y sus desarrolladores tratan los asuntos.
Las Directrices de software libre de Debian, definen los criterios del Software libre y dictan qué software es aceptable para la distribución, según lo referido al contrato social. Estas pautas también se han adoptado como base de la definición del Open Source.
La Constitución de Debian, describe la estructura de la organización para la toma de decisiones de manera formal dentro del proyecto.
Enumera el poder y las responsabilidades del Líder de Proyecto Debian, de la secretaría, y de los desarrolladores en general.
Actualmente, el proyecto incluye más de mil desarrolladores.
10.- Nuvola un reproductor que nos permitirá llevar GrooveShark al escritorio de Ubuntu.
 Nuvola Player (anteriormente llamado Google Music Frame) es un reproductor de música para Linux que permite integrar diversos servicios de música online en tu escritorio. Ya tenemos actualización de Nuvola.
Nuvola Player (anteriormente llamado Google Music Frame) es un reproductor de música para Linux que permite integrar diversos servicios de música online en tu escritorio. Ya tenemos actualización de Nuvola. Esta versión además de añadir soporte para Precise Pangolin añade nuevas opciones de radios para streaming.
En primer lugar, debemos comentar que Nuvola antes era conocido como Google Music Frame, ya que su primer objetivo fue ofrecer una aplicación de escritorio para Google Music, sin embargo, sus desarrolladores han decidido que también sea compatible con GrooveShark, y por ello han cambiado el nombre del software.
De este modo, gracias a Nuvola, no será necesario que iniciemos nuestro navegador web para disfrutar de la música en streaming de GrooveShark en Ubuntu.

Búsqueda personalizada
Si te ha gustado el artículo inscribete al feed clicando en la imagen más abajo para tenerte siempre actualizado sobre los nuevos contenidos del blog:






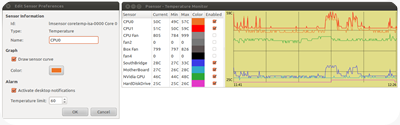






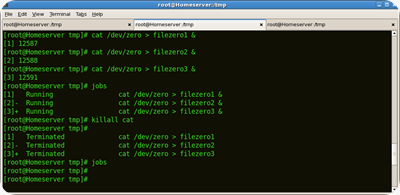
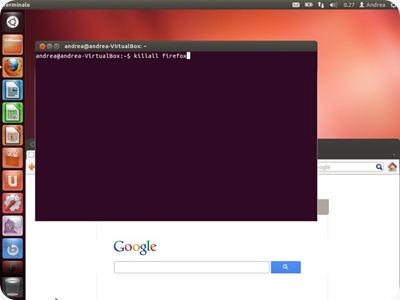














El Mundo de Ubuntu en las Redes Sociales
Espero que esta publicación te haya gustado. Si tienes alguna duda, consulta o quieras complementar este post, no dudes en escribir en la zona de comentarios. También puedes visitar Facebook, Twitter, Google +, Linkedin, Instagram, Pinterest, restantes Redes Sociales y Feedly donde encontrarás información complementaria a este blog. COMPARTE EN!