 Introducción.
Introducción.La mayoría de los filtros de GIMP software libero per la creazione e modifica di immagini digitali, funcionan sobre una capa para transformar su contenido, pero los filtros del grupo “Renderizado” son un poco diferentes.
Crean patrones desde cero, en muchos casos borrando el contenido previo de la capa.
Algunos crean patrones aleatorios o con ruido, otros patrones fractales, y uno (Gfig) es una herramienta de gráficos vectoriales (bastante limitada).
- «Llama» renderizada
Filtro “Llama” aplicado
Con el filtro «Llama», puede crear impresionantes patrones fractales generados aleatoriamente. No puede controlar los fractales como con el filtro Fractal Ifs, pero puede guiar la generación aleatoria en una cierta dirección, y elegir las variaciones de un tema.![[Aviso]](https://lh3.googleusercontent.com/blogger_img_proxy/AEn0k_t5y8p5tJkKj-fLY0LpAVbnq9tVbTKGFWvjYUKwo1r9V1PFMRbPY1TFSXRm1BR49MSCnPRr0UXlmdqUhFND0e0cLM3_haHykYWEGCJm=s0-d)
Aviso
Desafortunadamente este filtro no funciona correctamente con imágenes grandes. Más lamentable es que su desarrollador, actualmente, no está trabajando en este complemento, así que no hay ninguna mejora a la vista. Aunque podemos dar cifras exactas, el complemento funciona en un test rápido para una imagen de 1024x768 píxeles, pero no con una imagen de 2500x2500 píxeles.
Activar el filtro.![[Nota]](https://lh3.googleusercontent.com/blogger_img_proxy/AEn0k_s7eqd8M68NhhX1hd9I0eSITOu_soK3GKrI3IUUAywmLqi78_9EQs9mhHt6HHtna9hSmQOjRw_Pw_5shes-eTP-E-FVuCdj4NW9vg=s0-d)
NotaEste complemento lo donó Scott Draves a GIMP en 1997. También mantiene el copyright sobre el complemento. Se puede encontrar en internet una página descriptiva proporcionada por el autor en la [PLUGIN-FLAMES].
Puede encontrar este filtro en Filtros → Renderizado → Naturaleza → Llama.
Opciones.
En la ventana principal, puede seleccionar los parámetros «Renderizado» y «Cámara». Los primeros tres parámetros en la pestaña «Renderizado» son «Brillo», «Contraste» y «Gamma». El resultado de estas opciones es visible en la ventana de la vista previa, pero, generalmente, es mejor mantener los valores predefinidos,y corregir la imagen después con Imagen/Colores.
Los otros tres parámetros afectan al proceso de renderizado y no se muestran en la vista previa. Densidad de la muestra, que controla la resolución del patrón renderizado, es el más importante de ellos. Los parámetros de cámara le permiten ampliar y desplazar el patrón llama, observando el resultado en la vista previa. Llama también ofrece la posibilidad de guardar y abrir los patrones favoritos.
- Editar
- Al pulsar este botón se abre el diálogo «Editar»:
El diálogo muestra nueve ventanas diferentes. El patrón mostrado en el centro es el patrón actual, y las ocho ventanas de alrededor son variaciones aleatorias de ese patrón. Pulsando sobre la imagen central se crean ocho nuevas variaciones, que se pueden ajustar con el deslizador «Velocidad». Puede seleccionar una variación pulsando sobre ella, e instantáneamente, reemplaza la imagen del medio. Para cambiar un carácter o tema de las variaciones, puede elegir entre nueve diferentes temas en el menú Variaciones. También puede usar Aleatorizar, que reemplaza el patrón actual con un nuevo patrón aleatorio. - Abrir
- Este botón proporciona un selector de archivos que le permite abrir un archivo de configuración de llama previamente guardado.
- Guardar
- Este botón proporciona un diálogo de guardar archivos que le permite guardar la configuración actual para el complemento, que puede recrear más tarde.
- Brillo
- Controla el brillo del objeto llama.
- Contraste
- Controla el contraste entre las partes luminosas y oscuras de la llama.
- Gamma
- Regula un gamma para las partes con brillo intermedio.
- Densidad de la muestra
- Controla la resolución del patrón rederizado. (No tiene ningún efecto sobre la vista previa). Un valor alto produce un renderizado suave y terso (como una tela de araña), mientras que un valor bajo produce un renderizado como pulverizado o como una nube de partículas.
- Sobremuestra espacial
- Por hacer!!
- Radio de filtro espacial
- Por hacer!!
- Mapa de colores
- Este menú le proporciona varias opciones para ajustar la mezcla de color en el patrón llama:
- El degradado actual como se muestra en la caja de herramientas.
- Un número de mapa de colores preseleccionados.
- Los colores de las imágenes que están abiertas actualmente en GIMP.
- El degradado actual como se muestra en la caja de herramientas.
- Ampliación
- Permite ampliar o reducir la llama.
- X, Y
- Permite mover la llama en el área de la imagen.
- Filtro fractal IFS
Este complemento basado en fractales es realmente fantástico. Con este instrumento versátil, puede crear formas naturales orgánicas como hojas, flores, ramas o árboles enteros. (“IFS” viene de “Iterated Function System”.)
La clave para usar este complemento está en hacer movimientos pequeños y precisos en el espacio del fractal. El resultado es difícil de predecir, y debe ser extremadamente meticuloso cuando cambia el patrón. Si hace demasiado grande un componente triángulo, o si lo mueve demasiado lejos (incluso muy ligeramente), la pantalla de la vista previa se volverá negra, o más generalmente, obtendrá una nube de partículas sin forma.
Un consejo: cuando encuentre un patrón con el que quiera trabajar, haga solo pequeños cambios, y explore las variaciones de ese patrón. Es bastante fácil perder una buena configuración. Contrariamente a lo que pueda creer, es realmente mucho más fácil crear una hoja o un árbol con fractal IFS que definir un patrón geométricamente (en el que realmente sabe lo que hace, y terminar con el patrón que tenía en mente).
Para una breve introducción a IFS consulte «Foley and van Dam, et al». Computer Graphics, Principles and Practice[FOLEY01].
Activar el filtro.
Este filtro se encuentra en el menú de la ventana de la imagen en Filtros → Renderizado → Naturaleza → Fractal IFS.
Opciones.
La interfaz del complemento se compone del área de componer a la izquierda, una pantalla de vista previa a la derecha, y algunas pestañas y botones de opciones en la parte inferior del diálogo. La configuración predeterminada (en la ventana de vista previa) son tres triángulos equiláteros. (Esto genera un patrón fractal llamado Triágulo de Sierpinski.)
Barra de herramientas
Pulse sobre los botones de la barra de herramientas, o para abrir el menú contextual del área de componer.
- Mover, Rotar/Redimensionar, Estirar
- Seleccione la acción que realizar usando el puntero (del ratón).
- Nuevo, Eliminar
- Añadir o quitar fractales.
- Deshacer, Rehacer
- Estándar
- Seleccionar todo
- Enlaza fractales y permite aplicarles acciones a todos los fractales.
- Centrar
- Calcular en centro de los fractales. No tiene un efecto visible en el fractal resultante.
- Opciones de renderizado
-
- Memoria máx.
- Permite acelerar el renderizado. Es especialmente útil cuando trabaja con con un radio de puntos elevado; recuerde usar múltiplos del valor por defecto: 4096, 8192, 16384, ...
- Iteraciones
- Determina las veces que se repite el fractal. (Un valor alto para subdividir e iteraciones es por razones obvias un despilfarro de tiempo de proceso al menos su imagen sea muy grande).
- Subdividir
- Controla el nivel de detalle.
- Radio de puntos
- Determina la densidad de las “pinceladas” en la imagen representada. Un radio de puntos bajo es bueno para nubes de partículas finas o pulverizadas, mientras que un radio de puntos alto las produce gruesas, pinceladas de color sólido como de pintura de acuarelas. Tenga en cuidado de no usar demasiado radio de puntos, necesita un tiempo elevado para representarlo.
Le da información del fractal activo, y le permite poner un valor en vez de cambiarlo manualmente. Cambiar parámetros con el ratón no es muy preciso, así que es una opción útil cuando necesita precisión.
- X, Y, Escala, Ángulo, Recortar
- Mover, escalar, o recortar el fractal activo.
- Asimetría
- Estirar el fractal activo.
- Voltear
- Voltear el fractal activo.
- Simple
- Cambia el color del componente seleccionado del fractal (el predeterminado es el color de frente de la caja de herramienta) al color que elija.
- Completa
- Como en la transformación de color simple pero esta vez puede gestionar la transformación para cada canal de color y para el canal alfa (mostrado como un canal negro).
- Escalar tono por, Escalar valor por
- Cuando tiene muchos fractales con diferentes colores, los colores se mezclan. Así que si establece “rojo puro” para un fractal, podría ser realmente bastante azul en algunos lugares, mientras que otro fractal “rojo” podría tener un montón de amarillo. La escala tono/valor cambia la fuerza del color del fractal activo, o como debería ser la influencia del color del fractal.
- Probabilidad Relativa
- Determina la influencia o el impacto total de un fractal determinado.
Es un complemento bastante complejo, así que para ayudarle a entenderlo, se le guía mediante un ejemplo en donde creará una hoja o una rama.
Muchas formas de vida, y especialmente las plantas, están construidas como fractales matemáticos, por ejemplo, una forma que reproduce o se repite a si misma indefinidamente en detalles más pequeños. Facilmente, puede reproducir la forma de una hoja o una rama utilizando cuatro o más fractales. Tres fractales dan forma a la punta y los lados de la hoja y el cuarto representa el tallo.
- Antes de activar el filtro: seleccione Archivo → Nuevo Añada un capa transparente con Capa → Capa nueva. Establezca el color de frente en la caja de herramientas a negro, y el de fondo a blanco.
- Abra fractal IFS. Empiece rotando los triángulos derecho e inferior, para que apunten hacia arriba. Ahora, podrá ver el contorno de lo que será la punta y los lados de la hoja. (Si tiene problemas, podría ayudarle saber que los tres vértices de un triángulo no son equivalentes).
Paso 2 del tutorial.
Empiece rotando los triángulos 2 y 3, y trate de mantenerlos casi del mismo tamaño.
- Para hacer la hoja simétrica, ajuste el triángulo inferior para que apunte ligeramente a la izquierda, y el triángulo derecho que apunte ligeramente a la derecha.
- Pulse el botón Nuevo para añadir un componente a la composición. Este será el tallo de la hoja, así que necesita hacerlo largo y fino. Pulse Estirar, y arrastre para estirar el nuevo triángulo. No se alarme si se echa a perder la imagen, use Escalar para ajustar el tamaño del triángulo demasiado largo. Probablemente, también tendrá que mover y rotar el fractal nuevo para que parezca convincente.
Paso 3 del tutorial.
Añada un cuarto componente, entonces estire, escale, y muévalo como se muestra.
- Todavía tiene que hacer que se parezca más a una hoja. Incremente el tamaño del triángulo superior, hasta que piense que es lo suficientemente grueso y frondoso. Ajuste todos los fractales hasta conseguir la forma deseada. Pulse con el derecho para que aparezca el menú, y elija Seleccionar todo. Ahora todos los componentes están seleccionados, y puede escala y rotar la hoja entera.
Paso 4 del tutorial.
Alargue el componente 1, arregle de manera adecuada los otros componentes, después seleccione todo, escale y rote.
- El paso final es ajustar el color. Pulse sobre la pestaña Transformación de color, y elija un color diferente para cada fractal. Para hacer esto, marque Simple y presione el cuadro de color derecho. Aparece un círculo de color, en donde puede pulsar o seleccionar un color.
Paso 5 del tutorial.
Asigne un color marrón al componente 4 y varios matices de verde para los otros componentes.
- Pulse aceptar para aplicar la imagen, y listo, acaba de hacer una hoja fractal perfecta. Ahora que lo entiende, puede experimentar y hacer sus propios diseños. Todos los fractales imitando plantas (ya sean robles, helechos o paja) están hechos más o menos de esta manera, alrededor de un tallo (o varios). Sólo tiene que probar otra manera, estirar y girar un poco o añadir unos pocos fractales para obtener una planta totalmente diferente.

Búsqueda personalizada
Si te ha gustado el artículo inscribete al feed clicando en la imagen más abajo para tenerte siempre actualizado sobre los nuevos contenidos del blog:










 DJL
DJL

 Angry Birds
Angry Birds

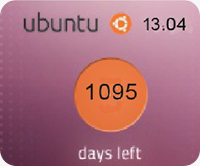


 Nuvola Player
Nuvola Player











El Mundo de Ubuntu en las Redes Sociales
Espero que esta publicación te haya gustado. Si tienes alguna duda, consulta o quieras complementar este post, no dudes en escribir en la zona de comentarios. También puedes visitar Facebook, Twitter, Google +, Linkedin, Instagram, Pinterest, restantes Redes Sociales y Feedly donde encontrarás información complementaria a este blog. COMPARTE EN!