 Dentro del ámbito de la Gestión del color, un perfil ICC es un conjunto de datos que caracteriza a un dispositivo de entrada o salida de color, o espacio color, según los estándares promulgados por el Consorcio Internacional del Color (ICC).
Dentro del ámbito de la Gestión del color, un perfil ICC es un conjunto de datos que caracteriza a un dispositivo de entrada o salida de color, o espacio color, según los estándares promulgados por el Consorcio Internacional del Color (ICC).Los perfiles describen los atributos de color de un dispositivo en particular o requisito de visionado por la definición de una correspondencia entre el dispostivo origen espacio color objetivo y un espacio de conexión de perfil (profile connection space - PCS). Este PCS es CIELAB o CIEXYZ. Las correspondencias se pueden especificar usando tablas, en las cuales se aplica interpolación, o bien por medio de series parámetros para las transformaciones.
Cada dispositivo que captura o muestra color puede tener su propio perfil. Algunos fabricantes 1 suministran perfiles para sus productos, y hay algunos 2 que permiten a los usuarios generar sus propios perfiles, normalmente a través del uso de colorímetros o preferiblemente espectrofotómetros.
El ICC define el formato de manera precisa, pero no describe algoritmos ni detalles de procesamiento. Esto acarrea posibles variaciones entre aplicaciones y sistemas que trabajan con los perfiles ICC. Plantilla:Asof, la versión actual del artículo es la 4.2
Para comprender esta tarea en la práctica, supondremos que tenemos un RGB particular y un espacio color CMYK, y queremos convertir desde este RGB a aquél CMYK. El primer paso es obtener los dos perfiles ICC en cuestión. Para realizar la conversión, primero, cada triple valor RGB es convertido al Espacio de Conexión de Perfiles (PCS) usando el perfil RGB. Si es necesario, el PCS se convierte entre CIELAB y CIEXYZ, una transformada bien definida. Después el PCS es convertido a CMYK.
Un perfil puede definir varias correspondencias, según la propuesta de visualización. Estas correspondencias permiten elegir entre el valor de color más próximo o reajustar el rango entero de color para permitir distintas gamas.
La iluminación de referencia del PCS es una aproximación fraccional de 16 bits a D50;4 su punto blanco es XYZ=(0.9642, 1.000, 0.8249). Los diferentes puntos blancos de origen/destino son cromáticamente adaptados usando la transformada de Bradford.
La especificación de perfil ICC, actualmente en desarrollo como Estándar Internacional ISO 15076-1:2005,5 6 está ampliamente referenciada en otros estándares. Es conocido que los siguientes estándares de facto e internacionales hacen referencia a perfiles ICC.
Importancía de los perfiles de color ICC.
En un flujo de trabajo una de las cuestiones que debemos plantearnos es la necesidad de trabajar con pefiles icc personalizados, para ello necesitaremos de dispositivos (espectrofotómetro, colorímetros) y aplicaciones de creación de perfiles icc, los cuales nos ayudarán a obtener mejores conversiones al conocer con exactitud el gamut de cada uno de los dispositivos de color y por lo tanto obtener pruebas de color en monitor, simulaciones de impresión en patalla, pruebas de impresión, etc.
Perfil icc de entrada, monitor y salida.
Los perfiles icc de color se pueden dividir en tres grupos principalmente ( excepto perfiles icc device link ):
- perfil icc entrada. para la creación de perfiles icc de entrada es necesario una carta de color standar + un software de creación de perfiles de entrada. ( No es necesario un dispositivo hardware )
- perfil icc monitor. para la creación de un perfil icc de monitor es necesario un dispositivo hardware ( colorímetro o espectrofotómetro) + un software de calibración de monitor ( calibración software o hardware )
- perfil icc salida. es necesario un dispositivo hardware (espectrofotómetro) + un software de generación de perfiles icc de salida (rgb o cmyk) + el sofware de impresión ( driver o rip ) debe permitir desactivar todo tipo de gestion de color
ISO/IEC 10918-1: Codificación de imágenes detenidas - JPEG
ISO 12234-4: Fotografía - Edición de imágenes detenidas - Parte 4: Formato de ficheros de imágenes intercambiables (EXIF 2.2) (ISO TC42)
ISO 12639:2004 Tecnología Gráfica — Intercambio de datos digitales de Preimpresión — (TIFF/IT) (ISO TC130)
ISO/DIS 12647-1: Tecnología Gráfica - Control de procesos para la producción de separaciones de semitonos de color, pruebas e mpresiones de producción - parte 1: Parámetros y métodos de medida (Revisión en marcha en ISO TC130)
ISO/DIS 12647-2: Tecnología Gráfica - Control de procesos para la producción de separaciones de semitonos de color, pruebas e mpresiones de producción - parte 2: Procesos offset (Revisión en marcha ISO TC130)
ISO/CD 12647-3: Tecnología Gráfica - Control de procesos para la producción de separaciones de semitonos de color, pruebas e mpresiones de producción - parte 3: Litografía offset en la prensa.
ISO/CD 12647-3: Tecnología Gráfica - Control de procesos para la producción de separaciones de semitonos de color, pruebas e mpresiones de producción - parte 4: Publicación en rotativa.
ISO/CD 12647-6: Tecnología Gráfica - Control de procesos
ISO/IEC 15948: Formato de archivo Portable Network Graphics (definido conjuntamente con W3C – ver www.libpng.org/pub/png/spec/iso)
ISO/IEC15444: Codificación de imágenes detenidas - JPEG2000 (ISO JTC 1/SC 2)
ISO 15930-1:2001 Tecnología Gráfica — Intercambio de datos digitales de Preimpresión — Uso de PDF. Parte 1: Intercambio completo usando datos CMYK (PDF/X-1 y PDF/X-1a) (ISO TC130)
ISO 15930-3:2002 Tecnología Gráfica — Intercambio de datos digitales de Preimpresión — Uso de PDF. Parte 3: Intercambio completo adecuado para flujos de trabajo de gestión de color (PDF/X-3) (ISO TC130)
ISO 15930-4:2003 Tecnología Gráfica — Intercambio de datos digitales de Preimpresión — Uso de PDF. Parte 4: Intercambio completo de CMYK y datos de impresión de puntos de color usando PDF 1.4 (PDF/X-1a)
ISO 15930-5:2003 Tecnología Gráfica — Intercambio de datos digitales de Preimpresión — Uso de PDF. Parte 5: Intercambio parcial de datos de impresión usando PDF 1.4 (PDF/X-2)
ISO 22028-1:2004 Fotografía y tecnología gráfica – Codificaciones extendidas de color para almacenamiento de imágenes digitales, manipulación e intercambio - Parte 1: Arquitectura y requisitos (ISO TC42)

Búsqueda personalizada
Si te ha gustado el artículo inscribete al feed clicando en la imagen más abajo para tenerte siempre actualizado sobre los nuevos contenidos del blog:



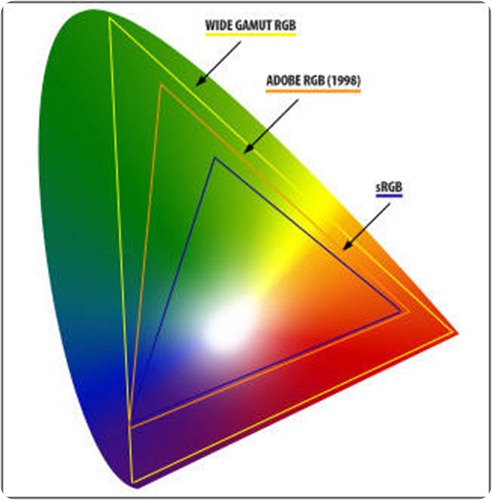



















El Mundo de Ubuntu en las Redes Sociales
Espero que esta publicación te haya gustado. Si tienes alguna duda, consulta o quieras complementar este post, no dudes en escribir en la zona de comentarios. También puedes visitar Facebook, Twitter, Google +, Linkedin, Instagram, Pinterest, restantes Redes Sociales y Feedly donde encontrarás información complementaria a este blog. COMPARTE EN!