Hoy veremos las principales características de esta nueva versión, la 1.5.0 con los formatos que soporta y cómo instalarla en Ubuntu y Linux Mint.
La aplicación està escrita en Python y PyQt.
- Soporta conversiones de archivos en diferentes formatos.
- Cuenta con una interfaz gráfica de usuario muy fácil de usar.
- Soporta una variedad de opciones de conversión.
- Brinda soporte para el manejo de presets ffmpeg de audio y video.
- Cuenta con opciones para guardar y nombrar archivos.
- Brinda soporte para conversiones recursivas.
- FF-Multi Converter se apoya en el uso de distintas herramientas para lograr su objetivo, como lo son la librería ffmpeg para la conversión de audio y video, unoconv para la conversión de documentos y
- PythonMagick para la conversión de imágenes.
- En la última versión de FF-Multi Converter, la 1.5.0 se han añadido interesantes opciones como la posibilidad de seleccionar varios archivos al mismo tiempo para convertirlos (multi-selección), el soporte para la función de “arrastrar y soltar” de archivos hasta la aplicación, y el soporte para conversiones de varios archivos al mismo tiempo (conversiones simultáneas).
Entre los formatos soportados por FF-Multi Converter se encuentran los siguientes.
Audio y video:
aac, ac3, afc, aiff, amr, asf, au, avi, dvd, flac, flv, mka, mkv, mmf, mov, mp3, mp4, mpg, ogg, ogv, psp, rm, spx, vob, wav, webm, wma, wmv y todos los formatos soportados por ffmpeg.
Imágenes:
bmp, cgm, dpx, emf, eps, fpx, gif, jbig, jng, jpeg, mrsid, p7, pdf, picon, png, ppm, psd, rad, tga, tif, webp y xpm.
Documentos:
doc a odt y pdf.
html a odt.
odp a pdf y ppt.
ods a pdf.
odt a doc, html, pdf, rtf, sxw, txt y xml.
ppt a odp.
rtf a odt.
sdw a odt.
sxw a odt.
txt a odt.
xls a ods.
xml a doc, odt y pdf.
Imágenes:
bmp, cgm, dpx, emf, eps, fpx, gif, jbig, jng, jpeg, mrsid, p7, pdf, picon, png, ppm, psd, rad, tga, tif, webp y xpm.
Documentos:
doc a odt y pdf.
html a odt.
odp a pdf y ppt.
ods a pdf.
odt a doc, html, pdf, rtf, sxw, txt y xml.
ppt a odp.
rtf a odt.
sdw a odt.
sxw a odt.
txt a odt.
xls a ods.
xml a doc, odt y pdf.
Cómo instalar FF-Multi Converter en Ubuntu y Linux Mint
Para instalar FF-Multi Converter en Ubuntu y Linux Mint nos dirigimos al terminal y escribimos o copiamos los siguientes comandos:
sudo add-apt-repository ppa:ffmulticonverter/stable
sudo apt-get update
sudo apt-get install ffmulticonverter
Al finalizar la instalación, para acceder a la aplicación podemos ir al terminal y escribir: sudo apt-get update
sudo apt-get install ffmulticonverter
ffmulticonverterLos usuarios de otras distribuciones Linux pueden descargar FF-Multi Converter directamente desde esta página.
Capturas de pantallas.
F Multi Converter 1.5.0
FF Multi Converter 1.4.3

Búsqueda personalizada
Si te ha gustado el artículo inscribete al feed clicando en la imagen más abajo para tenerte siempre actualizado sobre los nuevos contenidos del blog:


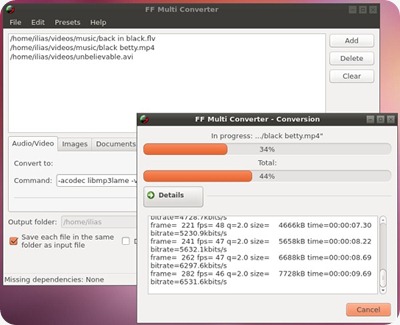

 QtGain
QtGain



















El Mundo de Ubuntu en las Redes Sociales
Espero que esta publicación te haya gustado. Si tienes alguna duda, consulta o quieras complementar este post, no dudes en escribir en la zona de comentarios. También puedes visitar Facebook, Twitter, Google +, Linkedin, Instagram, Pinterest, restantes Redes Sociales y Feedly donde encontrarás información complementaria a este blog. COMPARTE EN!