 Podemos encontrarnos con la situación de que hemos perdido u olvidado la contraseña de superusuario o root que creamos cuando instalamos Ubuntu y ahora nos encontramos con que no podemos administrar nuestro sistema.
Podemos encontrarnos con la situación de que hemos perdido u olvidado la contraseña de superusuario o root que creamos cuando instalamos Ubuntu y ahora nos encontramos con que no podemos administrar nuestro sistema.Al iniciar el ordenador y cuando nos sale el Grub, seleccionamos arrancar en modo recovery (recuperación).
Nota: para los que os arranca Ubuntu directamente sin poder ver el Grub: lo haremos después de que carge la placa base pulsando escape, si no funciona pulsa shift, para entrar en el menú del grub.
Y en el menu del Grub que nos aparece, elige recovery mode (recuperación)
- En el submenú que aparece elige "netroot" ("root" en las nuevas versiones), para colocarnos como superusuario sin contraseña.
- Con este comando podemos solucionar el error: "Authentication token manipulation error passwd: password unchanged":
Montamos de nuevo la raíz del sistema con permisos de escritura y lectura con el comando:
mount -rw -o remount /
- Ahora cambia tu contraseña ejecutando el comando:
passwd tu_nombre_usuario
- Pulsa Enter y escribe tu nueva contraseña, no se verá nada en la pantalla, no te preocupes, es por seguridad, pero en realidad está escribiendo
- Pulsa enter y te pedirá que la repitas. La escribes de nuevo y vuelves a pulsar Enter
- Apaga el sistema con el comando:
shutdown -r now
- Pulsa enter y arranca el ordenador de forma normal, con tu nombre de usuario y la nueva contraseña.
Ojo, si la activamos y luego no nos acordamos ya no podemos acceder a la consola de Netroot para reparar cualquier problema.
Nota: Si activamos la cuenta de superusuario o root nos pedirá la contraseña, que le hemos dado, para poder acceder a la terminal en Netroot.
Para activarla sigan esta guía:
http://www.ubuntu-guia.com/2010/09/activar-desactivar-root-ubuntu.html.
Si te ha gustado el artículo inscribete al feed clicando en la imagen más abajo para tenerte siempre actualizado sobre los nuevos contenidos del blog:












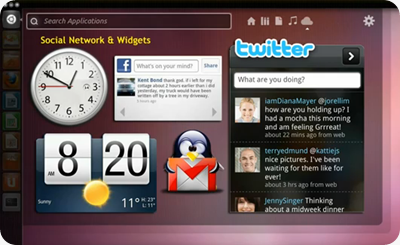

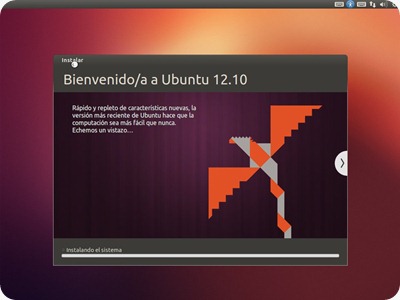
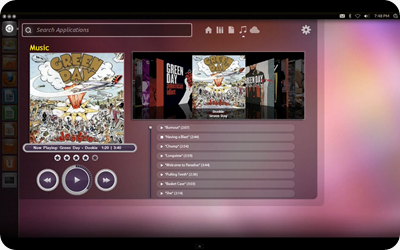

![lens ubuntu 12.10_thumb[2] lens ubuntu 12.10_thumb[2]](https://lh3.ggpht.com/-jkNEWdTst_g/UIHDOqo3H-I/AAAAAAAAHYU/OUvevYmvMac/lens%252520ubuntu%25252012.10_thumb%25255B2%25255D_thumb%25255B2%25255D.png?imgmax=800)
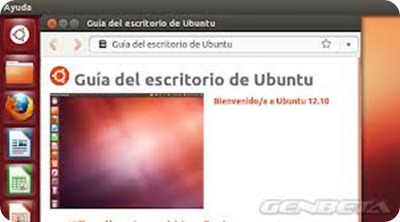
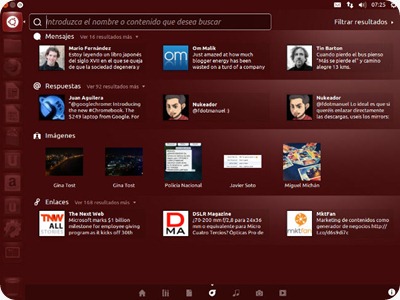


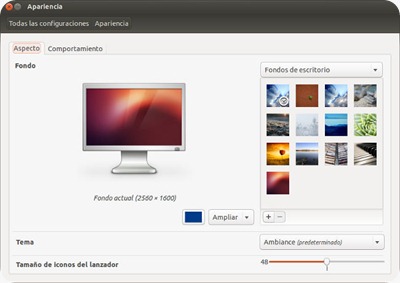








 Ubuntu Rescue Remix
Ubuntu Rescue Remix 


















El Mundo de Ubuntu en las Redes Sociales
Espero que esta publicación te haya gustado. Si tienes alguna duda, consulta o quieras complementar este post, no dudes en escribir en la zona de comentarios. También puedes visitar Facebook, Twitter, Google +, Linkedin, Instagram, Pinterest, restantes Redes Sociales y Feedly donde encontrarás información complementaria a este blog. COMPARTE EN!