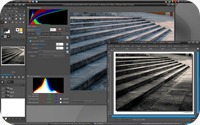
Para el sistema operativo Linux (libre y gratuito) existen muchos programas libres para edición
multimedia, incluso varias distribiciónes libres como
Musix y
UbuntuStudio, traen recopilados varios programas para edición multimedia como
Audacity,
Gimp,
Inkscape,
Jashaka,
Cinelerra, etc.
Estos mismos programas tambien pueden instalarse en cualquier variante de ubuntu linux ya sea desde synaptic, adept, etc.
Ubuntu Studio es una distribución GNU/Linux basada en Ubuntu. Está orientada a la edición multimedia profesional de audio, video y gráficos.
En este caso nos ocuparemos de mostrar tutoriales y videotutoriales para aprender a usar
Gimp en
Ubuntu Studio.
La ultima imagen iso de
Ubuntu Studio estable disponible es la 13.04 y se descarga desde estos enlaces:

Torrent Links
Direct Links
Luego de descargar la imagen iso, esta se graba o quema con cualquier programa grabador de dvd (burn4free, nero, k3b, brasero, etc) con la opción quemar iso (burn image).
Reinician la computadora, instalan y listo, ya tienen
Ubuntu Studio como sistema operativo, ahora solo falta aprender a usar los programas, en este caso, GIMP
También pueden instalarlo en una máquina virtual usando VirtualBox o Vmware).
Los cursos y manuales son sobre:
Imágen: Gimp, Inkscape,
Audio: Audacity, Hidrogen, Ardour, Rosegarden,
Video: Cinelerra, Jahshaka,
Animación y diseño 3d: Blender,Makehuman, entre otros.
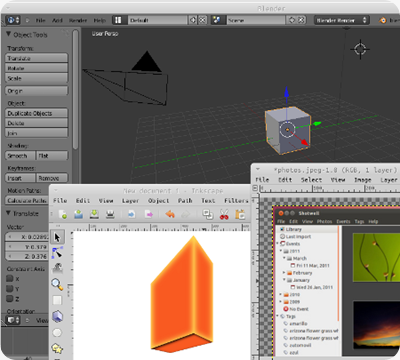
Fuentes:
Gimp:
Veremos a continuacion 2 ejemplos:
1.-
Como usar la herramienta Tijeras Inteligentes en Gimp:
Permite recortar fácilmente un objeto de una foto; pueden recortar su foto en menos dede 20 segunos, la copian, y pegan en otra fotografia (montaje).
Para emplear las tijeras, Ud. hace clic sobre el borde de la región que intenta seleccionar, determinando un conjunto de “nodos de control”.
La herramienta produce una curva continua que pasa por los nodos de control, siguiendo el borde de alto contraste que intenta hallar. Si Ud. tiene suerte, la ruta que halla la herramienta se corresponderá con el contorno del área que intenta seleccionar.
Cada vez que se hace un clic izquierdo con el ratón, se crea un punto de control, que se conecta con el punto de control anteriormente colocado, por una curva que intenta seguir bordes de la imagen. Para finalizar, haga clic sobre el primer punto de control (el cursor cambia para indicar cuándo se halla en el punto correcto). Puede ajustar la curva arrastrando los puntos de control. Cuando esté satisfecho, haga clic en cualquier lugar dentro de la curva para convertirla en una selección.
2.- Cómo hacer un montaje con dos fotos usando Gimp.
Requisitos: * Dos fotografias (o una si lo que quieren es un fondo negro). Recortan a una persona y la colocan en otra foto, ya sea un lugar que conozcan o no.
Paso 1: Escojan la foto y copien la selección:

- Ejecuten gimp, esperan a que cargue.
- Archivo, abrir, y buscan la foto de una persona para copiarla y pegarla en otra foto.
- Se abrió la ventana de la foto, pero las herramientas estan en la otra ventana de gimp.
-Escogen la herramienta tijeras inteligentes (el dibujo de las tijeras).
- Click en una parte del cuerpo de la persona, y agregan otros cuatro puntos a manera que rodee a la persona aunque queden dentro del cuerpo, lo importante es rodear el cuerpo, luego se corrigen los puntos.
- Ajustan estos cinco puntos para que queden mejor ajustados en el cuerpo
- Ahora en las lineas agregan mas puntos donde crean que requiera y los mueven para que se adapten mejor al cuerpo (con unos 5 o 10 es suficiente).
- Ahora click en el centro del círculo para que se efectue la selección
- Editar, copiar (Control C), para copiar la selección
Paso 2: Abran la segunda foto (el fondo) y peguen a la persona:

- En la ventana GIMP: Archivo, abrir, escogen la foto del fondo, abrir.
- Aparecerá otra ventana de foto (manipulación de imagen).
-En la misma ventana: Edición, Pegar (o Ctrl V). Aparecerá la persona recortada dentro de la foto.
- Con la herramienta mover, mueven de posición la persona si lo prefieren.
-Salvar: Archivo, Guardar como, le dan el nombre y el formato.
Extra: Si quieren en el paso dos, primero crean una nueva capa transparente, para poder borrar algunas partes de la nueva foto pegada y que se vea el fondo.
Lo anterior solo es una muestra, pueden encontrar muchos más ejemplos en los tutoriales que hemos mencionado en la fuente.

Si te ha gustado el artículo inscribete al feed clicando en la imagen más abajo para tenerte siempre actualizado sobre los nuevos contenidos del blog:

















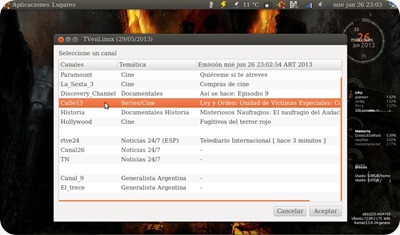








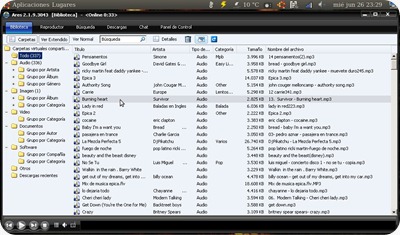



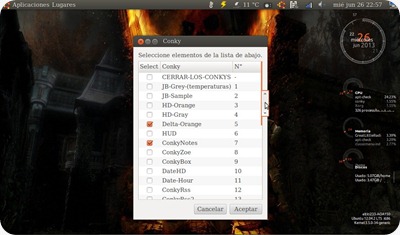

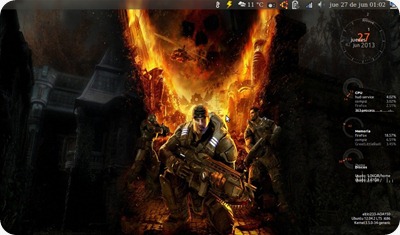
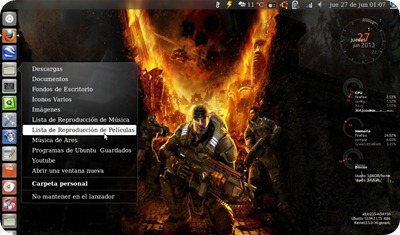


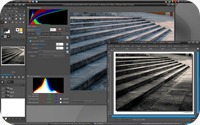

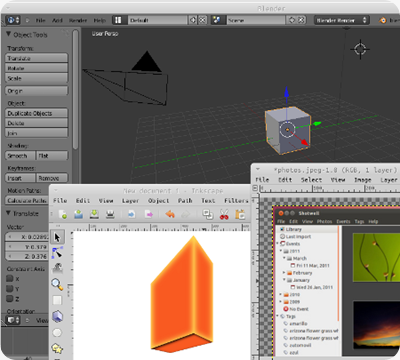






















El Mundo de Ubuntu en las Redes Sociales
Espero que esta publicación te haya gustado. Si tienes alguna duda, consulta o quieras complementar este post, no dudes en escribir en la zona de comentarios. También puedes visitar Facebook, Twitter, Google +, Linkedin, Instagram, Pinterest, restantes Redes Sociales y Feedly donde encontrarás información complementaria a este blog. COMPARTE EN!