Para editar un archivo, ejecute los siguientes pasos:

Para cortar, copiar, y pegar datos elija Editar ▸ Cortar, Editar ▸ Copiar, y Editar ▸ Pegar.
Para deshacer y editar elija Editar ▸ Deshacer. Para rehacer una acción elija Editar ▸ Rehacer. El número de ediciones previas que puede deshacer está determinado en la configuración de Número máximo de niveles de deshacer en la sección en pestañas Sección 4.1: Editar del cuadro de diálogoPreferences .
Guardar un archivo.
Para guardar un archivo, tiene dos opciones:
Para revertir a la última versión del archivo actual que haya guardado, y deshacer todas las ediciones que realizó en el archivo desde que lo guardó, elija Archivo ▸ Revertir, después pulse Sí en el cuadro de diálogo Pregunta.
Buscar datos en un archivo.
Para buscar una cadena hexadecimal o ASCII en un archivo, ejecute los siguientes pasos:
Para realizar una busqueda avanzada, ejecute los siguientes pasos:
Para añadir criterios de búsqueda, realice los siguientes pasos:
Para eliminar un criterio de búsqueda, siga los siguientes pasos:
Para buscar una cadena hexadecimal o ASCII en un archivo y luego reemplazarla, ejecute los siguientes pasos:
Para añdir otra vista del archivo actual a la ventana de Editor Hexadecimal de GNOME, seleccione Ver ▸ Añadir vista.
Para quitar una vista del archivo actual, seleccione Ver ▸ Eliminar vista. Al cerrar el ultimo archivo abierto, también se cerrará la aplicación.
Cambiar el tipo de grupo de datos.
Para modificar la forma en que GHex muestra el contenidohexadecimal de un archivo en la ventana de GHex, seleccioneVer ▸ Agrupar datos como, y seleccione una de las siguientes opciones:
Para exportar los datos de la ventana de GHex a HTML, seleccione Archivo ▸ Guardar como HTML. Seleccione una carpeta y especifique un nombre para el archivo HTML y pulse Aceptar. GHex implementa las siguientes acciones:
Ver una tabla de caracteres.
Para ver una tabla que contenga las representaciones ASCII, hexadecimales, decimales, octales y binarias de los valores que van de 0 a 255, seleccione Herramientas ▸ Tabla de caracteres.
Ver conversiones de datos.
Para visualizar conversiones binarias, decimales, hexadecimales y ASCII hasta un máximo de cuatro bytes de datos, ejecute los siguientes pasos:
Para mostrar u ocultar el cuadro de diálogo de conversión de tipo, seleccioneVentanas ▸ Diálogo de conversión de tipo.
El cuadro de diálogo de conversión de tipos mustra el valor del carácter seleccionado en las siguientes representaciones:
Para imprimir un archivo, seleccione Archivo ▸ Imprimir. Seleccione las opciones de impresión que necesita en el cuadro de diálogo Imprimir y, a continuación, pulse en Aceptar.
Para obtener una vista previa de una copia impresa del archivo, seleccione Archivo ▸ Vista previa de impresión.


- Pulse en la vista hexadecimal o ASCII del archivo. La vista en la que el cursor está activo muestra un cursor completo. La vista en la que el cursor no está activo muestra el contorno del cursor.
- Use cualquiera de los siguientes métodos para mover el cursor por el archivo:
- Use la barra de desplazamiento de la ventana o las flechas del teclado para desplazarse a lo largo del archivo.
- Seleccione Editar ▸ Ir a byte, introduzca el desplazamiento del cursor como un valor decimal o hexadecimal y, luego, haga clic en Aceptar. El formato del valor hexadecimal debe ser 0x seguido del desplazamiento, por ejemplo, 0x3.
- Edite el formato ASCII del mismo modo que edita un archivo de texto normal. Para editar el formato hexadecimal, use los valores del 0 a 9 y de la a a la f.

Para cortar, copiar, y pegar datos elija Editar ▸ Cortar, Editar ▸ Copiar, y Editar ▸ Pegar.
Para deshacer y editar elija Editar ▸ Deshacer. Para rehacer una acción elija Editar ▸ Rehacer. El número de ediciones previas que puede deshacer está determinado en la configuración de Número máximo de niveles de deshacer en la sección en pestañas Sección 4.1: Editar del cuadro de diálogoPreferences .
Guardar un archivo.
Para guardar un archivo, tiene dos opciones:
- Para guardar cambios en el archivo actual, seleccione Archivo ▸ Guardar.
- Para guardar el archivo actual bajo un nuevo nombre, seleccione Archivo ▸ Guardar como. Introduzca un nombre para el archivo en el cuadro de diálogo Seleccione el archivo donde quiere guardar el buffer actual y luego haga clic en Aceptar.
Para revertir a la última versión del archivo actual que haya guardado, y deshacer todas las ediciones que realizó en el archivo desde que lo guardó, elija Archivo ▸ Revertir, después pulse Sí en el cuadro de diálogo Pregunta.
Buscar datos en un archivo.
Para buscar una cadena hexadecimal o ASCII en un archivo, ejecute los siguientes pasos:
- Seleccione Editar ▸ Buscar.
- En el cuadro de diálogo Buscar los datos, seleccione una de las siguientes opciones:
- Buscar datos hexadecimales
- Buscar datos ASCII
- Escriba la cadena que desea encontrar.
- Pulse en Buscar siguiente para buscar la siguiente aparición de la cadena.
- Pulse en Buscar anterior para buscar la aparición anterior de la cadena.
- Pulse en Cancelar para cerrar el diálogo Buscar datos.
Para realizar una busqueda avanzada, ejecute los siguientes pasos:
- Seleccione Editar ▸ Búsqueda avanzada.
- En el cuadro de diálogo Buscar datos, seleccione el criterio de búsqueda requerido. Para obtener información acerca de cómo añadir nuevos criterios de búsqueda, consulte Sección 3.6: Añadir criterios de búsqueda.
- Pulse en Buscar siguiente para buscar la siguiente aparición de la cadena.
- Pulse en Buscar anterior para buscar la aparición anterior de la cadena.
- Pulse en Cerrar para cerrar el diálogo Buscar datos.
Para añadir criterios de búsqueda, realice los siguientes pasos:
- Seleccione Editar ▸ Búsqueda avanzada.
- Pulse en Añadir nuevo dentro del cuadro de diálogo Buscar datos.
- En el cuadro de diálogo Añadir búsqueda, seleccione una de las siguientes opciones:
- Buscar datos hexadecimales
- Buscar datos ASCII
- Escriba la cadena que desea encontrar.
- Use la rueda de color o las casillas de selección para escoger un color para resaltar loscriterios de búsqueda.
- Pulse en Añadir.
- Pulse en Cancelar para cerrar el diálogo Buscar datos.
Para eliminar un criterio de búsqueda, siga los siguientes pasos:
- Seleccione Editar ▸ Búsqueda avanzada.
- En el cuadro de diálogo Buscar los datos, seleccione el criterio de búsqueda que desea eliminar.
- Pulse en Eliminar seleccionados.
- Pulse en Cancelar para cerrar el diálogo Buscar datos.
Para buscar una cadena hexadecimal o ASCII en un archivo y luego reemplazarla, ejecute los siguientes pasos:
- Seleccione Editar ▸ Reemplazar.
- En la ventana de diálogo Buscar & reemplazar datos, seleccione una de las siguientes opciones:
- Reemplazar datos hexadecimales
- Reemplazar datos ASCII
- En el primer cuadro de texto, escriba la cadena que desea encontrar.
- En el segundo cuadro de texto, escriba la cadena con la que desea reemplazar la cadena que está buscando.
- Pulse en Buscar el siguiente.
- Pulse en Reemplazar para reemplazar la aparición actual de la cadena, o bien en Reemplazar todo para reemplazar todas las apariciones de la cadena.
- Pulse en Cancelar para cerrar el diálogo Buscar y reemplazar datos
Para añdir otra vista del archivo actual a la ventana de Editor Hexadecimal de GNOME, seleccione Ver ▸ Añadir vista.
Para quitar una vista del archivo actual, seleccione Ver ▸ Eliminar vista. Al cerrar el ultimo archivo abierto, también se cerrará la aplicación.
Cambiar el tipo de grupo de datos.
Para modificar la forma en que GHex muestra el contenidohexadecimal de un archivo en la ventana de GHex, seleccioneVer ▸ Agrupar datos como, y seleccione una de las siguientes opciones:
- Bytes: bytes únicos.
- Palabras: grupos de dos bytes.
- Palabras largas: grupos de cuatro bytes.
Para exportar los datos de la ventana de GHex a HTML, seleccione Archivo ▸ Guardar como HTML. Seleccione una carpeta y especifique un nombre para el archivo HTML y pulse Aceptar. GHex implementa las siguientes acciones:
- Crea un archivo HTML independiente para cada página de datos que se muestra en la ventana Editor Hexadecimal de GNOME.
- Usa el nombre de archivo HTML que usted especifique como base para el nombre del archivo.
- Adjudica un número de página al nombre del archivo para diferenciar los documentos.
Ver una tabla de caracteres.
Para ver una tabla que contenga las representaciones ASCII, hexadecimales, decimales, octales y binarias de los valores que van de 0 a 255, seleccione Herramientas ▸ Tabla de caracteres.
Ver conversiones de datos.
Para visualizar conversiones binarias, decimales, hexadecimales y ASCII hasta un máximo de cuatro bytes de datos, ejecute los siguientes pasos:
- Seleccione Herramientas ▸ Convertidor base.
- Seleccione una de las siguientes opciones:
- Escriba los datos que desea convertir en uno de los campos del cuadro de diálogo Convertidor base y pulse Intro.
- Si desea ver las conversiones de los datos de la posición del cursor en el archivo abierto, haga clic en el botón Recuperar valor del cursor.
- Pulse en Cerrar para cerrar el diálogo Conversor de base.
Para mostrar u ocultar el cuadro de diálogo de conversión de tipo, seleccioneVentanas ▸ Diálogo de conversión de tipo.
El cuadro de diálogo de conversión de tipos mustra el valor del carácter seleccionado en las siguientes representaciones:
- 8 bits con signo
- 8 bits sin signo
- 16 bits con signo
- 16 bits sin signo
- 32 bits con signo
- 32 bits sin signo
- 32 bits en coma flotante
- 64 bits en coma flotante
- Hexadecimal
- Octal
- Binario
- Longitud del flujo
- Mostrar la decodificación en little endian
- Seleccione esta opcion para mostrar la decodificación en little endian.
- Mostrar como hexadecimal los números sin signo y en coma flotante
- Seleccione esta opción para mostrar los números sin signo y en coma flotante como números hexadecimales.
Para imprimir un archivo, seleccione Archivo ▸ Imprimir. Seleccione las opciones de impresión que necesita en el cuadro de diálogo Imprimir y, a continuación, pulse en Aceptar.
Para obtener una vista previa de una copia impresa del archivo, seleccione Archivo ▸ Vista previa de impresión.

Si te ha gustado el artículo inscribete al feed clicando en la imagen más abajo para tenerte siempre actualizado sobre los nuevos contenidos del blog:



 QtGain
QtGain DJL
DJL GIMP
GIMP En una reciente limpieza a mi disco duro he encontrado esta guia que tenia guardada por ahi y creo que esta muy buena para empezar y conocer las nociones basicas del HTML.
En una reciente limpieza a mi disco duro he encontrado esta guia que tenia guardada por ahi y creo que esta muy buena para empezar y conocer las nociones basicas del HTML. 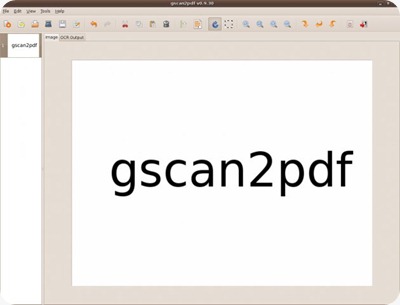
 Angry Birds
Angry Birds Crack, desarrollado por el experto en seguridad Alec Muffet, es el `adivinador' de contraseñas más utilizado en entornos Unix; actualmente se encuentra en su versión 522.5, que funciona correctamente en la mayoría de clones del sistema operativo (Linux, Solaris, OSF...).
Crack, desarrollado por el experto en seguridad Alec Muffet, es el `adivinador' de contraseñas más utilizado en entornos Unix; actualmente se encuentra en su versión 522.5, que funciona correctamente en la mayoría de clones del sistema operativo (Linux, Solaris, OSF...). 
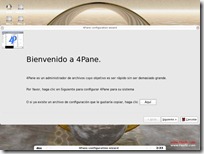 4Pane
4Pane
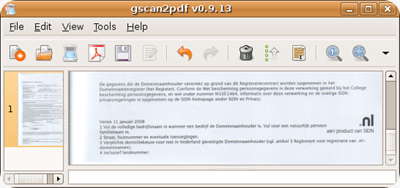
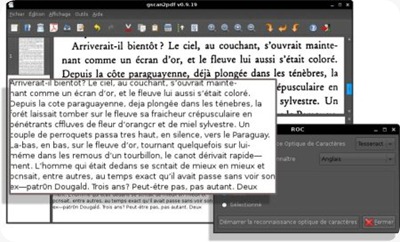








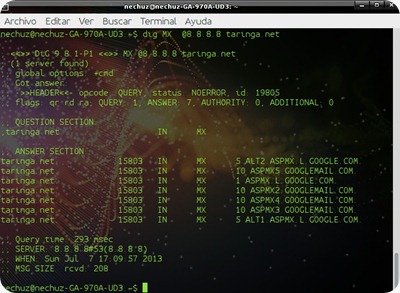



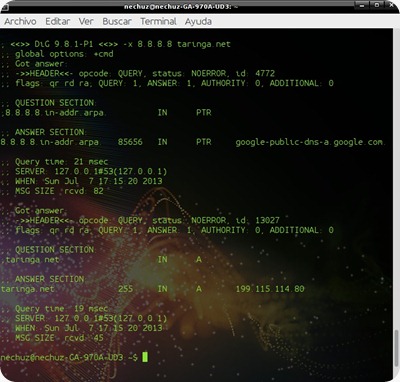


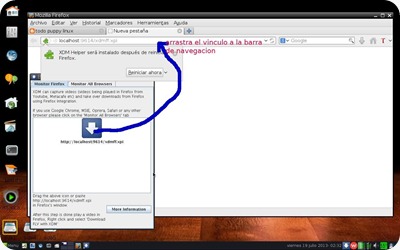
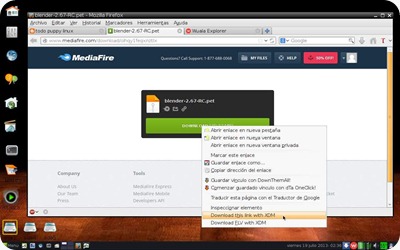






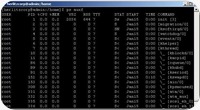















El Mundo de Ubuntu en las Redes Sociales
Espero que esta publicación te haya gustado. Si tienes alguna duda, consulta o quieras complementar este post, no dudes en escribir en la zona de comentarios. También puedes visitar Facebook, Twitter, Google +, Linkedin, Instagram, Pinterest, restantes Redes Sociales y Feedly donde encontrarás información complementaria a este blog. COMPARTE EN!