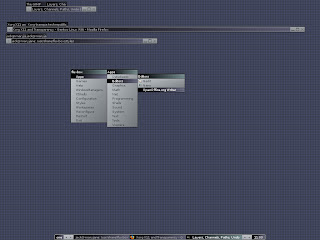 Fluxbox es un gestor de ventanas. Su objetivo es ser ligero y altamente personalizable, con sólo un soporte mínimo para iconos, gráficos, y sólo capacidades básicas de estilo para la interfaz.
Fluxbox es un gestor de ventanas. Su objetivo es ser ligero y altamente personalizable, con sólo un soporte mínimo para iconos, gráficos, y sólo capacidades básicas de estilo para la interfaz. Se utilizan atajos de teclado, tabs, y menús simples como interfaces, los cuales pueden ser editados.
Algunos usuarios prefieren Fluxbox sobre otros gestores de ventanas debido a su velocidad y simplicidad.
Iniciamos instalando Fluxbox:
sudo aptitude install fluxbox
Aceptar toda confirmacion que pida (si es que la pide).
Se descarga e instala en cuestion de segundos, literalmente, porque es RE liviano.
Acceder a Fluxbox.
Cerramos la sesion una vez termine la instalacion y en la pantalla para
loguearse clickeamos "Sesion" y elegimos "Fluxbox".
Aceptamos e iniciamos sesion.
Si tenian Gnome, les va a preguntar si quieren que quede como
predeterminado siempre que entren Fluxbox o que sea solo esa vez
hasta que cierren la sesion.
Ya estamos dentro de Fluxbox.
Cambiar la apariencia en Fluxbox.
Te metes en esta pagina:
http://www.box-look.org/index.php?xc...6cf4de6cd2165b
Elegi el tema que mas te guste.
Lo descargas y lo descomprimis.
Copia y pega la carpeta en este directorio: /home/TU_NOMBRE_DE_USUARIO/.fluxbox/styles
Ahora haciendo click derecho en el escritorio te va a aparecer el menú.
Anda a la opcion Styles y clickea el que agregaste vos a la carpeta.
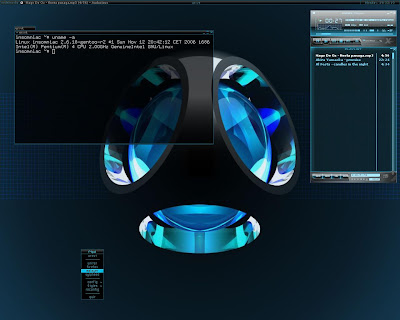
Modificando el menu de Fluxbox.
Tirá este comando en una consola:
gedit home/TU_NOMBRE_DE_USUARIO/.fluxbox/menu
Ese archivo es el menú. Despues buscá en internet que hay tutoriales de
como armarte el tuyo como mas te guste.
Yo te tiro el codigo del mio, que me lo modifiqué a mi gusto, con "accesos directos".
Lo que tenes que hacer es borrar lo que tenga ese archivo y copiar y pegar esto:
[begin] (Linux) {}
[exec] (HOME Thunar) { thunar $HOME} <>
[exec] (HOME Nautilus) { nautilus --no-desktop $HOME} <>
[separator] () {}
[exec] (Opera) {opera} <>
[exec] (Pidgin) {pidgin} <>
[exec] (Thunderbird) {thunderbird} <>
[exec] (Amarok) {amarok} <>
[exec] (Firefox) {firefox} <>
[exec] (Gedit) {gedit} <>
[exec] (Terminal) {gnome-terminal} <>
[exec] (Monitor del sistema) {gnome-system-monitor} <>
[exec] (Screenshot) {gnome-screenshot} <>
[exec] (Agregar/Quitar) {gnome-app-install} <>
[separator] () {}
[submenu] (Sistema) {}
[include] (/etc/X11/fluxbox/fluxbox-menu) {}
[submenu] (Styles) {}
[stylesdir] (/usr/share/fluxbox/styles) {}
[stylesdir] (~/.fluxbox/styles) {}
[end]
[end]
Fijate que al principio estan todos los "accesos directos" a programas que YO uso.
Si usas otros, cambialos.
Lo que va entre parentesis es el nombre que aparece en el menú, lo que va entre
llaves es el comando de ejecucion de la aplicacion.
Por ejemplo, yo tengo (Pidgin) {pidgin}, si usas aMSN, entonces mandale (aMSN) {amsn}.
Elementos en el panel inferior.
Primero que nada explico una cosa. Tirá este comando en consola:
gedit home/TU_NOMBRE_DE_USUARIO/.fluxbox/init
Este es el archivo de configuración de todo el entorno.
Si mas o menos tenes idea de ingles y le pones onda, vas a entender que es cada cosa.
Los del principio son el ancho de las barras, titulos, tamaños de letra, etc...
Nos vamos a la linea que dice session.screen0.rootCommand:
Despues de los dos puntos no hay nada, porque lo vamos a agregar nosotros.
Que es esta linea? Aca se ponen las cosas que queres que se ejecuten automaticamente
cuando inicias sesion.
Por si no te diste cuenta, en el panel inferior, no tenes el administrador de redes,
y si tenes notebook, tampoco tenes el monitor de bateria. Como los agregas?
session.screen0.rootCommand: nm-applet & gnome-power-manager &
Los "&" son separadores para que la maquina sepa cual es el nombre del programa.
Tampoco tenes para modificar el sonido.
Tampoco tenes el iconito que te avisa cuando hay actualizaciones disponibles.
Asi que a la misma linea a la que le agregamos antes, ahora le agregas esto:
Obviamente que solo le agregas el "update-notifier &", porque el resto ya lo tenes.
Wallpaper.
Primero instalamos esto:
Tampoco tenes para modificar el sonido.
Tampoco tenes el iconito que te avisa cuando hay actualizaciones disponibles.
Asi que a la misma linea a la que le agregamos antes, ahora le agregas esto:
session.screen0.rootCommand: nm-applet & gnome-power-manager & update-notifier &
Obviamente que solo le agregas el "update-notifier &", porque el resto ya lo tenes.
Wallpaper.
Primero instalamos esto:
sudo aptitude install eterm
Te recomiendo poner el wallpaper que quieras usar en esta carpeta /home/TU_NOMBRE_DE_USUARIO/.fluxbox/backgrounds
Con este comando pones el wallpaper:
fbsetbg -f /home/TU_NOMBRE_DE_USUARIO/.fluxbox/backgrounds/
NOMBRE_DEL_WALLPAPER
Que significa el comando? "fbsetbg" (fb = FluxBox, set = poner xD, bg = BackGround)
El "-f" indica "fullscreen", es decir, pantalla completa. Si lo queres centrado, entonces
poné "-c", e imaginate las demas variantes.
Que problema tenemos ahora? Que es un comando el poner el fondo de pantalla,
que no es autoejecutable al inicio del sistema. Entonces? Que hachemo'?
Lo agregamos al init! Tonce... Otra linea mas:
session.screen0.rootCommand: nm-applet & gnome-power-manager &
update-notifier & fbsetbg -f /home/TU_NOMBRE_DE_USUARIO/.fluxbox/
backgrounds/NOMBRE_DEL_WALLPAPER &
Cada vez que cambien el wallpaper tienen que cambir el nombre del wallpaper
en esa linea, obviamente.
Gvtray (progrma para controlar el volumen).
Como se dieron cuenta, no hay nada que les ayude a regular el sonido.
Yo les recomiendo GVTRAY.
wget http://gtk-tray-utils.googlecode.com...ray-1.1.tar.gzsudo apt-get install python-alsaaudio python-gnome2-extras
Lo descomprimimos y nos metemos en la carpeta:
tar -xvf gvtray-1.1.tar.gz cd gvtray-1.1
Ahora metan estos comandos xD :
sudo mkdir /usr/share/gvtray
sudo cp gvtray /usr/bin
sudo cp gvtray.py /usr/share/gvtray/
sudo cp -r gvtray_about/ /usr/share/gvtray/gvtray_about
Finalmente, agregan a la linea "session.screen0.rootCommand" del INIT el GVTRAY.
Como les quedaria el INIT entonces?
session.screen0.rootCommand: nm-applet & gnome-power-manager &
update-notifier & fbsetbg -f /home/TU_NOMBRE_DE_USUARIO/.fluxbox/
backgrounds/NOMBRE_DEL_WALLPAPER & gvtray &
Mejorar apariencia de aplicaciones GTK:
Para mejorar su aspecto, ya que originalmente se ven "mal", instalamos este programa:
sudo aptitude install gtk-chtheme
No recuerdo si se necesita alguna repo aparte. Si no se los instala de una diganme que la busco.
Una vez instalado lo ejecutamos escribiendo en consola:
gtk-chtheme
Elijan el estilo que quieran, y listo.
Los iconos no son los que queres? Asi se cambian:
Te vas a esta carpeta /usr/share/icons y te fijas como se llaman los iconos que queres
(son los mismos que tenias en gnome).
Despues abris el archivo .gtkrc-2.0 que esta en tu carpeta Home y al final de todo le
agregas esta linea:
gtk-icon-theme-name = NOMBRE_DE_LOS_ICONOS
Clicar "Restart" y listo.
ACLARACIONES IMPORTANTES:
- El archivo "keys" en el directorio /home/TU_NOMBRE_DE_USUARIO/.fluxbox/
es en el que se manejan los accesos directos por teclado.
Yo lo configure como esta en Gnome. Si quieren, copien y peguen:
OnDesktop Mouse1 :HideMenus
OnDesktop Mouse2 :WorkspaceMenu
OnDesktop Mouse3 :RootMenu
OnDesktop Mouse4 :NextWorkspace
OnDesktop Mouse5 revWorkspace
Mod1 Tab :NextWindow
Mod1 Shift Tab revWindow
Mod1 F2 :ExecCommand fbrun
Mod1 F4 :Close
Mod1 = Tecla ALT
- Si les falta algun directorio de los que nombré en el tutorial, o algun archivo,
entonces creenló ustedes No hay drama, suele pasar.
En caso del archivo init, si no tenes la linea "session.screen0.rootCommand:", agregala.
- Donde vean "ALFA" y al lado un numero (255), eso es la cantidad de transparencia
de algo.
Por ejemplo, haciendo click derecho sobre el panel inferior con la ruedita del mouse
podes regular la cantidad de transparencia.
Tambien tenes en el menú en el escritorio, en la configuracion de Fluxbox, para
regular la transparencia en los bordes de ventanas.
Yo lo puse asi:
Alfa 150 para el panel inferior.
Alfa 200 para la ventana activa.
Alfa 100 para la ventana inactiva.
- Revisen ustedes y no tengan miedo. Es cuestion de amigarse con el init y de
aprenderse como configurar el menú para armarse uno propio (yo todavia no aprendi,
me robe el de un amigo y le modifique los accesos directos y algun que otro nombre xD)
- Para Ubuntu 9.04, no es necesario modificar las KEYS ya que cuando instalamos Fluxbox,
la config de las keys esta muy buena, y no como en las versiones anteriores que es diferente.
- Si usan WICD y/o kpowersave en vez de las aplicaciones de GNOME, entonces agreguen
asi al init:
session.screen0.rootCommand: wicd-client & kpowersave &
Y asi todas las demas aplicaciones, por ejemplo, yo ahora tengo tambien klipper,
y agrego "klipper &". Capturas de pantallas.

Búsqueda personalizada













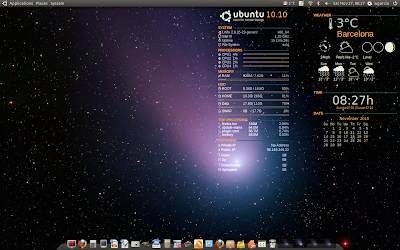
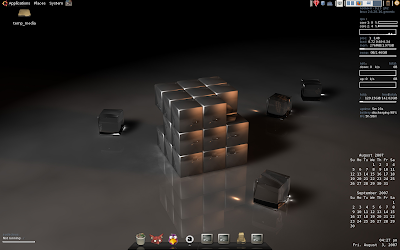






















El Mundo de Ubuntu en las Redes Sociales
Espero que esta publicación te haya gustado. Si tienes alguna duda, consulta o quieras complementar este post, no dudes en escribir en la zona de comentarios. También puedes visitar Facebook, Twitter, Google +, Linkedin, Instagram, Pinterest, restantes Redes Sociales y Feedly donde encontrarás información complementaria a este blog. COMPARTE EN!