 Sonata
Sonata elegante y ligero cliente de música GTK+ para Music Player Daemon (MPD).
MPD o Music Player Daemon es una aplicacion se basa en la funcionalidad cliente-servidor para la reproduccion de medios.
MPD se ejecuta en el fondo, manteniendo en un simple archivo la base de datos de los archivos de músicas (soporta formatos como MP3, OGG, FLAC, WavePack y mas) o en playlists, y este puede controlarse a traves de un cliente, que puede ser atraves de la red o local, tambien ofrece soporte para streeming.
Por asi decirlo MPD hace una cosa y la hace bien, la reproduccion de medios y sin consumir mas recursos que los necesarios.
En la web hay un monton de interfaces para poder usar MPD, ya sean GTK, QT, interfaces web o clientes para la consola. Y Sonata es uno de ellos, es un cliente GTK.
Instalar y configurar MPD es una tarea que lleva varios pasos:
sudo apt-get install mpd sonata
sudo gedit /etc/mpd.conf
- Tal vez el archivo este vacio, tal vez no, como sea, borren todo el contenido y en su lugar escriban esto:
# {{{ General Options
music_directory “/home/fede/Music”
playlist_directory “/home/fede/.mpd/playlists”
db_file “/home/fede/.mpd/mpd.db”
log_file “/home/fede/.mpd/mpd.log”
error_file “/home/fede/.mpd/mpd.error”
pid_file “/home/fede/.mpd/mpd.pid”
state_file “/home/fede/.mpd/mpdstate”
log_level “verbose”
user “fede”
bind_to_address “127.0.0.1″
port “6600″
# }}}
# {{{ Character encondings
filesystem_charset “UTF-8″
id3v1_encoding “UTF-8″
# }}}
# {{{ Audio Output
audio_output {
type “alsa”
name “HDA Intel”
# device “hw:0,0″
format “44100:16:2″
}
# }}}
# {{{ Volume control mixer
#mixer_type “alsa”
#mixer_device “default”
#mixer_control “Master”
mixer_type “software”
# }}}
# {{{ Other Options
gapless_mp3_playback “yes”
# }}}
En este archivo tenemos que ver varias cosas. En la primer parte donde dice “music_directory” deben poner la direccion donde tienen su musica. Luego en cada una de las direcciones que dice “/home/fede” deben reemplazar eso por la direccion de su usuario: ej “/home/pepito”. En donde dice user “fede” deben colocar su usuario.
En donde dice Audio Output deben cambiarlo por esto si usan PulseAudio en vez de alsa.
audio_output {
type “pulse”
name “My MPD PulseAudio Output”
}
- Deben crear todas las carpetas y archivos que especificamos en ese mpd.conf, es decir, deben crear todas estas carpetas y archivos vacios.
playlist_directory “/home/fede/.mpd/playlists”
db_file “/home/fede/.mpd/mpd.db”
log_file “/home/fede/.mpd/mpd.log”
error_file “/home/fede/.mpd/mpd.error”
pid_file “/home/fede/.mpd/mpd.pid”
state_file “/home/fede/.mpd/mpdstate”
sudo chmod 755 /etc/mpd.conf
- Deben crear la base de datos de MPD la primera vez asi:
mpd –create-db
- Ahora pueden iniciar el demonio MPD escribiendo en la consola esto:
/etc/init.d/mpd start
- Abrimos Sonata. Con el boton derecho hacemos click sobre la ventana y vamos a preferencias. Alli en la pestaña MPD cambiamos las opciones de usuario y Music dir poniendo tu nombre de usuario y la direccion de tu carpeta de musica respectivamente.
La instalacion parece complicada y puede desalentar a algunos por tener tantos pasos pero el resultado vale la pena.
Capturas de Pantallas.
Si te ha gustado el artículo inscribete al feed clicando en la imagen más abajo para tenerte siempre actualizado sobre los nuevos contenidos del blog:

 El gestor de archivos Vifm es un administrador de archivos basado en ncurses con combinaciones de teclas vi.
El gestor de archivos Vifm es un administrador de archivos basado en ncurses con combinaciones de teclas vi.

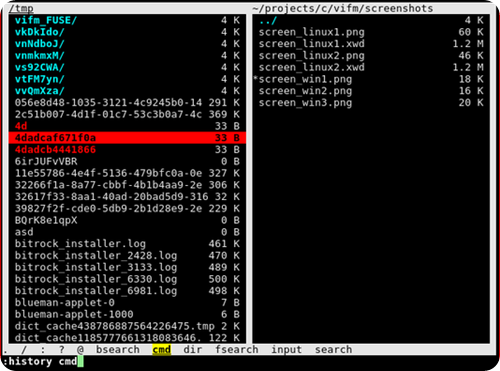















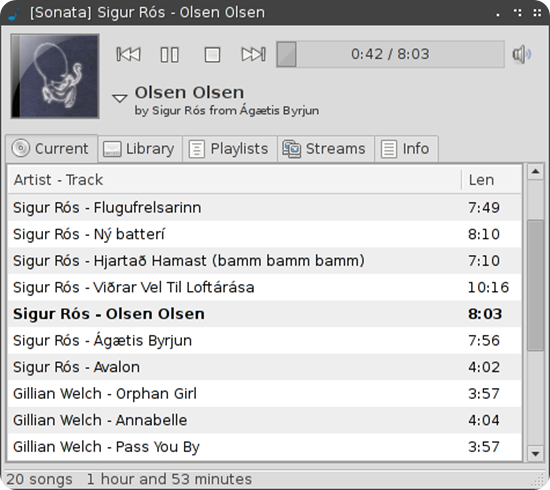




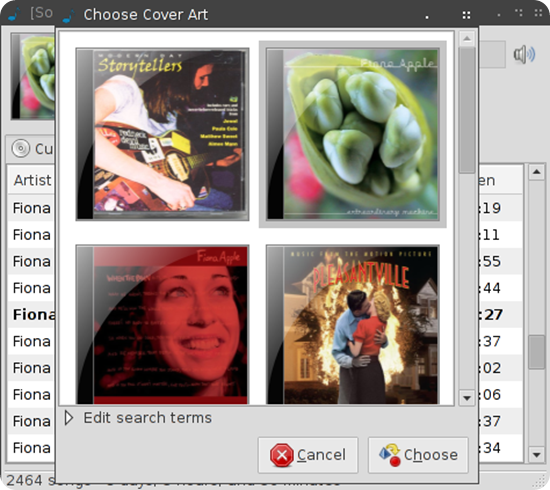

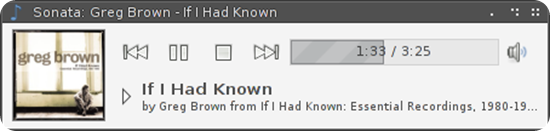











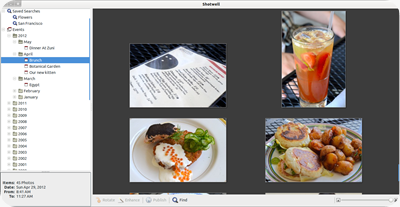









El Mundo de Ubuntu en las Redes Sociales
Espero que esta publicación te haya gustado. Si tienes alguna duda, consulta o quieras complementar este post, no dudes en escribir en la zona de comentarios. También puedes visitar Facebook, Twitter, Google +, Linkedin, Instagram, Pinterest, restantes Redes Sociales y Feedly donde encontrarás información complementaria a este blog. COMPARTE EN!