Inkscape es un software de gráficos vectoriales gratuito basado en el formato Scalable Vector Graphics (SVG), multiplataforma pero especialmente enfocado a sistemas GNU / Linux.
Existe tanto la versión para la arquitectura de 64 bits como para la antigua arquitectura de 32 bits.
El objetivo del proyecto es proporcionar una poderosa herramienta gráfica, que ofrezca compatibilidad total con los estándares XML, SVG y CSS y que brinde compatibilidad retroactiva con los formatos propietarios de Adobe Illustrator, Macromedia FreeHand, Corel Draw.
Cómo diseñar un logo de la letra G con Inkscape.
Paso 1.
Abrimos el programa Inkscape y en la pantalla inicial nos aparece la clásica hoja de trabajo en formato A4 rectangular vertical:
Paso 2.
Insertamos la siguiente figura haciendo clic en Dibujar Curvas Bezier y trazamos:
Paso 3.
Nuevamente repetimos la operación e insertamos otra figura dándole clic en Dibujar Curvas Bezier y volvemos trazar:
Paso 4.
Continuamos trazando otra figura dándole clic en la opción Dibujar Curvas Bezier y ubicándola en la siguiente posición.
En realidad vamos creando la letra G con una superposición de figuras creadas a través del instrummento llamado Dibujar Curvas Bezier.
Paso 5.
Continuando trazando otra figura haciendo clic en la opción Dibujar Curvas Bezier.
Paso 6.
Trazamos de nuevo la siguiente figura haciendo clic en la opción Dibujar Curvas Bezier.
Prácticamnete vamos a hacer toda le letra con las Curvas de Bezier.
Paso 7.
Duplicamos dos veces la figura del centro, presionando las teclas Ctrl + D y la desplazamos hacia afuera.
Paso 8.
Ubicamos una de las figuras encima de la otra y le cambiamos el color, seleccionamos la figura de abajo y luego la que está encima, le damos clic en barra de menú Trayecto- Diferencia.
Hasta obtener la siguiente figura:
Paso 9.
Desplazamos la figura encima de la otra:
Paso 10.
Seleccionamos una de las figuras y comenzamos a seleccionar un color de la paleta de colores, en este caso el azul.
Paso 11.
Continuamos colocando los colores a cada parte:
Paso 12:
Así va quedando la figura:
Paso 13.
Ahora debemos Eliminar cada uno de los bordes de las figuras, clic en la barra de menú Objeto => Relleno y bordes
Hacemos clic en color de trazo y presionamos en la X para eliminar el borde:
Quedando así:
Paso 14.
Realizamos los mismos pasos y eliminamos todos los bordes, haciendo el paso 13.
Paso 15.
Iniciamos con el degrado, se selecciona la figura luego le damos clic en Degradado.
Seleccionamos el segundo color que tendrá la figura:
Paso 16.
Seguimos colocando el degradado en las figuras, haciendo los mismos pasos como se describen anteriormente:
Esto es todo, espero les haya gustado mi tutorial, nos vemos en el próximo.
El post original fue publicado en Steemit por @ctb2008











































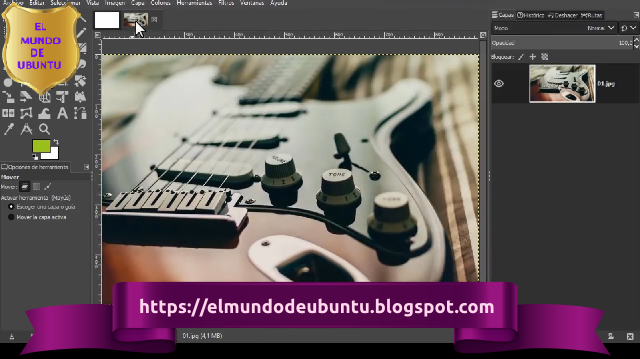




















El Mundo de Ubuntu en las Redes Sociales
Espero que esta publicación te haya gustado. Si tienes alguna duda, consulta o quieras complementar este post, no dudes en escribir en la zona de comentarios. También puedes visitar Facebook, Twitter, Google +, Linkedin, Instagram, Pinterest, restantes Redes Sociales y Feedly donde encontrarás información complementaria a este blog. COMPARTE EN!