Como todos los sistemas operativos derivados de Unix, GNU/Linux dispone de un intérprete de órdenes o terminal (en inglés se utiliza la palabra shell) que hace de interfaz entre el usuario y el propio sistema operativo y cuyo nombre es bash (acrónimo de Bourne Again SHell).
Un terminal es una forma de acceder al sistema sin utilizar la interfaz gráfica, es decir, realizar todo tipo de tareas en formato texto. La forma de utilizar el sistema de este modo es mediante órdenes.
El terminal muestra en pantalla un indicador de línea de órdenes (en inglés se utiliza la palabra prompt que literalmente traduciría "prontuario" pero se puede definir como ayuda visual o palabra que ayuda) esperando que el usuario introduzca una orden. Este indicador finaliza generalmente por un caracter $, cuando eres un usuario normal, o # cuando eres un súper usuario (administrador). El prompt se puede configurar a gusto y en Ubuntu muestra el siguiente aspecto:
usuario@equipo:directorio actual$
El carácter ~ que usualmente verás al iniciar un terminal indica que estás en el directorio /home/usuario. Es una especie de abreviatura.
Para acceder a una terminal se puede hacer de dos formas, una es con una aplicación como el terminal de GNOME, xterm o konsole de KDE, que son emuladores de la terminal dentro de una interfaz visual. Otra forma es salirse del entorno gráfico y acceder a un entorno completamente en modo texto, algo así como entrar en sólo símbolo de sistema en Windows 98.
Para esto último debemos teclear Control+Alt+F1. Linux proporciona por defecto seis terminales de este tipo, de Control+Alt+F1 a Control+Alt+F6. Si queremos volver al modo gráfico lo hacemos con Alt+F7.
Aquí les dejo una serie de comandos para la terminal muy útiles a la hora de resolver problemas y realizar consultas, para dar información al que nos va a ayudar.
Como es natural esta lista no es definitiva e irá siendo actualizada y modificada según las circunstancias con las que me vaya encontrando.
- Si te quedas sin el entorno gráfico, pulsa la combinación de teclas CTRL+ALT+F1 entras en consola, te logeas y ejecuta:
sudo rm -R .gconf
Y vuelve al entorno gráfico con CTRL+ALT+F7.
- Para matar o forzar el cierre de una aplicación que se ha quedado colgada:
xkill
El cursor se convierte en una calavera o en una cruceta (+), según versión
- Para matar la aplicación haz click izquierdo sobre la ventana de la aplicación colgada.
- Para parar xkill sin cerrar ninguna aplicación, haz clic derecho en cualquier lugar.
- Para matar la aplicación haz click izquierdo sobre la ventana de la aplicación colgada.
- Para parar xkill sin cerrar ninguna aplicación, haz clic derecho en cualquier lugar.
- Para reconfigurar las X (gráfica):
sudo dpkg-reconfigure xserver-xorg
y reiniciamos el sistema con:
sudo reboot
- Para saber que tarjeta gráfica tengo instalada:
lspci | grep -i vga
- Para saber el rendimiento (frames por segundo) de la tarjeta gráfica:
glxgears
- Para saber qué modelo de tarjeta de sonido tengo:
lspci | grep -i audio
o
aplay -l
- Para saber que modelo de chip tiene la tarjeta de sonido:
- Para ver la red (internet):
ifconfig
- Para saber todo el hardware:
lspci
- Para saber todo el hardware y los controladores que tenemos instalados:
lspci -vv
o
sudo lshw
- Para saber el listado de módulos cargados de sonido:
lsmod | grep snd
- Para saber los dispositivos que hay conectados por usb:
lsusb
- Para saber las particiones, sistemas de archivos y sistemas operativos de tu equipo:
sudo fdisk -l
- Para recargar los repositorios:
sudo apt-get update
- Para actualizar el sistema y sus aplicaciones:
sudo apt-get upgrade
- Para reconfigurar los repositorios para solucionar paquetes rotos:
sudo dpkg --configure -a
- Para detener las X (la gráfica) e iniciarla respectivamente con:
En Ubuntu 11.04 y anteriores:
sudo /etc/init.d/gdm stop
sudo /etc/init.d/gdm start
En Ubuntu 11.10:
sudo service lightdm stop
sudo service lightdm start
- Crear un archivo llamado "paquetes-instalados" en tu carpeta personal con todos los paquetes que tienes instalados:



















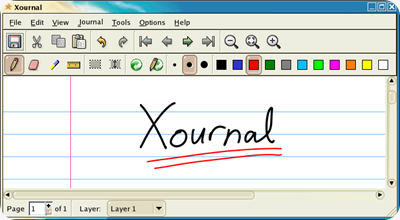









 Tomahawk
Tomahawk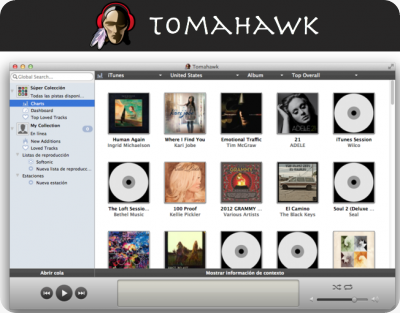

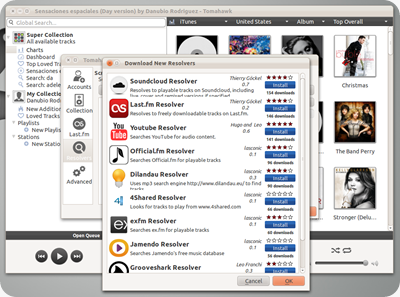







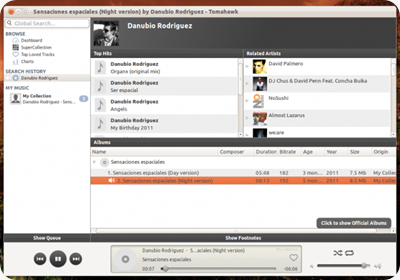






El Mundo de Ubuntu en las Redes Sociales
Espero que esta publicación te haya gustado. Si tienes alguna duda, consulta o quieras complementar este post, no dudes en escribir en la zona de comentarios. También puedes visitar Facebook, Twitter, Google +, Linkedin, Instagram, Pinterest, restantes Redes Sociales y Feedly donde encontrarás información complementaria a este blog. COMPARTE EN!