 El Proyecto Debian es una organización voluntaria con 3 documentos fundadores:
El Proyecto Debian es una organización voluntaria con 3 documentos fundadores:El Contrato Social de Debian, define las bases por las cuales el proyecto y sus desarrolladores tratan los asuntos.
Las Directrices de software libre de Debian, definen los criterios del Software libre y dictan qué software es aceptable para la distribución, según lo referido al contrato social. Estas pautas también se han adoptado como base de la definición del Open Source.
La Constitución de Debian, describe la estructura de la organización para la toma de decisiones de manera formal dentro del proyecto.
Enumera el poder y las responsabilidades del Líder de Proyecto Debian, de la secretaría, y de los desarrolladores en general.
Actualmente, el proyecto incluye más de mil desarrolladores.
Cada uno de ellos posee algún lugar en el proyecto ya sea relacionado con los paquetes: mantenimiento, documentación, control de calidad o relacionado con la infraestructura del proyecto: coordinación de lanzamientos, traducciones de web, etc.
El proyecto mantiene listas de correo y un sistema que permite a toda la comunidad leer y reportar bugs. De esta forma, trabajan de manera conjunta usuarios y desarrolladores.
Existen otros medios de comunicación con colaboradores y usuarios, principalmente por medio del IRC y particularmente en el servidor Freenode. Todos estos medios poseen una gran concurrencia, siendo frecuentados por multitud de usuarios y desarrolladores.
Leer también Réplicas de Debian en todo el mundo.
RedSide - the artwork for debian wheeze in red color.
FreeTypo - Use a real typography ("debian text") in themes.
SuperNovaDebian - A simple blue theme with a supernova light.
Roj - Minimalistic theme including the light element.
NiceIce - An idea for Wheezy theme.
green7 - A proposal for a debian 7 theme, based on the number 7 as inspiration.
Jethro - Some wallpapers for the next debian release.
Music - A musical Debian.
debiamsk - Simple and elegant blue style.
growing - A proposal for a Debian 7 theme, based on the notion, that Debian is growing like a plant.
Redsmooth - theme with low contrast to be calm. Red here but the color can be changed easily.
7th Element - Minimalist and clean looking UI.
LightSpotsOnBlueIce - abstract, blue-ish, trying to fit in with the desktop environments.
Wheezy look - A proposal for Debian 7 Wheezy theme.
Ampolla - A proposal for Debian 7 Wheezy theme.
The Journey - Debian: A journey through space and time.
Elegance - A design to give Debian a clear and valueable look.
Debian Infographic - fun logo + fun face of name ;)
Joy - A full svg theme aiming to be light and simple but still attractive.
FlyingWheezy - Theme proposal "Fly high with Wheezy".
MagicWithin - Trying to show some magic from the Debian OS.
Wheezy7 - A (draft) theme for Debian 7 Wheezy. Low contrast and minimal.
penguinSpirit - The Toy Story character as a blue ghost carrying the Debian spiral on his forehead...
onFire - Wheezy on fire: a nice firish-blue combination...

Búsqueda personalizada
Si te ha gustado el artículo inscribete al feed clicando en la imagen más abajo para tenerte siempre actualizado sobre los nuevos contenidos del blog:






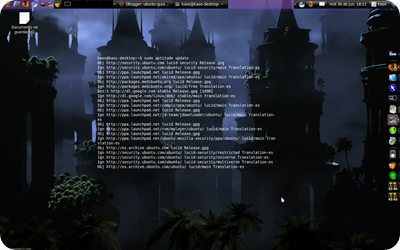



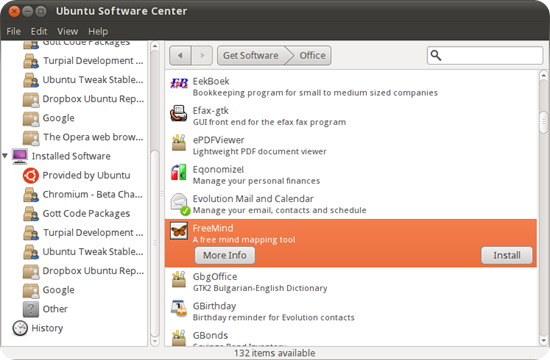



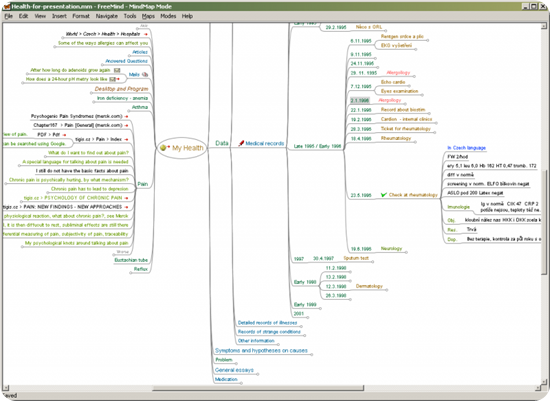
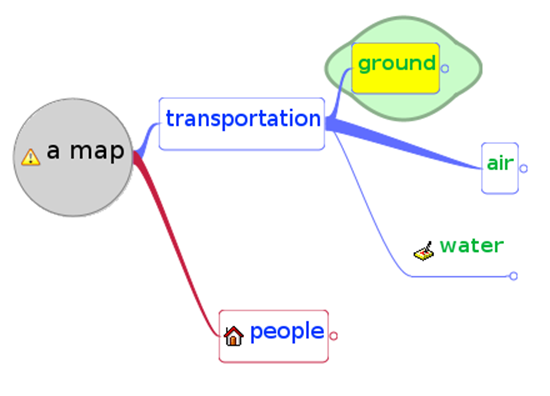





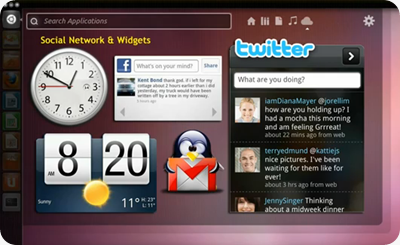

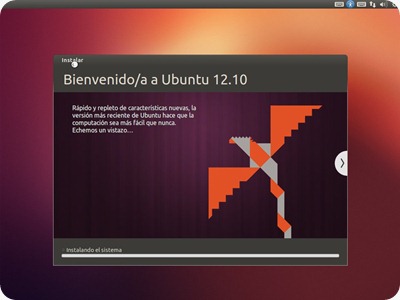
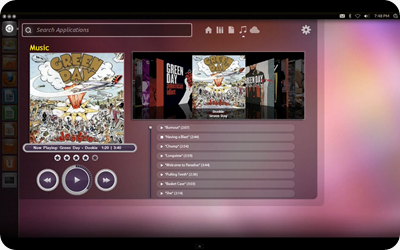

![lens ubuntu 12.10_thumb[2] lens ubuntu 12.10_thumb[2]](https://lh3.ggpht.com/-jkNEWdTst_g/UIHDOqo3H-I/AAAAAAAAHYU/OUvevYmvMac/lens%252520ubuntu%25252012.10_thumb%25255B2%25255D_thumb%25255B2%25255D.png?imgmax=800)
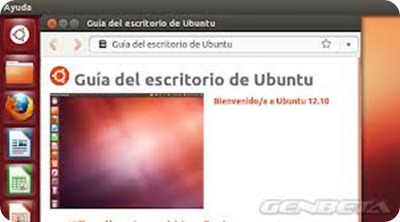
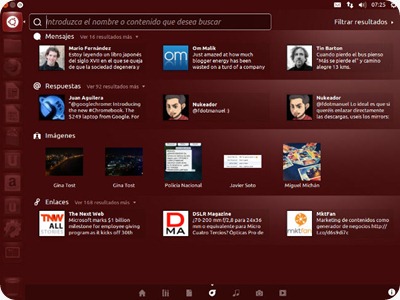


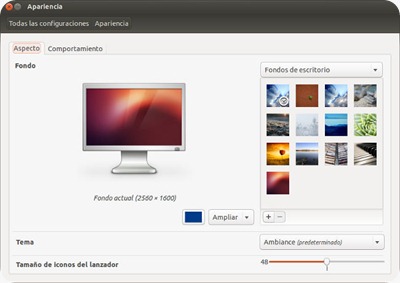













El Mundo de Ubuntu en las Redes Sociales
Espero que esta publicación te haya gustado. Si tienes alguna duda, consulta o quieras complementar este post, no dudes en escribir en la zona de comentarios. También puedes visitar Facebook, Twitter, Google +, Linkedin, Instagram, Pinterest, restantes Redes Sociales y Feedly donde encontrarás información complementaria a este blog. COMPARTE EN!