
Ncurses es una librería que proporciona mapeado de las teclas de función, funciones de dibujado en pantalla y la habilidad de usar múltiples ventanas no solapadas en terminales de texto.
¿Qué es Ncurses?
¿Quiere que sus programas tengan una colorida interfaz basada en el terminal? Ncurses es una librería que proporciona funcionalidad de ventanas para terminales de texto. Algunas cosas que ncurses es capaz de hacer son:
* Usar la pantalla completa como quieras.
* Crear y controlar ventanas.
* Usar 8 colores diferentes.
* Darle a su programa soporte para el ratón.
* Usar las teclas de función del teclado.
Es posible usar ncurses en cualquier sistema Unix que sigua la norma ANSI/POSIX. Aparte de esto la librería es capaz de detectar las propiedades del terminal de la base de datos del sistema y actuar en consecuencia, proporcionando una interfaz independiente del terminal. Por lo tanto, ncurses puede ser usado con garantías para diseños que vayan a trabajar en diferentes plataformas y terminales.
Midnight Commander es un ejemplo de un programa que utiliza ncurses. También la interfaz utilizada para la configuración del kernel está escrita con ncurses. Más abajo se pueden ver unas capturas de pantalla de estos ejemplos.

 ¿Donde descargarlo?
¿Donde descargarlo?
Ncurses está desarrollado bajo GNU/Linux. Para descargar la última versión, ver información detallada y encontrar otros enlaces, visite
www.gnu.org/software/ncurses/.
Lo básico
Para utilizar la librería, debe incluir curses.h en su código y asegurarse de enlazar su código con la librería curses. Eso se hace pasando el parámetro -lcurses a gcc.
Es necesario tener algún conocimiento acerca de la estructura básica de datos cuando se trabaja con ncurses. Esta es la estructura WINDOW y, como indica su nombre, es usada para representar las ventanas que se creen. Casi todas las funciones de la librería tienen un puntero a WINDOW como parámetro.
Los componentes más usados de ncurses son las ventanas. Incluso si no crea sus propias ventanas, la pantalla es considerada como una ventana. Así como el descriptor FILE stdout de la librería estándar de E/S representa la pantalla (cuando no hay redirecciones), ncurses tiene el puntero de tipo WINDOW stdscr, otro puntero de tipo WINDOW llamado curscr también es definido en la librería. Mientras stdscr representa la pantalla, curscr representa la pantalla actual conocida por la librería. Aquí se preguntará: "¿Cuál es la diferencia?". Siga leyendo.
Para poder usar las funciones y variables de ncurses, primero tiene que llamar a la función initscr. Esta función asigna memoria para variables tales como stdscr o curscr y prepara la librería para ser usada. En otras palabras, todas las funciones de ncurses tienen que ir después de la llamada a initscr. Asímismo, debe llamar a endwin una vez que haya acabado con ncurses. Esto libera la memoria usada por ncurses. Después de llamar a endwin no podrá usar ninguna función de ncurses a menos que vuelva a llamar a initscr.
Entre las llamadas a initscr y endwin, asegúrese de no enviar la salida a pantalla usando las funciones de la librería estándar de E/S. Si no, es probable que la salida en pantalla se corrompa y no se parezca en nada a lo que quería. Cuando ncurses está activo, use únicamente sus funciones para enviar la salida a pantalla. Antes de llamar a initscr o después de llamar a endwin puede hacer lo que desee.
Actualizando la pantalla: refresh
La estructura WINDOW no solamente guarda la altura, anchura y posición de la ventana, sino que también almacena su contenido. Cuando usted escribe en una ventana, los contenidos de la ventana son cambiados, pero eso no significa que esos cambios aparezcan en la pantalla inmediatamente. Para que los cambios se muestren en pantalla hay que llamar a las funciones refresh o wrefresh.
Aquí está la diferencia entre stdscr y curscr. Mientras que curscr almacena el contenido de la pantalla actual, stdscr puede tener una información diferente después de las llamadas a las funciones de salida de ncurses. Si desea que los últimos cambios sobre stdscr sean volcados en curscr, entonces tendrá que llamar a la función refresh. En otras palabras, refresh es la única función que trata con con curscr. Es recomendable que no se líe con curscr y deje que sea la función refresh quien se encargue de actualizarlo.
refresh tiene un mecanismo para actualizar la pantalla lo más rápidamente posible. Cuando la función es llamada, solamente actualiza las líneas de la ventana que hayan sido cambiadas. Esto ahorra tiempo de CPU y evita al programa tener que volver a escribir la misma información en pantalla.. Este mecanismo es la razón por la que las funciones de ncurses y las funciones de E/S estándar pueden producir resultados erróneos cuando son usadas conjuntamente. Cuando las funciones de ncurses son llamadas éstas fijan un indicador que indica a refresh cuáles son las líneas que han cambiado, nada de ésto ocurre cuando se llama a las funciones de la librerías de E/S estándar.
refresh y wrefresh básicamente hacen lo mismo. wrefresh toma un puntero a WINDOW como parámetro y únicamente actualiza el contenido de ésta ventana. refresh() es equivalente a wrefresh(stdscr). Como se verá más tarde, al igual que wrefresh, la mayoría de las funciones de ncurses tienen macros que aplican estas funciones a stdscr.
Creando nuevas ventanas
Hablemos ahora un poco de subwin y newwin, las funciones para crear nuevas ventanas. Estas funciones toman la altura, el ancho y las coordenadas de la esquina superior izquierda de la nueva ventana como parámetros y devuelven un puntero de tipo WINDOW que apunta a su nueva ventana. Este puntero puede ser usado por wrefresh y otras funciones que se verán más adelante.
"¿Si hacen lo mismo, por qué duplicar las funciones?" se puede preguntar usted. Está en lo cierto, hay pequeñas diferencias, subwin crea una nueva ventana que es subventana de otra. Una ventana creada de esta forma hereda las propiedades de la ventana padre. Estas propiedades pueden ser cambiadas más adelante sin afectar a la ventana padre.
Aparte de esto, hay una cosa que las mantiene unidas. La matriz de caracteres que almacena los contenidos de la ventana son compartidos entre las ventanas padre e hijo. En otras palabras, los caracteres que estén en la intersección de las dos ventanas pueden ser cambiados por cualquiera de ellas. Si la ventana padre escribe en dicho área, el contenido de la ventana hija también cambia, y a también la inversa.
Al contrario que subwin, newwin crea una ventana totalmente nueva. Esa ventana, a menos que tenga sus propias subventanas, no compartirá su matriz de caracteres con ninguna otra ventana. La ventaja de usar subwin es que al usar una matriz de caracteres compartida el gasto de memoria es menor. Por otro lado, cuando las ventanas empiezan a escribirse unas sobre otras, el uso de newwin tiene sus propias ventajas.
Puede crear sus propias subventanas hasta cualquier profundidad. Cada subventana puede tener a su vez sus propias subventanas, pero entoces tiene que tener en cuenta que la matriz de caracteres será compartida por más de dos ventanas.
Cuando haya acabado con la ventana que ha creado, puede borrarla con la función delwin. Le aconsejo que consulte las páginas del man para ver la lista de parámetros de estás funciones.
 Escribir a Ventanas, Leer de Ventanas
Escribir a Ventanas, Leer de Ventanas
Hemos hablado acerca de stdscr, curscr, refrescar la pantalla y crear nuevas ventanas. ¿Pero que pasa cuando escribimos en una ventana? ¿O cuando leemos datos de una ventana?
Las funciones usadas para ello son similares a sus contrapartidas de la librería de E/S estándar. Entre estas funciones está printw en lugar de printf, scanw en lugar de scanf, addch en lugar de putc o putchar, getch en lugar de getc o getchar. Estas funciones se usan de la forma usual, sólo sus nombres son diferentes. De forma similar, addstr puede ser utilizada para escribir una cadena en una ventana y getstr para leer una cadena de una ventana. Todas esta funciones, con la letra 'w' al principio de su nombre y un puntero a WINDOW como primer parámetro hacen su trabajo en una ventana diferente a stdscr. Por ejemplo, printw (...) y wprintw(stdscr, ...) son equivalentes, así como refresh() y wrefresh(stdscr).
Entrar en detalles con estas funciones llevaría mucho tiempo. Las páginas del man son la mejor fuente de información para aprender acerca de sus descripciones, prototipos, valores de retorno y otras notas. Le aconsejo que las mire para cada función que use. Ofrecen detallada y valiosa información. La última sección de este artículo en la que expongo un programa de ejemplo también puede servir de tutorial sobre como usar estas funciones.
Cursores Físicos y Lógicos
Es necesario explicar como funcionan los cursores físicos y lógicos después de hablar acerca de cómo escribir y leer en ventanas. Lo que se entiende por cursor físico es el típico cursor parpadeante que se ve en pantalla, únicamente puede haber un cursor físico. Por otro lado, los cursores lógicos pertenecen a las ventanas de ncurses y cada ventana tiene el suyo propio. Así pues puede haber muchos cursores lógicos.
El cursor lógico está en la posición de la ventana donde el proceso de lectura o escritura va a comenzar. Por lo tanto, moviendo el cursor lógico podremos escribir en cualquier punto de la pantalla o ventana cuando queramos. Esta es una de las ventajas de ncurses sobre las librería de E/S estándar.
La función que se encarga de mover el cursor lógico es move o, como podrá deducir fácilmente, wmove. move es una macro de wmove, hecha para stdscr.
Otros asunto es la coordinación entre los cursores físicos y lógicos. La posición del cursor físico después de un proceso de escritura depende del flag _leave, presente en la estructura WINDOW. Si _leave está activo, el cursor lógico se moverá hasta la posición del cursor físico después de realizar la escritura (donde se escribió el último caracter). Si _leave no está activo, el cursor físico vuelve a la posición del cursor lógico después de realizar la escritura (donde se escribió el primer caracter). El flag _leave es controlado por la función leaveok.
La función que mueve el cursor físico es mvcur. Al contrario que otras, mvcur tiene efecto inmediatamente, antes incluso de la siguiente llamada a refresh. Si desea que el cursor físico sea invisible use la función curs_set. En las páginas del man encontrará más detalles.
También hay macros que combinan las funciones de movimiento y escritura descritas anteriormente en una simple llamada. Esto está bien explicado en las mismas páginas del man que las funciones addch, addstr, printw, getch, getstr, scanw, etc...
Borrando en Ventanas
Ya sabemos como se puede escribir en ventanas. ¿Pero ahora cómo borramos ventanas, líneas o caracteres?
Borrar, en ncurses, significa rellenar el carácter, la línea o el contenido de la ventana con espacios en blanco. Las funciones que voy a explicar más abajo rellenan los caracteres (posiciones en la pantalla en realidad) necesarios con espacios en blanco y así borran la pantalla.
Primero hablemos de las funciones que se refieren al borrado de un caracter o una línea. Las funciones delch y wdelch borran el caracter que está bajo el cursor lógico de la ventana y desplaza los caracteres que le siguen en la misma línea hacia la derecha. deleteln y wdeleteln borran la línea en la que está el cursor lógico y desplazan hacia arriba todas las líneas que estén más abajo.
Las funciones clroeol y wclroeol borrarán todos los caracteres de la misma línea que estén a la derecha del cursor lógico. clrobot y wclrobot primero llaman a wclrtoeol para borrar todos los caracteres a la derecha del cursor lógico y después borra todas las líneas que haya a continuación.
Aparte de estas, hay funciones que borran la pantalla entera o solamente una ventana. Hay dos métodos para borrar la pantalla entera. El primero es rellenar todas las posiciones con caracteres en blanco y después llamar a la función refresh y la otra es usar el codigo de control integrado en el terminal. El primer método es más lento porque requiere que todas las posiciones de la pantalla sean reescritas una a una mientras que el segundo borra toda la pantalla inmediatamente.
erase y werase rellenan la matriz de caracteres de una ventana con espacios en blanco. En la próxima llamada a refresh la ventana se borrará. Sin embargo, si la ventana que hay que borrar ocupa toda la pantalla, usar estas funciones es una solución poco elegante. Estas funciones usan el método descrito más arriba. Cuando la ventana que hay que borrar ocupa toda la pantalla, es mucho mejor utilizar las siguientes funciones.
Antes de entrar en estas funciones, habría que hablar del indicador _clear. Está en la estructura WINDOW y si está activado, pregunta a refresh para enviar el código de control al terminal cuando es llamado. Al ser llamado, refresh comprueba si la ventana ocupa toda la pantalla (usando el indicador _FULLWIN) y si es así, borra la pantalla con el método integrado en el terminal. Luego sólo tiene que escribir los caracteres y no los espacios en blanco en la pantalla. Esto hace que borrar la pantalla completa sea más rápido. La razón por la que este sistema sólo se usa para ventanas que ocupan toda la pantalla es que el código de control del terminal borra toda la pantalla y no sólo una ventana. El indicado _clear es controlado por la función clearok.
Las funciones clear y wclear son usadas para borrar ventanas que ocupan toda la pantalla. De hecho, estas funciones son equivalentes a hacer una llamada a werase y a clearok. Primero, rellenan la matriz de caracteres de la ventana con espacios en blanco. Y luego, activando el indicador _clear borra la pantalla usando el metodo integrado en el terminal si la ventana ocupa toda la pantalla y en caso contrario lo hace rellenando todas las posiciones con espacios en blanco.
En resumen, si sabe que la ventana a ser borrada ocupa toda la pantalla entonces use clear o wclear. Será más rápido. Si no, no hay ninguna diferencia entre el uso de wclear o werase.
Usando Colores
Los colores que ve en la pantalla se muestran a traves de pares de colores. Esto es así porque cada posición tiene un color de primer plano y otro de segundo plano. Para escribir en color con ncurses tienen que crear sus propios pares de colores y usarlos para escribir en pantalla.
Al igual que initscr necesita ser llamado para poder utilizar ncurses, start_color tiene que ser llamado para poder usar colores. La función necesaria para crear sus propios pares de colores es init_pair. Cuando crea un par de colores con init_pair, éste es asociado con el número que se le pasa como primer parámetro a la función. Así, siempre que quiera usar un par, tiene que referirse a él con el número asignado a COLOR_PAIR.
Aparte de crear pares de colores, necesita algunas funciones para escribir con diferentes pares de colores. Esto se hace con las funciones attron y wattron. Estas funciones hacen que, desde el momento en que son llamadas, todo lo que se escriba en la ventana correspondiente se haga en el par de colores que ha elegido.
También tiene las funciones bkgd y wbkgd que cambia el par de colores asociado con una ventana completa. Cuando alguna de ellas es llamada cambia el color tanto del primer como del segundo plano de todas las posiciones de la ventana. Esto significa que en la próximo refresco de pantalla, cada posición de la ventana se reescribirá con el nuevo par de colores.
Mire en las páginas del man para saber cuales son los colores disponibles y más detalles de las funciones que hemos mencionado.
Si te ha gustado el artículo inscribete al feed clicando en la imagen más abajo para tenerte siempre actualizado sobre los nuevos contenidos del blog:

 El UDS que se está desarrollando por estos días en Dallas, es el lugar donde los desarroladores de Ubuntu definen lo que será su trabajo para los próximos 6 meses para la salida de la nueva versión.
El UDS que se está desarrollando por estos días en Dallas, es el lugar donde los desarroladores de Ubuntu definen lo que será su trabajo para los próximos 6 meses para la salida de la nueva versión.


 GNU Ocrad
GNU Ocrad












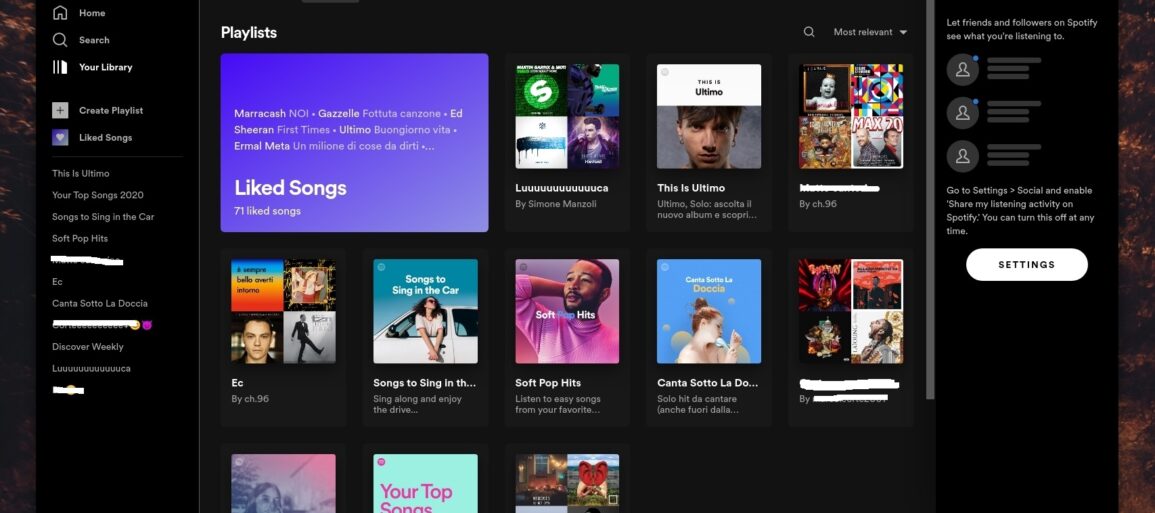












0 comments:
No insertes enlaces clicables, de lo contrario se eliminará el comentario. Si quieres ser advertido via email de los nuevos comentarios marca la casilla "Notificarme". Si te ayudé con la publicación o con las respuestas a los comentarios, compártelo en Facebook, Twitter, Tumblr, Google +, Pinterest o Instagram. Gracias.