 NtEd es un completo editor para crear nuestras propias partituras y conocer el resultado al instante.
NtEd es un completo editor para crear nuestras propias partituras y conocer el resultado al instante.Las piezas pueden guardarse en formato PS y NTD, además de convertir la reproducción a MIDI escogiendo entre la gran variedad de instrumentos disponibles, tanto de viento como de cuerda y percusión, y personalizando la pieza para que cada pentagrama suene con un instrumento distinto.
NtEd es muy fácil de usar, tanto por principiantes como por expertos en la materia, incluye todas las figuras, como blancas o corcheas, silencios y ligaduras, claves y tonos y permite deshacer y rehacer todos los pasos.
Nted es un completo editor de partituras para linux que está en proceso de creciente maduración. Importa archivos de MusicXML y NoteEdit; también importa archivos midi con gran precisión. Nuestras partituras pueden finalmente imprimirse o bien ser exportadas a los formatos .mid, postscript, pdf, png o svg.
La introducción de notas, adornos, creación de valores irregulares, cambios de clave, etc. es sencilla y fácil, una vez que conocemos la lógica del programa. Podemos utilizar diferentes pentagramas y asignarles diferentes instrumentos midi, y escribir letras hasta 4 voces. Con miras a la impresión, a las partituras podemos añadir título, descripción, compositor, arreglista y copyright, todo de manera sencilla.
Instalación.
Es muy sencilla ya que se encuentra incluído entre los repositorios oficiales de Ubuntu.
1) Desde la terminal digitar:
Buscar “nted" – sin comillas”- y una vez encontrado el file clicar encima, la instalación parte enseguida e incluye todas las librerías necesarias.
3) Para los que se quieren divertir al mejor estilo Linux les dejo los links donde encuentran los paquetes oficiales todavía disponibles para cada versión de Ubuntu:
Ubuntu 08.04 “Hardy Heron”: (LTS)
Ubuntu 10.04 “Lucid Lynx”: (LTS)
Ubuntu 11.04 “Natty Narwhal”:
Ubuntu 11.10 “Oneiric Ocelot”:
Ubuntu 12.04 “Precise Pangolin”: (LTS)
Ubuntu 12.10 “Quantal Quetzal”:
Capturas de Pantallas.









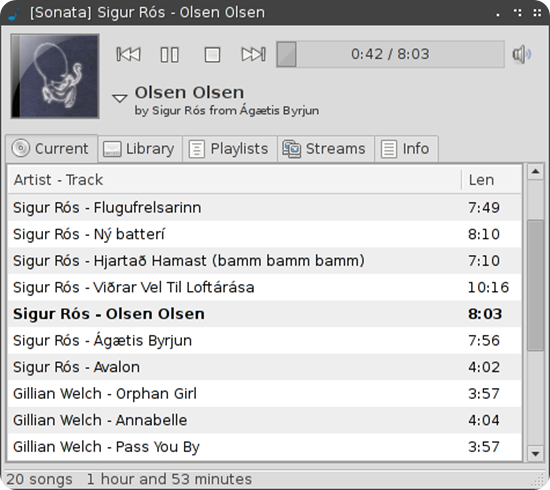




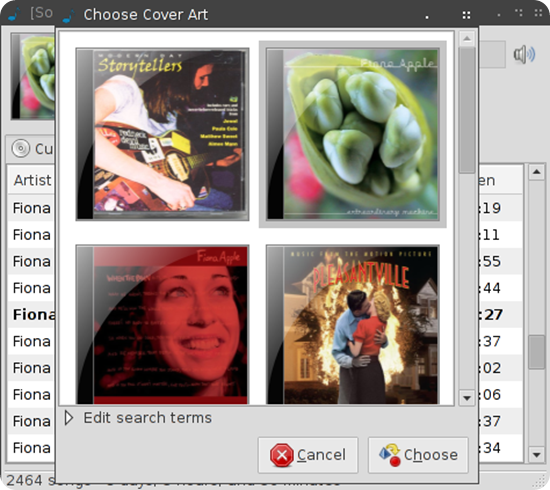

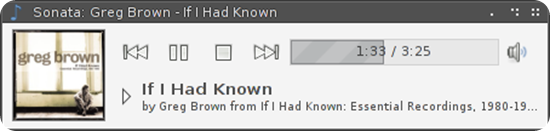











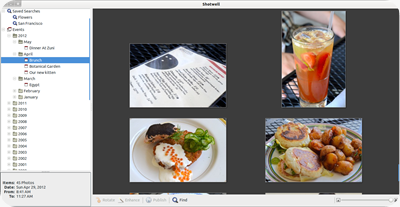










0 comments:
No insertes enlaces clicables, de lo contrario se eliminará el comentario. Si quieres ser advertido via email de los nuevos comentarios marca la casilla "Notificarme". Si te ayudé con la publicación o con las respuestas a los comentarios, compártelo en Facebook, Twitter, Tumblr, Google +, Pinterest o Instagram. Gracias.