Enfatiza los extensos ajustes de privacidad, y la sencilla instalación. Su objetivo es ser capaz de federar con la mayor cantidad posible de redes sociales.
La organización Free Software Foundation Europe mencionó en su blog a Friendica, definiéndola como una alternativa a las redes sociales controladas y centralizadas; tales como Facebook o Google+

Características.
Friendica asegura ser descentralizada, de código abierto, segura, privada, modular, extensible, no incorporada y federada.
Actualmente, los usuarios de Friendica pueden integrar sus contactos de Facebook, Twitter, Diaspora, StatusNet y otros servicios en sus actividades sociales. La comunicación es bidireccional, siempre que sea posible. Es también factible incluir contactos de correo electrónico. De manera adicional, los conectores permiten las publicaciones cruzadas, entre distintas plataformas de blog, como Wordpress.
Desarrollo.
No existe ninguna corporación detrás de Friendica. Los desarrolladores son voluntarios, y el proyecto se mantiene de manera informal, utilizando la plataforma misma para comunicarse y compartir información.
El desarrollo de Friendica comenzó en el año 2010. El desrrollador principal Mike Macgirvin, un ex empleado de Netscape y creador del cliente de correo electrónico ML, ya había escrito un sistema de gestión de contenidos con funciones sociales llamado PurpleHaze Weblog a partir de 2003. Basándose en las experiencias con este sistema, Macgirvin desarrolló Friendica (originalmente bajo el nombre mistpark) para crear una alternativa a las redes sociales comerciales. Con el tiempo se fueron sumando más desarrolladores al proyecto.
En 2012 Macgirvin dejó el proyecto para desarrollar una bifurcación llamada primero Redmatrix, luego Hubzilla.5 A diferencia de Friendica, Hubzilla no solamente permite crear una red social distribuida, sino que también actúa como sistema de gestión de contenidos para distintos tipos de sitios y comunidades web cuyos usuarios y canales se pueden conectar entre si a través de la biblioteca Zot.4 A partir de la partida de Macgirvin, Friendica es desarrollado por una comunidad de usuarios y desarrolladores.
Instalación.
Los desarrolladores intentan hacer la instalación del servidor simple para los usuarios que posean poca habilidad técnica, argumentando que la descentralización basada en pequeños servidores es una de las claves para salvaguardar la libertad en línea, y la privacidad. Friendica puede incluso ser instalada en hosts compartidos, con un grado de simplicidad similar al de la instalación de Wordpress. Los usuarios son capaces también de elegir unirse a sitios públicos, mantenidos por voluntarios; de tal manera evitando el proceso de instalación por completo.
Esta guía está basada en el INSTALL.txt oficial de Friendica, comentado especialmente para una instalación sencilla en DreamHost.
Creando el dominio.
En la barra lateral del panel pulsa sobre Administrar Dominios (Manage Domains).

Ahora puedes elegir el nombre de tu dominio (o subdominio). Puede ser uno que ya tuvieras registrado (o un subdominio del mismo) o uno nuevo. Recuerda que para dominios nuevos DreamHost puede que te cobre una cuota mensual. Y, como siempre, recuerda que los nuevos dominios pueden tardar un día o dos en expandirse por internet.
Por favor, cuando vayas a crearlo, recuerda la advertencia de INSTALL.txt:
"Piensa un poco sobre ello, porque el cambio (del nombre de dominio) no está soportado actualmente"

Ahora deberías seleccionar PHP 5.3 porque se requiere para enlazar con los "pods" de Diaspora*.

¡Vamos a ello! Pulsa "el botón azul"

Si todo salió bien recibirás el siguiente aviso de los chicos de DreamHost (¡felicidades!).
 Configurando un usuario de terminal.
Configurando un usuario de terminal.Necesitas un usuario con permisos de terminal para hacer las cosas mejor. Solo pulsa en "Administrar Usuarios" (Manage Users).

Añade un usuario nuevo. No te olvides de tu Nombre de Usuario y Contraseña, porque los vas a necesitar luego.

¿A quién llamo? - Necesitas saber en qué servidor de DreamHost será hospedada tu instalación de Friendica para poder conectarte vía ssh con ella. Para averiguarlo, pulsa en "Estado de la Cuenta" (Account Status) en el menú desplegable de la parte superior derecha.
Leer también: Diaspora, la guía del principiante (1a parte).Fíjate en la entrada "Tu Servidor Web" (Your Web Server).Toma nota de esa dirección. Recuerda que la dirección url completa sería yourmachine.dreamhost.com (cambiando "yourmachine" por el nombre que hayas configurado).
Configurando la base de datos MySQL
Friendica usa MySQL como motor de sus bases de datos. Así que necesitas una base de datos configurada y con los permisos apropiados. En el menú "Extras" (Goodies) pulsa en "Bases de Datos MySQL" (MySQL Databases).

Ahora añade un nuevo nombre pulsando en "Add MySQL Hostname".

Si no quieres complicarte mucho, tan solo llámala mysql y se antepondrá así al nombre de tu dominio. Es más fácil recordar un nombre como mysql.yourdomain.com. Deberás tomar nota del nombre que elijas porque lo vas a necesitar luego.
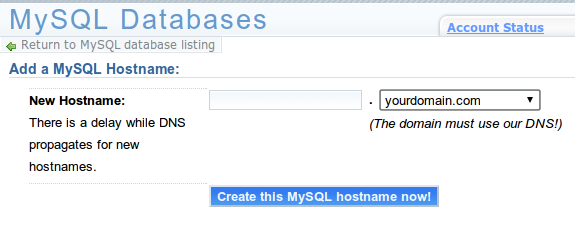
Ahora que sabes dónde está instalada tu base de datos MySQL debes crear una base de datos que contendrá todas las tablas de Friendica. También es una buena idea elegir un nombre fácil de recordar para esta base de datos. Puede ser algo como el nombre de tu dominio sin puntos, tal vez "your_domain_com".
En "Use Hostname:" selecciona el nombre que creaste en el paso anterior para "MySQL Hostname". Además, en "First User:" debes indicar el nombre de usuario e introducir la contraseña que creaste en el segundo paso.
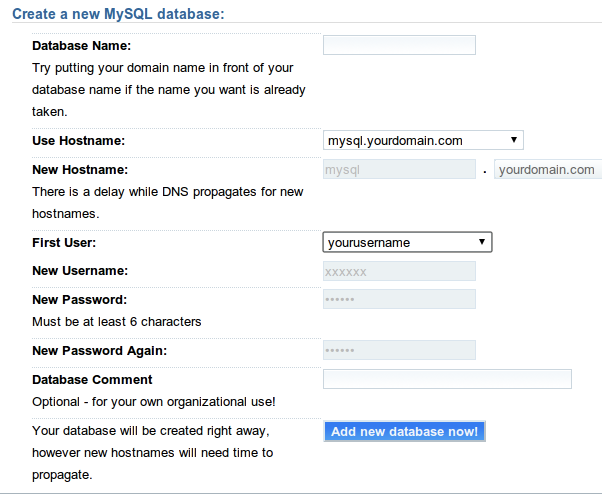
Si todo salió bien, DreamHost volverá a mostrarte un aviso parecido al anterior. Fíjate en la línea donde te aconsejan cómo conectar con la base de datos, apúntala si ni estás muy versado en el tema de MSQL.

Instalación de Friendica.
Ahoraentraremos mediante un tunel ssh a la máquina donde está hospedado tu dominio.
Debes navegar hasta el directorio donde estén alojados los archivos. En DreamHost este directorio tiene el mismo nombre que el dominio, normalmente.
Algo parecido a /home/yourusername/yourdomain.com, así que:
Ahora debes usar git para clonar el repositorio de Friendica dentro del directorio. Tan sencillo como escribir:
$ git clone git://github.com/friendica/friendica.git .
(No te olvides el punto al final de la línea del comando).
Ya casi estamos. Visita la página web y sigue las instrucciones.
Al principio Friendica realizará algunas comprobaciones y te mostrará los resultados. Todos los puntos deben aparecer en verde para indicarte que has pasado la prueba. ¡Suerte!
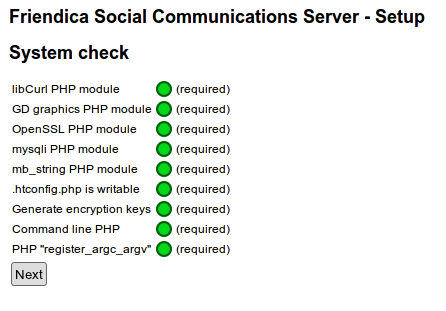
A continuación Friendica te pedirá los datos para acceder a la información de tu base de datos. MySQL hostname, usuario, contraseña y nombre de la base de datos (4 datos que ya tendrás apuntados de antemano, si me has hecho caso).
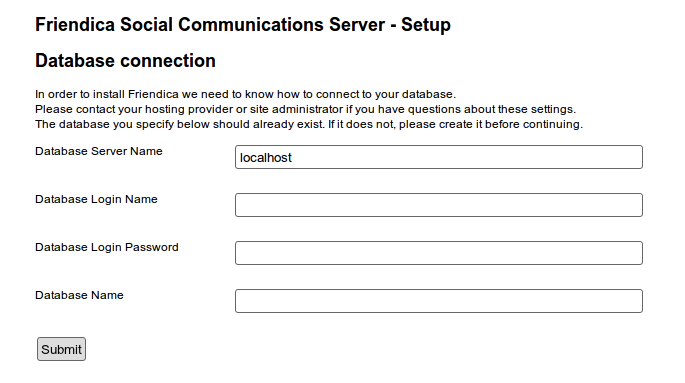
¡Felicidades! Ya está hecho. (Solo un pequeño apunte sobre configurar cron más adelante).
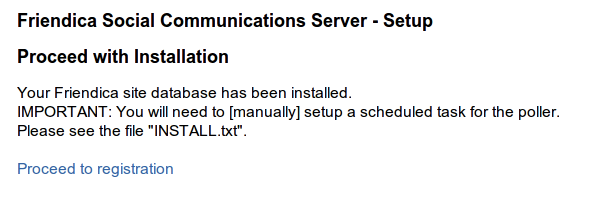
Al terminar debes asegurarte de que $a->config['php_path'] está configurado correctamente en tu archivo .htconfig.php. Probablemente apuntará a /usr/local/bin/php En Dreamhost (hoy: 11 de Febrero de 2012) apunta a PHP 5.2.17 (cli) (built: Jun 28 2011 17:39:50).
Pero... queremos PHP 5.3, ¿recuerdas? Y en este momento php 5.3 está en /usr/local/php53/bin/php, así que...
Abre el archivo .htconfig.php con tu editor de textos preferido y verifica la siguiente línea:
$a->config['php_path'] = '/usr/local/php53/bin/php';
Configurando las tareas en Cron.
Friendica necesita enlazar frecuentemente con el servidor donde están tus contactos para actualizar "las novedades". Esta tarea se lleva a cabo mediante un script en include/poller.php. (también llamado encuestador, del inglés "poll"). Para que tu sistema sepa que tiene que ejecutar dicho script cada cierto tiempo tienes que programar dicha tarea en Cron.
Afortunadamente existe una sencilla interfaz en los extras (Goodies) de DreamHost. Solo tienes que rellenar un formulario. El comando a ejecutar tiene el siguiente formato: cd your_domain_directory; php_absolute_path poller_relative_path. Será algo parecido a, por ejemplo:
Fíjate que, en DreamHost (actualmente), el directorio de PHP 5.3 es /usr/local/php53/bin/php. Configura correctamente tu correo electrónico y recibirás un correo si algo funciona mal con el encuestador.
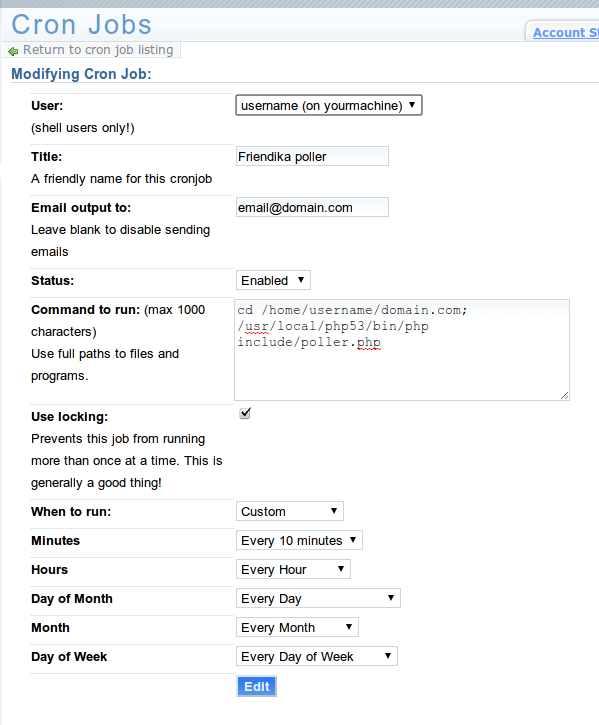


































2 comments:
No insertes enlaces clicables, de lo contrario se eliminará el comentario. Si quieres ser advertido via email de los nuevos comentarios marca la casilla "Notificarme". Si te ayudé con la publicación o con las respuestas a los comentarios, compártelo en Facebook, Twitter, Tumblr, Google +, Pinterest o Instagram. Gracias.