Nota: Todas las operaciones que siguen a continuación se llevarán a cabo en el menú «Ajustes» (Settings), se accede haciendo clic en su nombre, en la parte superior derecha.
Gestión del perfil.
¡Aquí podrá alegrar su perfil! Todo es modificable, su nombre, foto, biografía, fecha de nacimiento, etc... Note la diferencia entre lo que se puede ver en su perfil público y el perfil privado, un buen lugar para que Diaspora* defina claramente la frontera entre los dos.Después de hacer los cambios, asegúrese de pulsar el botón «Actualizar Perfil» en la parte inferior de la página.

Gestión de la cuenta.
Esta página le permite modificar y/o visualizar a la siguiente configuración:
- El identificador en Diaspora (dirección diaspora*)
- La dirección de correo electrónico para recibir notificaciones
- Cambiar la contraseña
Diaspora: Gestión del perfil
- Cambiar el idioma.
- Mostrar «Comunidad Creativa» en tu "entrada" (stream)
- Seleccionar las opciones para recibir notificaciones por correo electrónico
- Exportar los datos del usuario (datos y fotos)
- Cerrar la cuenta (Eliminarla)
En cuanto a la descarga de imágenes, esta función está actualmente fuera de servicio. Es una lástima, porque la posibilidad de recuperar el archivo XML y sus imágenes, es una gran idea!
Gestión de la Privacidad.
Aquí se listan todos los contactos que haya marcado como «Ignorar y quitar a esa persona de todos los aspectos» y dejar de "ignorarlos" para que sus publicaciones aparezcan de nuevo en la "entrada" (stream).
Ajuste de servicios.
Puede conectarse con los servicios de Facebook, Twitter o Tumblr. Diaspora* permite compartir sus publicaciones de forma simple. Lógicamente, debe tener una cuenta en estos servicios para poder usar esta función.
Gestión de aplicaciones.
Aquí permite o no, que las aplicaciones se conecten a su cuenta. Por ahora sólo Cubbi.es, Diaspora* se encuentra todavía en alpha, muchas aplicaciones deben seguirán el ejemplo, en versión beta o estables del proyecto.
Felicitaciones, ahora tiene todas las herramientas a mano para sacar el máximo provecho de la Diaspora*. Nos vemos en la red!

Bonus.
Diaspora* en Identica.
Usando una aplicación de terceros
http://ubunblox.servhome.org/diaspora-le-guide-du-parfait-debutant.html#Identica
A la hora de escribir estas líneas, la red social Diaspora* puede conectarse con los servicios de Facebook, Twitter o Tumblr. Cuando hablo de redes hago referencia a la posibilidad de enviar un mensaje al mismo tiempo en las diferentes plataformas antes mencionadas.
Por ahora, el soporte para los servicios de Identi.ca/StatusNet todavía no está en la agenda. Una situación desafortunada para toda la comunidad libristes pero es sólo temporal porque los desarrolladores a cargo del trabajo del proyecto están en el tema.
Mientras tanto, ¿cuál es la forma de mostrar simultáneamente sus mensajes en Identi.ca y Diaspora*? La respuesta se llama Brdcst.it, un servicio que permite a terceros realizar esta tarea, a la espera de una verdadera integración.
Así funciona.
El principio es simple: El servicio de Brdcst.it simplemente recoge y divulga la fuente RSS a tu perfil de Diaspora*. Este método, obviamente, limita la elección de la publicación o no publicación de un mensaje de ejemplo, Identi.ca, no es realmente posible si se deshabilita el servicio cada vez ...
Obviamente todo esto es un parche pequeño pero tiene el mérito de que trabajar bien, así que ¡vamos a ver cómo implementar este sistema!
Cómo:
Nos encontramos en primer lugar en el servicio Brdcst.it en esta dirección
http://brdcst.it/
A continuación, haga clic en el enlace llamado "Login/Register" (Figura 1Brd).
Archivo:Http://ubunblox.servhome.org/wordpress/wp-content/Figure 1Brd.png Figura 1Brd
Para facilitar el registro, usted se identifica con su nombre directamente de Identi.ca. Pulse el icono para el servicio de Identi.ca e ingrese su nombre de usuario (Figura 2Brd).
Archivo:Http://ubunblox.servhome.org/wordpress/wp-content/Figure 2Brd.png Figura 2Brd
Acepte la identificación (Figura 3Brd BRD).
Archivo:Http://ubunblox.servhome.org/wordpress/wp-content/Figure 3Brd.png Figura 3Brd
Ahora se encuentra en la página de registro (Figura 4Brd), hasta aquí nada difícil, basta con introducir una dirección de correo electrónico válida y una identificación de alias. Una vez hecho esto, marque la casilla pequeña en la parte inferior de la página y confirme su inscripción pulsando en el botón 'login'.
Archivo:Http://ubunblox.servhome.org/wordpress/wp-content/Figure 4Brd.png Figura 4Brd
A continuación, compruebe su bandeja de entrada para confirmar su suscripción haciendo clic en el enlace (Figura 5Brd).
Archivo:Http://ubunblox.servhome.org/wordpress/wp-content/Figure 5Brd.png Figura 5Brd
Ahora la configuración del servicio. Una vez en la página indicada por el vínculo, haga clic en las palabras 'Añade tu primer feed"(Figura 6Brd).
Archivo:Http://ubunblox.servhome.org/wordpress/wp-content/Figure 6Brd.png Figura 6Brd
Los datos que debe introducir son para especificar el canal RSS de su perfil de Diaspora* (Figura 7Brd), en mi caso serían:
https://joindiaspora.com/public/weedfast
Archivo:Http://ubunblox.servhome.org/wordpress/wp-content/Figure 7Brd.png Figura 7Brd
Siéntase libre de probar su conexión antes de proceder al siguiente paso!
El resto se utiliza para indicar los "headers" para recuperar, puede dejar los valores por defecto, no se olvide de comprobar la casilla "Activado" para refrescas la información (Figura 8Brd).
Archivo:Http://ubunblox.servhome.org/wordpress/wp-content/Figure 8Brd.png Figura 8Brd
Ahora que ha seleccionado la fuente, tendremos que introducir un destino, es decir, enviar el canal RSS de su perfil de Diaspora* a Identi.ca. De vuelta a la página principal, pulse en "Añadir un nuevo destino" y elija el servicio de Identi.ca (Figura 9Brd).
Archivo:Http://ubunblox.servhome.org/wordpress/wp-content/Figure 9Brd.png Figura 9Brd
Ahora solo tiene que darle los permisos pertinentes a Brdcst.it en Identi.ca (Figura 10Brd) y, a continuación, guarde la configuración.
Archivo:Http://ubunblox.servhome.org/wordpress/wp-content/Figure 10Brd.png Figura 10Brd
Espero que le sea útil la información.
Desde Identica.
Al iniciar sesion, dirijase a settings y luego en la columna de la izquiera haga clic en Mirroring. Habiendo copiado la direccion de su perfil de Diaspora*, como por ejemplo,
http://diaspora.org/u/shackra, haga clic en "RSS or Atom feed" eso desplegara una caja (Remote feed) donde debera insertar la URL de la entrada RSS, pegue ahi la URL hacia su perfil, se recomienda escoger la opcion Repost the content under my account para hacer lucir sus futuras actualizaciones de Diaspora* como si las publicara usted mismo desde identi.ca









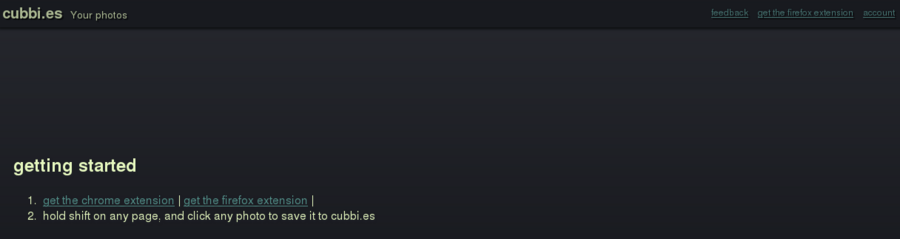





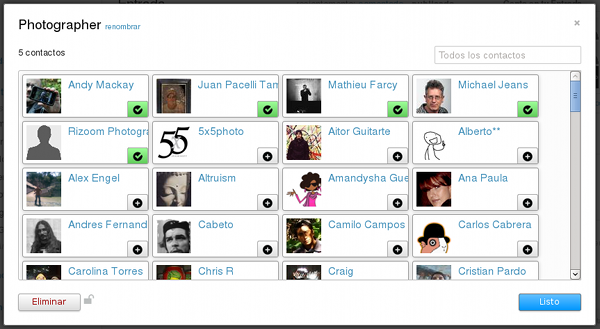

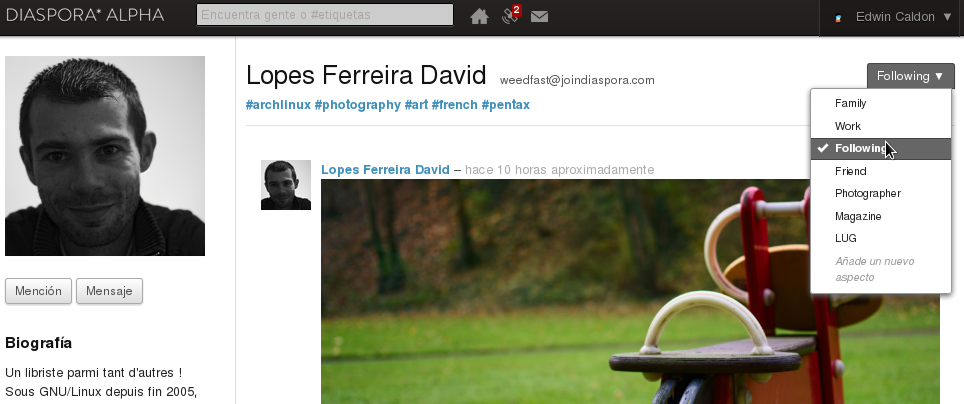































El Mundo de Ubuntu en las Redes Sociales
Espero que esta publicación te haya gustado. Si tienes alguna duda, consulta o quieras complementar este post, no dudes en escribir en la zona de comentarios. También puedes visitar Facebook, Twitter, Google +, Linkedin, Instagram, Pinterest, restantes Redes Sociales y Feedly donde encontrarás información complementaria a este blog. COMPARTE EN!