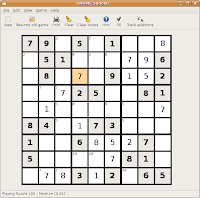 Sudoku es una aplicación para jugar al popular juego de lógica sudoku, en el que debe rellenar un tablero de 9 por 9 con los dígitos correctos.
Sudoku es una aplicación para jugar al popular juego de lógica sudoku, en el que debe rellenar un tablero de 9 por 9 con los dígitos correctos.Ultima versión estable: 2.28.1
Versión en desarrollo: 2.29.2
Sudoku es una aplicación para generar y jugar a los populares juegos de lógica tipo puzle Sudoku (también conocidos como el lugar del número).
Las reglas de Sudoku son bastante simples. Para completar el puzle, debe rellenar cada cuadrado con un número entre 1 y 9 tal que cada fila, columna y caja de 3x3 del tablero contenga los números del 1 al 9. Dicho de otra manera, debe rellenar cada cuadrado tal que no se repita ningún número en la misma fila, columna o caja de 3x3.
Estas dos maneras diferentes de observar el puzle son las dos principales formas de pensar de los jugadores de Sudoku. Por una parte, se pregunta a sí mismo «¿Cómo puedo llenar todos los cuadrados de esta caja?». Y por la otra también se pregunta «¿Qué números pueden ir en este cuadrado sin causar conflicto con los otros números de la misma fila, columna o caja 3x3?».
A pesar de la simplicidad del juego, los puzles de Sudokus pueden variar enormemente su dificultad. Sudoku le permite seleccionar la dificultad del puzle que desee jugar. De forma predeterminada mostrará puzles fáciles para, gradualmente, ir incrementando la dificultad de los mismos mientras mejore su pericia.
Puede iniciar Sudoku de las siguientes maneras:
Menú Aplicaciones
Elija Juegos ▸ Sudoku.
Línea de comandos
Para iniciar Sudoku desde la línea de comandos, escriba el siguiente comando y después pulse Intro:
Al iniciar Sudoku por primera vez, verá la pantalla de selección de puzles, donde puede elegir la dificultad del puzle al que quiere jugar. Si ha jugado anteriormente y dejó un puzle sin finalizar, también puede seleccionar esos puzles desde esta pantalla.
En la pantalla de selección de puzles se muestra la dificultad del puzle. El color alrededor de la imagen del puzle corresponde con la dificultad. Por ejemplo, un puzle en rojo oscuro es más difícil que uno en rojo claro.
Pulse dos veces en el puzle de su elección para empezar a jugar.
Sudoku categoriza los puzles basándose en el número de cuadrados que pueden rellenarse rápidamente. La caja de estadísticas del puzle le muestra la puntuación global así como tres informaciones adicionales:
* El número de cuadrados rellenables por eliminación, comenzando por la rejilla vacía (ej. sólo puede ir un 2 en tal cuadrado, así que debe ser un 2).
* El número de cuadrados rellenables por rellenado, comenzando por la rejilla vacía (ej. sólo puede haber un 2 en esta fila, así que debe ser un 2).
* El número de veces que el computador tuvo que que usar prueba y error o «adivinanzas» para solucionar el puzle.
Muchos usuarios se decepcionan cuando averiguan que el computador usa el método de prueba y error para solucionar puzles, especialmente desde que algunos gurúes del Sudoku dijeron que nunca se debería adivinar un puzle para completarlo. Existen un número de algoritmos que pueden implementarse para ayudar al equipo a completar sudokus tales como los patrones «swordfish» y «X-wing».
Sudoku sólo usa los dos algoritmos descritos anteriormente así como el método de prueba y error. Cuando las cajas de estadísticas digan que Sudoku necesita usar el método de prueba y error X veces no significa que una persona deba usar el método de prueba y error para resolver el puzle.
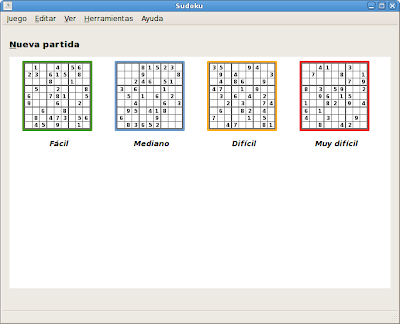 Puede cambiar los puzles en cualquier momento pulsando Nuevo. Esto le mostrará la pantalla de selección de puzle, donde puede seleccionar el puzle que desee.
Puede cambiar los puzles en cualquier momento pulsando Nuevo. Esto le mostrará la pantalla de selección de puzle, donde puede seleccionar el puzle que desee.Juego básico
Para jugar al juego, comience a rellenar los números del 1 al 9 en los cuadrados tal que en ninguna fila, columna o caja de 3x3 se repita algún número.
Puede rellenar un número en un cuadrado usando el teclado o el ratón.
Teclado
Use las teclas de flechas o el ratón para seleccionar el cuadrado que desea rellenar. Después escriba el número que quiere introducir en el cuadrad. Pulsando Retroceso borrará el número.
Ratón
Pulse un cuadrado para seleccionarlo, después pulse en el centro del cuadrado para mostrar los botones con los números del 1 al 9. Pulse sobre un número para seleccionarlo, o pulse sobre Limpiar para limpiar el cuadrado. También puede pulsar dos veces en el centro del cuadrado par amostrar los botones de los números.
Guardar y resumir juegos
Los sudokus se guardan automáticamente cada pocos minutos y siempre que cambie de partida o cierre la aplicación.
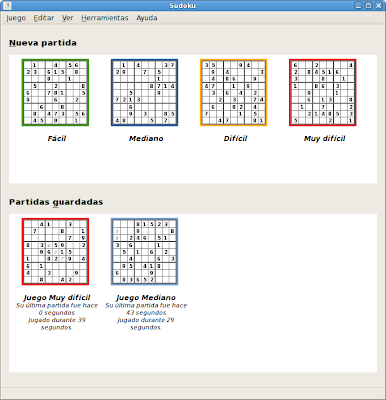 Siempre que inicie Sudoku o pulse Nuevo se listarán sus partidas guardadas en la pantalla de selección de puzles. Verá una imagen en miniatura del puzle guardado, la fecha en la que lo jugó por última vez y cuánto tiempo lo ha jugado. Para abrir el puzle simplemente pulse dos veces sobre él.
Siempre que inicie Sudoku o pulse Nuevo se listarán sus partidas guardadas en la pantalla de selección de puzles. Verá una imagen en miniatura del puzle guardado, la fecha en la que lo jugó por última vez y cuánto tiempo lo ha jugado. Para abrir el puzle simplemente pulse dos veces sobre él.Si quiere dejar de jugar una partida y comenzar otra, simplemente seleccione Nuevo y comience su nuevo juego.
Características
Sudoku proporciona cierto número de características para ayudarle a resolver los puzles.
Notas
Las Notas o notas de lápiz le permiten tomar notas en cada cuadrado. Muchos jugadores usan las notas para seguir posibles valores para los cuadrados.
Sugerencias y autorellenar
Puede usar las Sugerencias y Autorellenar para hacer que Sudoku le proporcione posibles valores para un cuadrado o llene automáticamente un cuadrado.
Resaltado
En el modo resaltado, se resaltan en diferentes colores la fila, columna y caja actual para hacer más fácil la visión del tablero.
Seguimientos
Los seguimientos hacen más fácil seguir las soluciones de prueba y error. Cuando sigue un juego de movimientos, los números se introducen en un color especial que le ayuda a distinguir esos movimientos de los relazados previamente en la partida.
Tomar notas
Para escribir notas (también conocido como «notas de lápiz») en una caja, primero seleccione la caja con el teclado o el ratón. Después haga una de las siguientes acciones:
* Pulse en la parte superior del cuadrado (la parte se resaltará con un cuadrado cuando mueva el ratón sobre el cuadrado seleccionado).
* Pulse N
Esto mostrará un campo en el que podrá escribir sus notas. Pulse Retorno cuando termine de editar la nota.
También puede tomar notas en la casilla inferior pulsando en la parte inferior del cuadrado o pulsando la tecla M. No obstante este área se usa cuando pide sugerencias, así que no debería usarla para tomar sus notas si también planea usar las sugerencias.
Sugerencias y autorellenar
Las características Sugerencia y Rellenar funcionan basándose en las posibilidades lógicas proporcionadas por el tablero actual. No trabajan basándose en la solución. Si ha cometido un error en un movimiento anterior, estas características pueden fallar al rellenar o sugerir un valor.
Sugerencias
Sudoku puede proporcionarle sugerencias basándose en el tablero actual. Entonces puede preguntar una sugerencia para la casilla seleccionar pulsando Sugerencia, seleccionando Herramientas ▸ Sugerencia, o pulsando Ctrl+H. Esto mostrará una lista de posibles valores en la parte inferior del cuadrado.
Si quiere eliminar o alterar la sugerencia puede editar el texto pulsando en la parte inferior del cuadrado.
Para los puzles más difíciles, puede elegir la opción que muestra todos los valores posibles para cada caja en Sudoku. Para activar esta opción, pulse Herramientas ▸ Siempre mostrar sugerencias. Nótese que esto puede conllevar que los puzles fáciles sean demasiado fáciles, de tal forma que deberá usar esta opción consecuentemente.
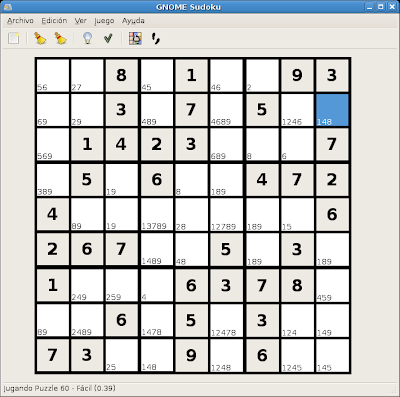
Rellenar cuadrado
Para rellenar una casilla automáticamente para la que sólo hay un valor posible, puede seleccionar Rellenar, seleccione Herramientas ▸ Rellenar o pulse Ctrl+F. Esto es útil cuando ha rellenado 8 o 9 casillas de una fila y quiere rellenar rápidamente el último cuadrado vacío.
Si hay más de un valor válido para la entrada, entonces no ocurrirá nada.
Rellenar todos los cuadrados
Puede rellenar automáticamente todos los cuadrados para los que lógicamente sólo pueda haber un valor en ese momento. Para ello seleccione Herramientas ▸ Rellenar todos los cuadrados, o pulse Ctrl+A.
Esta característica sólo debería usarse para ayudarle cuando está estancado durante un sudoku muy difícil. Usar esta característica en un juego fácil puede resolver el puzle entero, haciéndolo aburrido.
Resaltado
Puede activar el resaltado para resaltar automáticamente la fila, columna y caja actuales en diferentes colores. Esto puede hacer que vea los valores que pueden ir, o no, más fácilmente en el cuadrado actual. Para conmutar el resaltado puede:
* Pulsar Resaltador
* Ver Resaltador
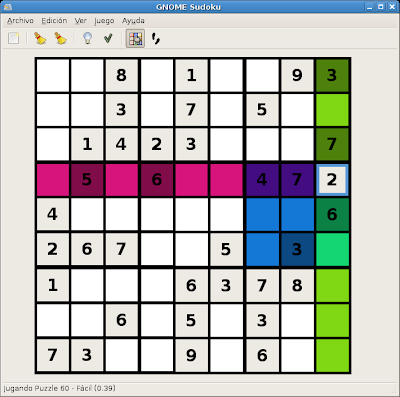 Seguimientos
SeguimientosAlgunos jugadores de sudoku piensan que nunca debería usar el método de prueba y error para resolver un puzle. Estos jugadores no deberían usar esta característica.
Puede conmutar el interfaz de seguimiento con una de las siguientes acciones:
* Herramientas ▸ Seguir adiciones
* Pulse Seguir adiciones
Esta acción mostrará una lista de los seguimientos en la parte derecha del juego actual. Cree un nuevo seguimiento pulsando Añadir seguimiento. Desde este punto en adelante cualquier número que introduzca formará parte del seguimiento seleccionado.
Puede limpiar todos los valores que forman parte de un seguimiento seleccionando el seguimiento de la lista y pulsando Limpiar seguimiento. Puede limpiar todos los valores que no forman parte del seguimiento pulsando Limpiar otros.
Imprimir Sudokus
Sudoku puede imprimir puzles en papel. Útil si quiere dejar el equipo pero quiere terminar un juego que haya comenzado o si quiere imprimir un puñado de puzles para resolver más tarde.
Para imprimir el puzle al que está jugando, pulse Imprimir o seleccione Juego ▸ Imprimir. Esto incluirá los números que ya haya rellenado.
Para imprimir puzles vacíos seleccione Juego ▸ Imprimir múltiples sudokus.
Entones se le presentará un diálogo que le permitirá elegir la cantidad de juegos que desea imprimir y el número de juegos que quiere imprimir por página (cuantos más sudokus por página imprima más pequeños serán).
También puede seleccionar el rango de dificultad que quiere para los juegos. Los juegos se imprimirán en orden de dificultad ascendente, del más fácil al más difícil.
Para crear un libro de 25 páginas de minisudokus puede seleccionar imprimir 100 sudokus, 4 por página, con dificultad ascendente.
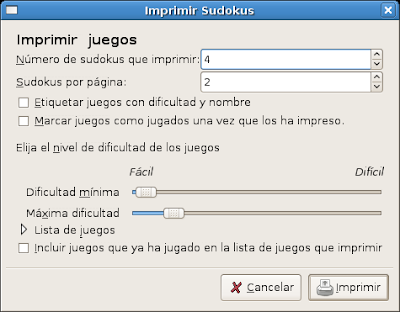 De forma predeterminada Sudoku no imprimirá los juegos a los que ya haya jugado. Si está imprimiendo juegos para un amigo o no le importa que se impriman juegos repetidos, puede activar Incluir juegos que ya haya jugado en la lista de juegos a imprimir.
De forma predeterminada Sudoku no imprimirá los juegos a los que ya haya jugado. Si está imprimiendo juegos para un amigo o no le importa que se impriman juegos repetidos, puede activar Incluir juegos que ya haya jugado en la lista de juegos a imprimir.También puede seleccionar a mano los juegos que desea imprimir expandiendo la Lista de juegos y seleccionando múltiples puzles de la lista.
Estadísticas limitadas de los puzles
Sudoku categoriza los puzles basándose en el número de cuadrados que pueden rellenarse rápidamente. La caja de estadísticas del puzle le muestra la puntuación global así como tres informaciones adicionales:
* El número de cuadrados rellenables por eliminación, comenzando por la rejilla vacía (ej. sólo puede ir un 2 en tal cuadrado, así que debe ser un 2).
* El número de cuadrados rellenables por rellenado, comenzando por la rejilla vacía (ej. sólo puede haber un 2 en esta fila, así que debe ser un 2).
* El número de veces que el computador tuvo que que usar prueba y error o «adivinanzas» para solucionar el puzle.
Muchos usuarios se decepcionan cuando averiguan que el computador usa el método de prueba y error para solucionar puzles, especialmente desde que algunos gurúes del Sudoku dijeron que nunca se debería adivinar un puzle para completarlo. Existen un número de algoritmos que pueden implementarse para ayudar al equipo a completar sudokus tales como los patrones «swordfish» y «X-wing».
Sudoku sólo usa los dos algoritmos descritos anteriormente así como el método de prueba y error. Cuando las cajas de estadísticas digan que Sudoku necesita usar el método de prueba y error X veces no significa que una persona deba usar el método de prueba y error para resolver el puzle.
Desde terminal digitar
cd gnome-sudoku-0.3.1
sudo python setup.py install
La página de las descargas es èsta (SourceForge).
Si te ha gustado el artículo inscribete al feed clicando en la imagen más abajo para tenerte siempre actualizado sobre los nuevos contenidos del blog:





 GNU Ocrad
GNU Ocrad














El Mundo de Ubuntu en las Redes Sociales
Espero que esta publicación te haya gustado. Si tienes alguna duda, consulta o quieras complementar este post, no dudes en escribir en la zona de comentarios. También puedes visitar Facebook, Twitter, Google +, Linkedin, Instagram, Pinterest, restantes Redes Sociales y Feedly donde encontrarás información complementaria a este blog. COMPARTE EN!