 Oracle VM VirtualBox es un programa de virtualización con el que es posible instalar sistemas operativos adicionales, conocidos como sistemas invitados, dentro de otro sistema operativo anfitrión, cada uno con su propia máquina virtual.
Oracle VM VirtualBox es un programa de virtualización con el que es posible instalar sistemas operativos adicionales, conocidos como sistemas invitados, dentro de otro sistema operativo anfitrión, cada uno con su propia máquina virtual.En nuestro caso, el sistema operativo anfitrión será Ubuntu 11.10 y los invitados los sistemas operativos que vayamos instalando o añadiendo a VirtualBox.
A la fecha de escribir este artículo la última versión estable de VirtualBox para Linux es la siguiente:
Entre los sistemas operativos soportados (en modo anfitrión) se encuentran Linux, Mac OS X, Windows, y Solaris/OpenSolaris, y dentro de ellos es posible virtualizar los sistemas operativos FreeBSD, Linux, OpenBSD, OS/2 Warp, Windows, Solaris, MS-DOS y muchos otros.
VirtualBox ofrece algunas funcionalidades interesantes, como la ejecución de maquinas virtuales de forma remota, por medio del Remote Desktop Protocol (RDP), soporte iSCSI, aunque estas opciones no están disponibles en la versión OSE.
En cuanto a la emulación de hardware, los discos duros de los sistemas invitados son almacenados en los sistemas anfitriones como archivos individuales en un contenedor llamado Virtual Disk Image, incompatible con los demás software de virtualización.
Otra de las funciones que presenta es la de montar imágenes ISO como unidades virtuales ópticas de CD o DVD, o como un disquete.
Tiene un paquete de controladores que permiten aceleración en 3D, pantalla completa, hasta 4 placas PCI Ethernet (8 si se utiliza la línea de comandos para configurarlas), integración con teclado y ratón.
Instala Virtualbox 4.1 en Ubuntu 11.10 “Oneiric Ocelot”.
Para instalar VirtualBox desde los repositorios, habilitar los puertos USB 2.0 con el Extension Pack, todo eso paso a paso, ejecutamos los siguientes comandos en un nuestro terminal:
1. Añadimos los repositorios de VirtualBox:
echo deb http://download.virtualbox.org/virtualbox/debian $(lsb_release -cs) contrib | sudo tee /etc/apt/sources.list.d/virtualbox.list2. Añadimos la clave del repositorio:
wget -q http://download.virtualbox.org/virtualbox/debian/oracle_vbox.asc -O- | sudo apt-key add -3. Actualizamos como es norma en Ubuntu la información de los repositorios:
4. Instalamos VirtualBox 4.1 la últimasudo apt-get update
5. Agrega a nuestro usuario al grupo vboxuserssudo apt-get install virtualbox-4.1
sudo adduser $(whoami) vboxusers
Este comando es necesario para poder usar los puertos USB
6. Descargamos el Extension Pack, necesario para poder utilizar los puertos USB virtuales en versión 2.0
download.virtualbox.org/virtualbox/4.0.2/Oracle_VM_VirtualBox_Extension_Pack-4.0.2-69518.vbox-extpack


download.virtualbox.org/virtualbox/4.0.2/Oracle_VM_VirtualBox_Extension_Pack-4.0.2-69518.vbox-extpack
Luego de descargarlo abrimos Virtualbox y vamos a Archivo> Preferencias, la pestaña Extensiones, y seleccionamos agregar. Seleccionamos el archivo descargado y listo.










 Angry Birds
Angry Birds




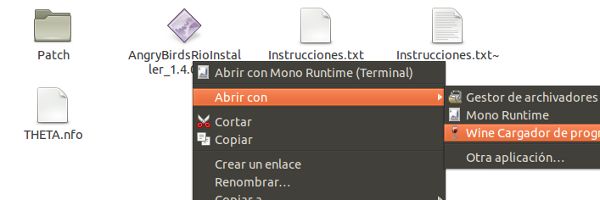
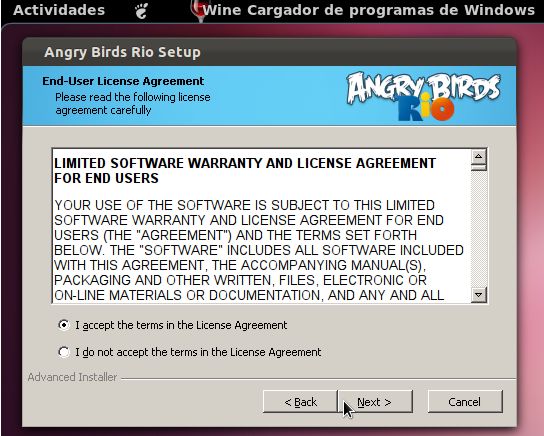
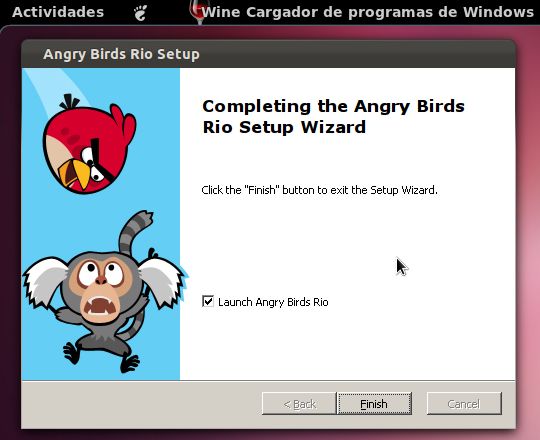









El Mundo de Ubuntu en las Redes Sociales
Espero que esta publicación te haya gustado. Si tienes alguna duda, consulta o quieras complementar este post, no dudes en escribir en la zona de comentarios. También puedes visitar Facebook, Twitter, Google +, Linkedin, Instagram, Pinterest, restantes Redes Sociales y Feedly donde encontrarás información complementaria a este blog. COMPARTE EN!