 En esta nueva versión de Ubuntu Canonical traerá muchas novedades ya que aun queda bastante tiempo para la siguiente versión LTS y Canonical prueba cosas en estas versiones normales para ver si los usuarios se adaptan a dichos cambios y lo implementan en la siguiente LTS.
En esta nueva versión de Ubuntu Canonical traerá muchas novedades ya que aun queda bastante tiempo para la siguiente versión LTS y Canonical prueba cosas en estas versiones normales para ver si los usuarios se adaptan a dichos cambios y lo implementan en la siguiente LTS.Entre las novedades que nos traerá Ubuntu 12.10 Quantal Quetzal se incluye Previews que como su nombre permite adivinar, muestra vistas preliminares de cualquier elemento en el Dash de Unity.
Anteriormente Dash solo soportaba una única acción, que era abrir los elementos, a partir de ahora con la vista previa y haciendo click con el botón derecho, podremos acceder a las propiedades de los archivos, instalar/desinstalar aplicaciones directamente desde el Dash (además de lanzarlas), reproducir y descargar música, ver fotos etc… todo ello sin necesidad de abrir ninguna aplicación. También podremos acceder a páginas de internet como Wikipedia directamente sin tener que utilizar el navegador predeterminado.
Una gran idea que seguro va contribuir a darle más atractivo a Unity y sus Lens. Todavía no ha sido incluido en ninguna de las alfas de Ubuntu 12.10, pero si queréis lo podéis instalar mediante PPA, aunque tener en cuenta que todavía es un proyecto que está en desarrollo y puede ser muy inestable:
sudo add-apt-repository ppa:unity-team/staging
sudo apt-get update
sudo apt-get dist-upgrade
sudo apt-get update
sudo apt-get dist-upgrade
07/06/2012: Ubuntu 12.10 Alpha 1
The development of Ubuntu 12.10, code name "Quantal Quetzal", is now under way with the initial test release: "The 12.10 (Quantal Quetzal) alpha 1 milestone image set is now released. New features: Ubuntu kernel based on the final 3.4 upstream Linux kernel; the 4.7 version of GCC is replacing the 4.6 version that was included in Ubuntu 12.04; for 12.10, we intend to ship only Python 3 with the Ubuntu desktop image, not Python 2; automatic Apport crash reporting has been enabled by default again to catch problems early on...." Read the release announcement and check out the technical overview for details. Download (SHA256): quantal-desktop-i386.iso (728MB, torrent), quantal-desktop-amd64.iso (726MB, torrent). Also made available today were CD/DVD images for Kubuntu (download), Lubuntu (download) and Edubuntu (download).
28/06/2012: Ubuntu 12.10 Alpha 2

Kate Stewart has announced the availability of the second alpha release of Ubuntu 12.10, code name "Quantal Quetzal": "Welcome to the Quantal Quetzal Alpha 2 image set, which will in time become the 12.10 release. Quantal alpha 2 includes the 3.5.0-2.2 Ubuntu kernel which was based on the 3.5-rc4 upstream Linux kernel. Other notable changes with the Quantal alpha 2 kernel include a rework of the brcmsmac regulatory support, an extensive config review for the highbank kernel flavor, and misc bug fixes. The Quantal alpha 2 kernel continues to include the transitioning of the i386 generic PAE flavor to become the generic flavor offering, collapsing of the virtual flavor back into the generic flavor." Read the release announcement and release notes for more information. Download (SHA256): quantal-desktop-i386.iso (727MB, torrent), quantal-desktop-amd64.iso (725MB, torrent). Also made available today were CD/DVD images for Kubuntu (download), Lubuntu (download), Xubuntu (announcement, download), Edubuntu (download) and Ubuntu Studio (download).
26/07/2012: Ubuntu 12.10 Alpha 3

Kate Stewart has announced the availability of the third alpha release of Ubuntu 12.10, code name "Quantal Quetzal": "Welcome to the Quantal Quetzal alpha 3 image set, which will in time become the 12.10 release." Some of the features in this release include a streamlined Software Updater and X.Org Server 1.12: "Update Manager has been streamlined and renamed Software Updater. It also now checks for updates when launched. A new X.Org stack has been introduced which includes X.Org Server 1.12, Mesa 8.0.3, and updated X libraries and drivers. The new X.Org Server provides improved multiseat support, better smooth scrolling, and a large variety of bug fixes." See the release announcement and release notes for more details. Download (SHA256): quantal-desktop-i386.iso (764MB, torrent), quantal-desktop-amd64.iso (771MB, torrent). Also released today were 12.10 alpha 3 CD and DVD images for Kubuntu (download, release notes), Lubuntu (download), Xubuntu (announcement, download), Edubuntu (download) and Ubuntu Studio (download).
06/09/2012: Ubuntu 12.10 Beta 1

Kate Stewart has announced the availability of the first beta release of Ubuntu 12.10, code name "Quantal Quetzal": "The Ubuntu team is pleased to announce the first beta release of Ubuntu 12.10 Desktop, Server, Cloud, and Core products. Some of the new features now available are: consolidated client images now support the logical volume manager (LVM) as well as full disk encryption; Update Manager has been renamed Software Updater and now checks for updates when launched; a new X.Org stack has been introduced which includes X.Org Server 1.13 candidate versions, Mesa 9.0, and updated X libraries and drivers; Unity has been updated to version 6.4 including support for dash previews and coverflow view." See the release announcement and release notes for further information. Download (SHA256): ubuntu-12.10-beta1-desktop-i386.iso (745MB, torrent), ubuntu-12.10-beta1-desktop-amd64.iso (758MB, torrent). Also released today were 12.10 beta 1 CD and DVD images for Kubuntu (download, release notes), Lubuntu (download), Edubuntu (download) and Ubuntu Studio (download).
27/09/2012: Ubuntu 12.10 Beta 2

The second and final beta release of Ubuntu 12.10, code name "Quantal Quetzal", is ready for testing: "The Ubuntu team is pleased to announce the final beta release of Ubuntu 12.10 Desktop, Server, Cloud, and Core products. Some of the new features available since beta 1 are: Quantal beta 2 includes the 3.5.0-15.23 Ubuntu Linux kernel which is based on the 3.5.4 upstream Linux kernel; Unity has been updated to version 6.6 which contains the new default web application in the launcher, a new shopping lens, improvements to the dash and multiple bug fixes; GNOME has been updated to 3.5.92 for most components (some to 3.6.0); accessibility is turned on by default." Read the release announcement and release notes for more information. Download (SHA256): ubuntu-12.10-beta2-desktop-i386.iso (751MB, torrent), ubuntu-12.10-beta2-desktop-amd64.iso (756MB, torrent). Updated CD and DVD images for Kubuntu (download, release notes), Xubuntu (download, announcement), Lubuntu (download), Edubuntu (download) and Ubuntu Studio (download) are also available.
18 de octubre: lanzamiento final.
 Ubuntu
12.10 has been released. Featuring many popular open-source
applications, up-to-date Unity desktop and new cloud-related features,
the latest version of Canonical's Linux distribution for desktops and
servers is ready for download: "Ubuntu 12.10
introduces innovations that bring together desktop and cloud-based
experiences, representing the next stage in the transition to a
multi-device, cloud-based world. New Previews give large, clear previews
of content as it appears in the Dash search results, giving users a
quick way to get more information to help find what they are looking
for. The new Web Apps feature makes frequently used web applications
available through the desktop." Read the release announcement and see the release notes for further information. Download (SHA256): ubuntu-12.10-desktop-i386.iso (753MB, torrent), ubuntu-12.10-desktop-amd64.iso (763MB, torrent).
Ubuntu
12.10 has been released. Featuring many popular open-source
applications, up-to-date Unity desktop and new cloud-related features,
the latest version of Canonical's Linux distribution for desktops and
servers is ready for download: "Ubuntu 12.10
introduces innovations that bring together desktop and cloud-based
experiences, representing the next stage in the transition to a
multi-device, cloud-based world. New Previews give large, clear previews
of content as it appears in the Dash search results, giving users a
quick way to get more information to help find what they are looking
for. The new Web Apps feature makes frequently used web applications
available through the desktop." Read the release announcement and see the release notes for further information. Download (SHA256): ubuntu-12.10-desktop-i386.iso (753MB, torrent), ubuntu-12.10-desktop-amd64.iso (763MB, torrent). 
Búsqueda personalizada
Si te ha gustado el artículo inscribete al feed clicando en la imagen más abajo para tenerte siempre actualizado sobre los nuevos contenidos del blog:






![La revolución del email [Infografía]](https://geeks-zone.net/wp-content/uploads/2012/06/TheRevolutionofEmail_4fbbcb7558900_w590.png)






![ubuntu_thumb[2] ubuntu_thumb[2]](https://blogger.googleusercontent.com/img/b/R29vZ2xl/AVvXsEgidOnPb-M0P-ZuNwW6ldlFtJTUsb-l_g_wsQa8pn4Xzxs8jvLAm8nwUYWBI7ZZL8gVU7l392oeK8JScIi7U8nGwVRfQdgWoe4CVDrWT34rYsJSOD2IVJDbS8wA0y8XA7NYtEvdQj8A-PI/?imgmax=800)





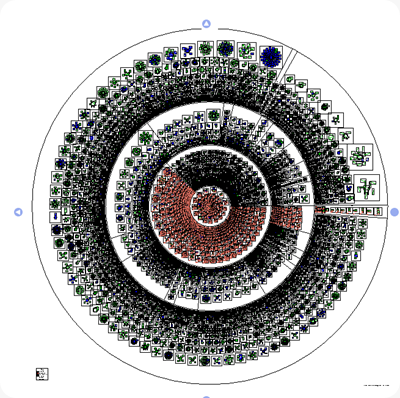










El Mundo de Ubuntu en las Redes Sociales
Espero que esta publicación te haya gustado. Si tienes alguna duda, consulta o quieras complementar este post, no dudes en escribir en la zona de comentarios. También puedes visitar Facebook, Twitter, Google +, Linkedin, Instagram, Pinterest, restantes Redes Sociales y Feedly donde encontrarás información complementaria a este blog. COMPARTE EN!