
En una reciente limpieza a mi disco duro he encontrado esta guia que tenia guardada por ahi y creo que esta muy buena para empezar y conocer las nociones basicas del HTML.
Declaración DOCTYPE.
Hasta ahora no hemos hablado de un concepto de vital importancia que es la utilización de elementos HTML estándares. De todos modos no hemos introducido elementos HTML propietarios o desaprobados (ej. font, center etc.)
La organización que define los estándares para la web es
W3C.
Utilizar en lo posible las directivas de este comite de estándares nos traerá como ventanja que nuestras páginas en un futuro sigan viendose correctamente en las nuevas versiones de navegadores.
Ahora introduciremos una nueva sección de nuestra página que es la declaración del tipo de documento (DTD Document Type Declaration), esta sección se ubica en la primera línea del archivo HTML, es decir antes de la marca html.
Declaración transitoria:
<!DOCTYPE HTML PUBLIC "-//W3C//DTD HTML 4.01 Transitional//EN"
"http://www.w3.org/TR/html4/loose.dtd">
Declaración estrícta:
<!DOCTYPE HTML PUBLIC "-//W3C//DTD HTML 4.01//EN"
"http://www.w3.org/TR/html4/strict.dtd">
Veamos la sintaxis para definir la sección del DOCTYPE, la primera diferencia con cualquier otro elemento HTML es que el caracter siguiente del < es el signo de admiración (!), luego debe ir la palabra DOCTYPE indicando que se trata de un archivo HTML. Más adelante debemos indicar la versión de HTML y si se trata de HTML transitorio o estricto:
Si es HTML transitorio disponemos:
"-//W3C//DTD HTML 4.01 Transitional//EN"
Si es HTML estrícto
"-//W3C//DTD HTML 4.01//EN"
Es decir que cuando es HTML estricto no disponemos la palabra Transitional
Por último se define la dirección de internet donde se encuentra un archivo que enuncia los elemento y propiedades permitidos en el HTML 4.01, discriminando entre HTML estricto y transitorio.
Porqué utilizar HTML transitional, si lo más correcto sería utilizar HTML estricto?
Puede ser que tengamos muchas páginas desarrolladas en el pasado y nos lleve un tiempo hacerlas compatible con el HTML estricto.
Para ver si una página cumple el estandar específico podemos acceder a un programa validador que se encuentra en
validator.w3.org
Pruebe de copiar la siguiente página y verifique si se valida correctamente en la dirección indicada en la línea anterior (copie al textarea de esta página este documento HTML y presione el botón check):
<!DOCTYPE HTML PUBLIC "-//W3C//DTD HTML 4.01//EN"
"http://www.w3.org/TR/html4/strict.dtd">
<html>
<head>
<meta http-equiv="Content-Type" content="text/html; charset=ISO-8859-1">
<title>Enlaces a periódicos</title>
</head>
<body>
<ol>
<li>Argentina
<ul>
<li><a href="http://www.lanacion.com.ar">La Nación</a></li>
<li><a href="http://www.clarin.com.ar">Clarín</a></li>
<li><a href="http://www.pagina12.com.ar">Página 12</a></li>
</ul>
</li>
<li>España
<ul>
<li><a href="http://www.elpais.es">El País Digital</a></li>
<li><a href="http://www.abc.es">ABC</a></li>
<li><a href="http://www.elmundo.es">El Mundo</a></li>
</ul>
</li>
<li>México
<ul>
<li><a href="http://www.jornada.unam.mx">La Jornada</a></li>
<li><a href="http://www.el-universal.com.mx">El Universal</a></li>
</ul>
</li>
</ol>
</body>
</html>
Pruebe de borrar el elemento title, tanto su contenido como las marcas de comienzo y final. Valide nuevamente.
Pruebe de borrar la marca <ol> y valide.
Declaración DOCTYPE. HTML Transitional.
Cuando indicamos que una página utiliza HTML Transitional podemos hacer uso de algunos elementos HTML de presentacion (fuentes, alineamiento, colores), además la ubicación y anidamiento de elementos es más elástico.
Veamos si nuestra primer página que desarrollamos pasa la validación HTML Transitional (Agregandole la sección del DOCTYPE):
<!DOCTYPE HTML PUBLIC "-//W3C//DTD HTML 4.01 Transitional//EN"
"http://www.w3.org/TR/html4/loose.dtd">
<html>
<head>
</head>
<body>
PHP - Java - JavaScript - C - C++
</body>
</html>
Como veras después que lo valides dará un error indicando que faltan datos en la marca head. Como mínimo deberemos agregar el elemento title.
Luego la página queda:
<!DOCTYPE HTML PUBLIC "-//W3C//DTD HTML 4.01 Transitional//EN"
"http://www.w3.org/TR/html4/loose.dtd">
<html>
<head>
<title>Mi primer pagina</title>
</head>
<body>
PHP - Java - JavaScript - C - C++
</body>
</html>
Ahora prácticamente valida correctamente, solo le falta un meta con la descripción de codificación:
<!DOCTYPE HTML PUBLIC "-//W3C//DTD HTML 4.01 Transitional//EN"
"http://www.w3.org/TR/html4/loose.dtd">
<html>
<head>
<meta http-equiv="Content-Type" content="text/html; charset=ISO-8859-1">
<title>Mi primer pagina</title>
</head>
<body>
PHP - Java - JavaScript - C - C++
</body>
</html>
Ahora si está totalmente correcta.
Declaración DOCTYPE. HTML Estricto.
En el DTD Estricto de HTML 4.01 se excluye los elementos y atributos de presentación que el W3C espera que dejen de utilizarse a medida que se extienda por parte de todos los navegadores el soporte de las hojas de estilo.
Los webmaster deben usar el DTD Estricto siempre que sea posible, pero pueden usar el DTD Transicional si es necesario el soporte de elementos y atributos de presentación.
Prácticamente todas las páginas que hemos desarrollado debemos hacerle algunos retoques para que cumplan con la validación de HTML estrícta.
Veremos varias de las páginas desarrolladas y los cambios que debemos hacer para que pasen la validación:
Problema 1:Confeccionar una página que muestre los nombres de 5 lenguajes de programación separados por un guión:
<html>
<head>
</head>
<body>
PHP - Java - JavaScript - C - C++
</body>
</html>
Con los cambios para que valide:
<!DOCTYPE HTML PUBLIC "-//W3C//DTD HTML 4.01//EN"
"http://www.w3.org/TR/html4/strict.dtd">
<html>
<head>
<meta http-equiv="Content-Type" content="text/html; charset=UTF-8">
<title>Página de prueba del DTD</title>
</head>
<body>
<p>PHP - Java - JavaScript - C - C++</p>
</body>
</html>
Que modificaciones hemos hecho?
- Definimos el DOCTYPE
<!DOCTYPE HTML PUBLIC "-//W3C//DTD HTML 4.01//EN" "http://www.w3.org/TR/html4/strict.dtd">
- Agregamos el meta:
<meta http-equiv="Content-Type" content="text/html; charset=ISO-8859-1">
- Definimos el elemento title:
<title>Página de prueba del DTD</title>
- Definimos el texto de la página dentro de un párrafo (no puede un texto depender directamente del body):
<p>PHP - Java - JavaScript - C - C++</p>
Todos estos cambios son obligatorios para que valide como HTML 4.01 estricto.
Problema 2:Confeccionar una página principal que tenga un hipervínculo a otra página secundaria.
<html>
<head>
</head>
<body>
<h1>Página principal.</h1>
<a href="pagina2.html">Noticias</a>
</body>
</html>
Con los cambios para que valide:
<!DOCTYPE HTML PUBLIC "-//W3C//DTD HTML 4.01//EN"
"http://www.w3.org/TR/html4/strict.dtd">
<html>
<head>
<meta http-equiv="Content-Type" content="text/html; charset=ISO-8859-1">
<title>Página de prueba del DTD</title>
</head>
<body>
<h1>Página principal.</h1>
<p><a href="pagina2.html">Noticias</a></p>
</body>
</html>
Que modificaciones hemos hecho?
- Definimos el DOCTYPE
<!DOCTYPE HTML PUBLIC "-//W3C//DTD HTML 4.01//EN" "http://www.w3.org/TR/html4/strict.dtd">
- Agregamos el meta:
<meta http-equiv="Content-Type" content="text/html; charset=ISO-8859-1">
- Definimos el elemento title:
<title>Página de prueba del DTD</title>
- Definimos el hipervínculo de la página dentro de un párrafo (no puede un hipervínculo depender directamente del body):
<p><a href="pagina2.html">Noticias</a></p>
Problema 3:Confeccionar un formulario que solicite el ingreso del nombre de un usuario y su clave. Mostrar asteriscos donde se ingresa la clave. Disponer dos botones, uno para el envío de datos al servidor y otro para borrar el contenido de todos los controles (editores de texto) que contiene el formulario.
<html>
<head>
<title>Prueba de formulario</title>
</head>
<body>
<form action="/registrardatos.php" method="post">
Ingrese su nombre:
<input type="text" name="nombre" size="20">
<br>
Ingrese su clave:
<input type="password" name="clave" size="12">
<br>
<input type="submit" value="enviar">
<input type="reset" value="borrar">
</form>
</body>
</html>
Con los cambios para que valide:
<!DOCTYPE HTML PUBLIC "-//W3C//DTD HTML 4.01//EN"
"http://www.w3.org/TR/html4/strict.dtd">
<html>
<head>
<meta http-equiv="Content-Type" content="text/html; charset=ISO-8859-1">
<title>Página de prueba del DTD</title>
</head>
<body>
<form action="/registrardatos.php" method="post">
<p>
Ingrese su nombre:
<input type="text" name="nombre" size="20">
<br>
Ingrese su clave:
<input type="password" name="clave" size="12">
<br>
<input type="submit" value="enviar">
<input type="reset" value="borrar">
</p>
</form>
</body>
</html>
- Definimos el DOCTYPE
<!DOCTYPE HTML PUBLIC "-//W3C//DTD HTML 4.01//EN" "http://www.w3.org/TR/html4/strict.dtd">
- Agregamos el meta:
<meta http-equiv="Content-Type" content="text/html; charset=ISO-8859-1">
- Definimos el elemento title:
<title>Página de prueba del DTD</title>
- Definimos todos el contenido del form dentro de un párrafo. No se puede disponer texto o controles de formulario que dependan directamente del elemento form.:
<p> Ingrese su nombre: <input type="text" name="nombre" size="20"
Declaración DOCTYPE. para Frames.
Cuando empleamos frames debemos utilizar una declaración distinta para el elemento DOCTYPE.
Luego la sección del DOCTYPE para una página que implementa frames debe ser:
<!DOCTYPE HTML PUBLIC "-//W3C//DTD HTML 4.01 Frameset//EN"
"http://www.w3.org/TR/html4/frameset.dtd">
Es decir se incorpora la palabra Frameset donde disponíamos la palabra Transitional o estaba vacía si validamos HTML estrícto.
Confeccionar una ventana que contenga dos frames verticales. Dispondremos dos hipervínculos en el frame de la izquierda que al ser presionados actualicen el archivo a mostrar por el frame de la derecha.
pagina1.html
<!DOCTYPE HTML PUBLIC "-//W3C//DTD HTML 4.01 Frameset//EN"
"http://www.w3.org/TR/html4/frameset.dtd">
<html>
<head>
<meta http-equiv="Content-Type" content="text/html; charset=ISO-8859-1">
<title>prueba de frames</title>
</head>
<frameset cols="20%,80%">
<frame src="pagina2.html">
<frame src="pagina3.html" name="ventanadinamica">
<noframes>
<p>El navegador no soporta frames</p>
</noframes>
</frameset>
</html>
pagina2.html
<!DOCTYPE HTML PUBLIC "-//W3C//DTD HTML 4.01 Transitional//EN"
"http://www.w3.org/TR/html4/loose.dtd">
<html>
<head>
<meta http-equiv="Content-Type" content="text/html; charset=ISO-8859-1">
<title>prueba de frames</title>
</head>
<body>
<h2>Enlaces.</h2>
<ul>
<li><a href="pagina3.html" target="ventanadinamica">Enlace
1</a></li>
<li><a href="pagina4.html" target="ventanadinamica">Enlace
2</a></li>
</ul>
</body>
</html>
Es importante notar que hemos definido la página HTML Transitional, esto se debe a que la propiedad target del elemento "a" no está permitida. Es decir si utilizamos frames deberemos trabajar con HTML Transitional.
pagina3.html
<!DOCTYPE HTML PUBLIC "-//W3C//DTD HTML 4.01 Transitional//EN"
"http://www.w3.org/TR/html4/loose.dtd">
<html>
<head>
<meta http-equiv="Content-Type" content="text/html; charset=ISO-8859-1">
<title>prueba de frames</title>
</head>
<body>
<h1>Página B</h1>
<h2>Este es el contenido de página del archivo:pagina4.html</h2>
</body>
</html>
pagina4.html
<!DOCTYPE HTML PUBLIC "-//W3C//DTD HTML 4.01 Transitional//EN"
"http://www.w3.org/TR/html4/loose.dtd">
<html>
<head>
<meta http-equiv="Content-Type" content="text/html; charset=ISO-8859-1">
<title>prueba de frames</title>
</head>
<body>
<h1>Página B</h1>
<h2>Este es el contenido de página del archivo:pagina4.html</h2>
</body>
</html>
Si te ha gustado el artículo inscribete al feed clicando en la imagen más abajo para tenerte siempre actualizado sobre los nuevos contenidos del blog:

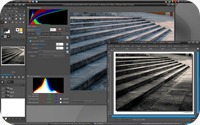 Para el sistema operativo Linux (libre y gratuito) existen muchos programas libres para edición multimedia, incluso varias distribiciónes libres como Musix y UbuntuStudio, traen recopilados varios programas para edición multimedia como Audacity, Gimp, Inkscape, Jashaka, Cinelerra, etc.
Para el sistema operativo Linux (libre y gratuito) existen muchos programas libres para edición multimedia, incluso varias distribiciónes libres como Musix y UbuntuStudio, traen recopilados varios programas para edición multimedia como Audacity, Gimp, Inkscape, Jashaka, Cinelerra, etc. 
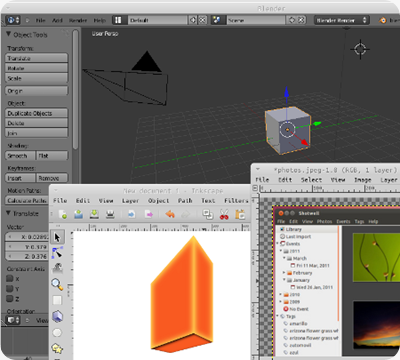





























El Mundo de Ubuntu en las Redes Sociales
Espero que esta publicación te haya gustado. Si tienes alguna duda, consulta o quieras complementar este post, no dudes en escribir en la zona de comentarios. También puedes visitar Facebook, Twitter, Google +, Linkedin, Instagram, Pinterest, restantes Redes Sociales y Feedly donde encontrarás información complementaria a este blog. COMPARTE EN!