SSH (acrónimo del inglés Secure SHell, cuya traducción sería intérprete de comandos seguro) es un protocolo de comunicación para controlar un ordenador en remoto a través de una CLI (Command Line Interface -Interfaz de Línea de Comandos- también llamada: "shell".
Sirve para conectarnos con un ordenador ante el cual no estamos físicamente, bien porque está en una sala de servidores refrigerada, bien porque no tiene teclado ni pantalla, por ejemplo los que están apilados en un rack (un armario donde se guardan ordenadores como los servidores web, de correo electrónico, firewalls, etc...).
Es parecido a Telnet, con la gran diferencia de que en el caso de ssh, la información viaja codificada con lo cual es muchísimo más segura, en el caso de conectarnos a un ordenador que esté en nuestra LAN no es tan importante, pero si nos conectamos a través de Internet es fundamental, casi diría que imprescindible, usar un protocolo seguro como SSH. .
Conectarnos a un servidor ssh.
Para conectarnos con un servidor SSH remoto desde Ubuntu tenemos un cliente por defecto. En Windows no, hay que descargar un cliente (por ejemplo, el programa putty(Putty)). Usar el cliente es muy sencillo: basta con teclear desde una consola o terminal lo siguiente:
$ ssh host_remoto
Donde host_remoto es la IP del servidor SSH o el nombre de este. Eso hará que nos conectemos con nuestro nombre de usuario. Si queremos conectar como un usuario remoto teclearemos:
$ ssh usuario_remoto@host_remoto
Luego nos pide la contraseña del usuario. La primera vez que nos conectemos a un servidor tarda un poco más y nos pide confirmación tecleando "yes" con todas sus letras, las subsiguientes ya no. Sabemos que estamos conectados porque el prompt cambia y aparece en lugar del nombre de nuestro host el nombre del host remoto.
Los comandos, programas y scripts que lancemos tras conectarnos se ejecutarán en la máquina a las que nos hayamos conectado, utilizando los recursos del host remoto (CPU, memoria, disco, etc.).
Esta arquitectura puede utilizarse, por ejemplo, para tener un servidor más potente y varios clientes que ejecutan aplicaciones en dicha máquina.
Para ejecutar aplicaciones gráficas en la máquina a la que nos conectamos tenemos dos opciones. La primera consiste en definir la variable $DISPLAY apuntando a la máquina desde la que nos conectamos.
$ export DISPLAY=host_local:0.0

Este mecanismo no se recomienda por motivos de seguridad (el protocolo X11 no se encuentra cifrado) y, además, pueden encontrarse problemas porque cortafuegos intermedios bloqueen ese tráfico (puertos 600x TCP).
Una solución mejor es utilizar un túnel SSH para encapsular el protocolo X11, lo que transmite la información de manera segura y, además, no suele dar problemas con los cortafuegos intermedios.
Para poder ejecutar aplicaciones gráficas en el host remoto de forma segura, necesitamos dos cosas. La primera, que en la configuración del servidor SSH del host remoto (/etc/ssh/sshd_config) se encuentre activada la siguiente opción:
X11Forwarding yes
Para aprovechar esta característica, hemos de conectarnos usando el parámetro -X, lo que exportará la configuración de la variable $DISPLAY con lo que podremos ejecutar aplicaciones gráficas de forma remota:
$ ssh -X usuario_remoto@host_remoto
Ahora si ejecutas el programa xclock verás que la ventana sale en tu escritorio:
$ xclock
Tipo de ataque man-in-the-middle.
Imaginemos que la IP de nuestro servidor es 192.168.2.3. Nos conectamos via SSH desde otro equipo, la primera vez tarda un poco más porque tiene que escribir en el archivo /home/[nuestro_usuario]/.ssh/known_host una entrada para esa IP.
Las subsiguientes veces que nos conectemos compara la clave gpg de la IP con la que tiene guardada en el archivo known_host, en caso de variar supone que el ordenador es distinto -por ejemplo, porque el ordenador servidor ssh ha sido formateado o porque se ha apagado y sustituido por otro al que se le ha asignado la misma IP-. Ese es el error man-in-the-middle y significa: "el ordenador cuya IP es esa, no es el mismo que yo conocía. Puede ser que alguien se esté haciendo pasar por él" y no nos deja volvernos a conectar salvo que borremos la entrada de esa IP en el archivo known_host.
Evitar que nos pida el password cada vez.
Siempre que conectemos a un ordenador remoto con SSH nos va a pedir el password de acceso para asegurarse de que tenemos permisos. Hay una forma de evitar que nos pida el password siempre haciendo que el ordenador remoto confíe en nosotros. Para ello hemos de generar un par de claves 
$ ssh-keygen -t dsa
se generara esto:
Generating public/private dsa key pair.
Enter file in which to save the key (/home/usuario/.ssh/id_dsa):
Enter passphrase (empty for no passphrase):
Enter same passphrase again:
Your identification has been saved in /home/usuario/.ssh/id_dsa.
Your public key has been saved in /home/usuario/.ssh/id_dsa.pub.
The key fingerprint is:
81:a1:d3:96:fa:a2:73:4d:3a:76:c1:fd:3f:6a:6f:1e usuario@localhost
Una vez generada la copiamos al usuario del ordenador remoto con el que queremos mantener la relación de confianza usando el comando ssh-copy-id.
Este es un ejemplo del uso con la salida del programa: $ ssh-copy-id usuario_remoto@192.168.0.1
Now try logging into the machine, with "ssh 'usuario_remoto@192.168.0.1'", and check in:
.ssh/authorized_keys
to make sure we haven't added extra keys that you weren't expecting.
Si te da el error No identities found prueba a indicarle la ruta de la clave pública con -i
Para que funcione correctamente el comando ssh-copy-id el agente tiene que estar activo para la sesión. Si no lo has puesto que lo arranque al inicio como se explica un poco más abajo, tendrás que arrancarlo desde la consola ejecutando ssh-add.
Ahora solo hay que arrancar el agente SSH para que recuerde nuestra contraseña. Nos pregunta la contraseña y ahora ya podemos acceder al ordenador remoto sin tener que escribir el password cada vez.
$ ssh-add
El agente sólo dura mientras esté activa nuestra consola. O sea que si la cerramos y la volvemos a abrir ya no está activo el agente y nos volverá a pedir el password cada vez. Para evitar esto lo que podemos hacer es añadir el agente a la sesión para que se ejecute cada vez que se inicie GNOME. Al iniciar saldrá un diálogo que nos preguntará por la contraseña.
Copia de seguridad .
Si vas a migrar la configuración de tu usuario a otra máquina tienes que conservar el directorio $HOME/.ssh. Ahí es donde se guarda los ficheros de la clave pública y privada generadas en el punto anterior:
$ tar czf ssh.tgz $HOME/.ssh
SSHFS o montar directorio remoto con SSH
Algunas veces necesitamos trabajar durante bastante tiempo con un sistema remoto, copiando y editando ficheros. Existe la posibilidad de usar Nautilus que se puede conectar remotamente al servidor usando el protocolo 'sftp://, pero suele ser lento y muchas veces es más práctico usar la línea de comandos. La solución sería montar un recurso remoto al estilo de NFS y encima sin tener que se root. Pues si, se puede
Fuse es un módulo del kenel que permite montar distintos sistemas de ficheros con un usuario normal sin privilegios. SSHFS es un programa creado por el autor de fuse que permite montar un directorio remoto usando SSH.
Accederemos localmente como si estuviera en nuestra propia máquina. Hay que instalar el programa sshfs. El usuario que puede montar el sistema de ficheros tiene que pertenecer al grupo fuse.
$ sudo usermod -G fuse -a usuario_local
Tenemos que salir y volver a entrar en el sistema para que se haga efectivo el cambio de grupo. Antes de empezar a usar fuse tienes que cargar el módulo en memoria:
$ sudo modprobe fuse
Ahora vamos a hacer una prueba:
$ mkdir ~/directorio_remoto
$ sshfs usuario_remoto@servidor_remoto:/tmp ~/directorio_remoto
Este comando monta el directorio /tmp del servidor remoto en el directorio local ~/directorio_remoto. Ahora podemos trabajar en el directorio montado como si de un directorio local se tratase. Para desmontar el directorio:
$ fusermount -u ~/directorio_remoto
Si vamos a trabajar a diario con este directorio remoto, quizás es buena idea añadirlo al fichero /etc/fstab. De esta forma se montará automáticamente al iniciar nuestro ordenador o manualmente (si elegimos la opción noauto) sin necesidad de especificar la localización remota cada vez. Este es un ejemplo de configuración:
$ sshfs#usuario_remoto@remote_server:/tmp /home/usuario_local/directorio_remoto fuse defaults,auto 0 0
Si vamos a usar fuse y sshfs regularmente, tendrías que editar el fichero /etc/modules y añadir el módulo fuse. De otra forma tendrás que cargar el módulo manualmente cada vez que lo quieras usar:
$ sudo sh -c "echo fuse >> /etc/modules"
Ejecutar comandos en un host remoto.
Ahora que ya sabemos como entrar en un ordenador remoto sin el password, por qué no ejecutar comandos remotamente? Se abre un nuevo mundo de posibilidades muy útiles como tareas que se pueden ejecutar de forma automática.
$ ssh usuario_remoto@host_remoto "find /tmp -name *.txt"
Este comando buscará los ficheros de texto del directorio temporal que hay en el ordenador remoto. Si bien es un ejemplo poc útil, en la vida de un administrador de sistema hay muchos buenos ejemplos.
Y vamos a dar una nueva vuelta de rosca: si estamos administrando sistemas Unix/Linux es muy posible que necesitemos ejecutar el mismo programa en varios servidores a la vez. Este sencillo script e suna gran ayuda en esos casos:
#!/usr/bin/perl
@hosts=(
"usuario1\@maquina1.guay.es",
"usuario2\@maquina2.guay.es"
);
die "Uso: runonall \'command\'\n" unless $ARGV[0];
foreach(@hosts){
print "$_ -> $ARGV[0]:\n";
print `ssh $_ $ARGV[0]`;
}
Enviar u obtener archivos y carpetas con scp
En una consola o terminal tecleamos:
$ scp -r usuario@maquina:/home/carpeta .
luego ponemos la password del usuario y nos copiará la carpeta "/home/carpeta" remota en el directorio actual "." naturalmente siempre que usuario tenga permisos sobre la carpeta y su cuenta esté entre las de los que pueden hacer ssh. La opción "-r" significa recursivo, es decir, copia la carpeta y todo su contenido, incluidas las subcarpetas y el contenido de éstas. Si no lo ponemos la orden para copiar todos los archivos de una carpeta sería:
$ scp usuario@maquina:/home/carpeta/* .
Si lo que queremos es enviar una carpeta con su contenido, utilizaremos la orden:
$ scp /home/carpeta/* usuario@maquina:/carpeta/
Hacer todo esto en modo gráfico.
Silo que que queremos es conectarnos a un ordenador por ssh en modo grafico también lo podremos hacer. Es mas simple pero tambien tienes menos posibilidades, o para hacer ciertas cosas tardas mas incluso que haciendolo por consola pero para las operaciones faciles como administrar, editar un fichero tambien es posible hacerlo de esta manera.
Entraremos en Lugares -> Conectarse al servidor...
Elegiremos en el combbo de arriba en lugar de FTP publico, SSH y pondremos la IP o el nombre (en caso de anteriormente ya hallamos editado el fichero hosts) y asi despues de teclear la contraseña y aceptar estaremos ya dentro del mismo.
Instalación del servidor SSH.
El cliente ya viene instalado por defecto, de modo que para instalar el servidor de SSH en nuestro sistema lo único que necesitas es instalar el paquete openssh-server.
Restringir el acceso SSH
Para evitar que todos los usarios de la máquina estén accesibles por SSH tendremos que editar como root el fichero /etc/ssh/sshd_conf, y añadir la línea AllowUsers y a continuación los usuarios que deseamos que se puedan conectar remotamente via SSH:
$ sudo gedit /etc/ssh/sshd_conf
Y añadimos la línea:
AllowUsers usuario1 usuario2 usuario3
Para que los cambios surtan efectos habrá que reiniciar el servidor:
$ sudo /etc/init.d/ssh restart
* Restarting OpenBSD Secure Shell server...
Si te ha gustado el artículo inscribete al feed clicando en la imagen más abajo para tenerte siempre actualizado sobre los nuevos contenidos del blog:

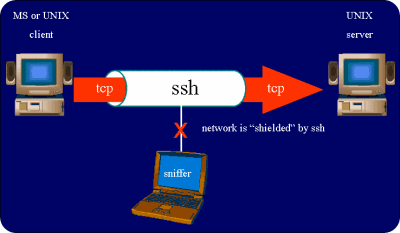
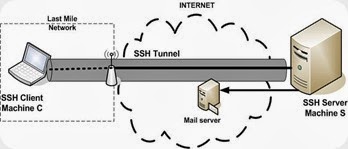
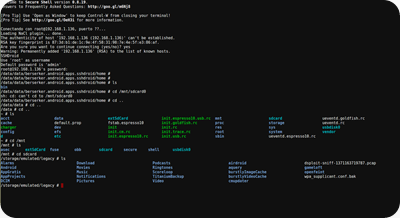











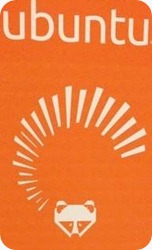
 QtGain
QtGain DJL
DJL GIMP
GIMP En una reciente limpieza a mi disco duro he encontrado esta guia que tenia guardada por ahi y creo que esta muy buena para empezar y conocer las nociones basicas del HTML.
En una reciente limpieza a mi disco duro he encontrado esta guia que tenia guardada por ahi y creo que esta muy buena para empezar y conocer las nociones basicas del HTML. 
 Angry Birds
Angry Birds Crack, desarrollado por el experto en seguridad Alec Muffet, es el `adivinador' de contraseñas más utilizado en entornos Unix; actualmente se encuentra en su versión 522.5, que funciona correctamente en la mayoría de clones del sistema operativo (Linux, Solaris, OSF...).
Crack, desarrollado por el experto en seguridad Alec Muffet, es el `adivinador' de contraseñas más utilizado en entornos Unix; actualmente se encuentra en su versión 522.5, que funciona correctamente en la mayoría de clones del sistema operativo (Linux, Solaris, OSF...). 
 4Pane
4Pane Ventana de Editor Hexadecimal de GNOME antes de abrir un archivo
Ventana de Editor Hexadecimal de GNOME antes de abrir un archivo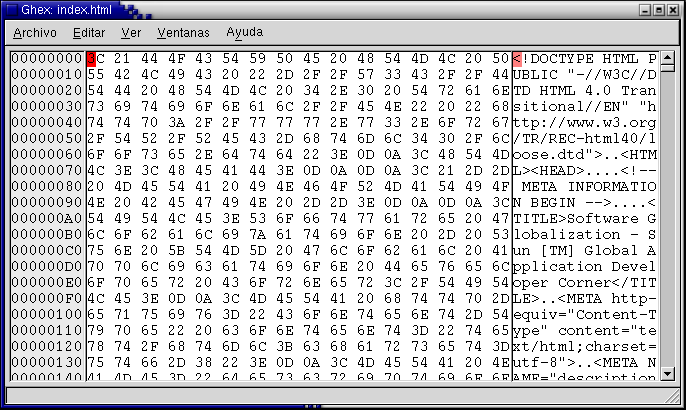











El Mundo de Ubuntu en las Redes Sociales
Espero que esta publicación te haya gustado. Si tienes alguna duda, consulta o quieras complementar este post, no dudes en escribir en la zona de comentarios. También puedes visitar Facebook, Twitter, Google +, Linkedin, Instagram, Pinterest, restantes Redes Sociales y Feedly donde encontrarás información complementaria a este blog. COMPARTE EN!