A veces es muy vistoso dar formato a su texto, escribir en negrita o cursiva, insertar un vínculo, una mención de un usuario, etc... No voy a entrar en detalles sobre la sintaxis del código utilizado por la Diaspora*, sólo algunos ejemplos:
# Título de nivel 1 #
## Título de nivel 2 ##
### Título de nivel 3 ###
#### Título de nivel 4 ####
Importante: deja un espacio entre los símbolos "numeral" (#) y el texto.
Otra sintaxis que hace lo mismo:

# Título de nivel 1
## Título de nivel 2
### Título de nivel 3
#### Título de nivel 4
Importante: deja un espacio entre el último símbolo "numeral" (#) y el texto.
Lineas horizontales.
Use al menos tres _ _ _ o * * * para crear la linea. Más de tres tienen el mismo efecto.
Citas (Blockqoutes).
> "El anterior ejemplo es una Cadena de Markov (ver definición 122), cuya principal característica es que, aunque el futuro
> depende del pasado, el futuro resulta condicionalmente independiente del pasado cuando se conoce el presente. Esta propiedad
> me parece un principio importante para aplicar a una vida positiva: Todo mi futuro depende solamente de quién soy yo en este
> momento, independientemente de cómo llegué a ser lo que soy. Mi futuro sólo dependerá de mi pasado si yo no sé quién soy en
> este momento."
Listas con viñetas.
* Lista con viñetas 1
* Sublista 1 de la viñeta 1
* Sublista 2 de la viñeta 1
* Lista con viñetas 2
* Lista con viñetas 3
- Listas con números:
- 1. Lista con números
2. Lista con números
3. Lista con números
- Estilo de escritura:
- *Escritura en cursiva*
_Escritura en cursiva_
**Escritura en negrita**
__Escritura en negrita__
***Escritura en negrita y cursiva***
___Escritura en negrita y cursiva___
- Texto como exponente:
- B^ienvenido
B^i^e^n^v^e^n^i^d^o
- Insertar código, dejar cuatro (4) espacios al inicio o un tabulador (
 ) :
) :
- git clone http://www.github.com/diaspora/diaspora/
Para más líneas, se necesitan que cada una tenga al inicio 4 espacios o un tabulador (

) cada una.
o
Éste es mi [usuario][1] en [joindiaspora][2]
[1]:
http://joindiaspora.com/u/edycop
[2]:
http://joindiaspora.com/
El listado de enlaces, los que están entre los símbolos "[]", no se mostrarán.

- Mención de un contacto en Diaspora*:
- [@nombre](identificacion_en_diaspora)
- Insertar un vídeo:
- http://www.youtube.com/watch?v=SyxvXBA0EHY
- Sólo hay que colocar el link del vídeo y listo!! Si al primer instante no aparece
el vídeo embebido al final del post, refrescar el stream.
Para ésto Diaspora* usa oEmbed para insertar objetos
con sólo colocar el enlace.
Para más información del formateo de texto, visitar
http://diasporial.com/tutorials/formatting-text
Ejemplo 1:
## Ejemplo de marcado
**Ejemplo código (python)**
def mi_decorador(funcion_a_decorar):
#definimos una función al vuelo
def envolvente_de_funcion_original():
print("Antes de ejecutar la función")
funcion_a_decorar()
print("Después de ejecutar la función")
#retornamos el wrapper para que quede lista
#la función a decorar
return envolvente_de_funcion_original
*Sitio de ayuda de Diaspora* para el [Fomateo de texto](
http://diasporial.com/tutorials/formatting-text)
Ésta guía para principiante en Diaspora* fue iniciada por [Lopes Ferreira David] (
https://diasp.org/people/10267)
Ejemplo 2:
**Un message pour tester !**
*Ce n'est pas grand chose mais voici une petite* **vidéo** :
http://www.youtube.com/watch?v=SyxvXBA0EHY
***Enjoy !***
Vous pouvez aussi visiter le site planet libre en cliquant [ici](
http://www.planet-libre.org/).
Et pour finir, je fais une petite mention de [@David](
https://diasp.org/people/10267) :)
El resultado es éste:

Al enviar una publicación, la @mención a una persona se hace automáticamente al insertar el signo "@" antes de escribir el nombre del contacto. Cuando lo haga, se mostrará una lista despegable que irá filtrándose a medida que introduzca más letras del nombre de dicha persona.
Esta opción no está disponible al escribir un comentario, por lo que debe utilizar la sintaxis correcta expuesta anteriormente para poder @mencionar a dicha persona.
Comentarios.
Diaspora* le permite lógicamente seguir los comentarios en sus publicaciones y las de sus contactos, tienes varias opciones según corresponda:
- Publicar un comentario.
- Indicar que le gusta un mensaje y/o comentario.
- Volver a compartir el mensaje original para mostrarlo a sus contactos.
Escribir un
comentario se hace de la misma manera en la que se realiza la publicación de un
mensaje, y puede usar la sintaxis que vimos en la sección anterior. Por último señalar que es perfectamente posible eliminar uno de sus comentarios haciendo clic en la pequeña
cruz a la derecha de la misma.
Por ahora no se puede editar el comentario (ni las publicaciones) una vez que le ha dado a "Compartir".

Diaspora : Hacer un comentario
Etiquetas (tags).
Ya se ha comentado, pero vamos a ver cómo usarlos en la publicación de un mensaje. Supongamos que usted escribe un mensaje como:
«Quiero hacer crêpes, pero no sé si tengo que añadir cerveza!
¿Alguna idea?»
Una buena pregunta que tendrá mucho más posibilidades de encontrar una respuesta si es acompañada de varias «etiquetas». La idea es marcar las palabras clave que puedan ser un punto de interés común. Por lo tanto, puede mejorar el mensaje de la siguiente manera:
«Quiero hacer crêpes, pero no sé si tengo que añadir cerveza!
¿Alguna idea?»
#cocina #crêpes #cerveza #cook #beer
Al publicar una imagen, el principio es lo mismo: No dude en describirla fijándole una «etiqueta». No es raro ver una imagen en Diaspora* sólo acompañada con «etiquetas». El interés es doble, no sólo sirve de descripción, sino que también la clasifica de acuerdo a las señas dadas por el usuario. (Recuerde que esto no es posible por ahora si usa Cubbi.es).
Si quiere estar al tanto de un servicio de noticias específicos, Diaspora* le permite seguir «etiquetas» según sea necesario. Basta con suscribirse a uno de ellos, y aparecerán en la barra lateral izquierda y estarán disponibles también en su "Entrada" (stream).

Diaspora : lista de etiquetas seguidas
En primer lugar busque una «#etiqueta» y haga clic en "Seguir".

Diaspora: seguir el hashtag #science
De vuelta en su página de
Inicio, podrá ver la lista de "etiquetas" seguidas en la barra lateral izquierda. Para anular su suscripción, sólo tiene que ir a la etiqueta, colocar el puntero del ratón sobre ella, y pulsar el icono "X": ¿Fácil no?
NOTA: a las etiquetas marcadas como #nsfw ("no safe for work" más o menos "no recomendable verlo en su trabajo") se les ha provisto de un filtro especial para que no sean mostradas automáticamente.
Cubbi.es
Cubbi.es es la primera aplicación para
Diaspora*, con la que puede compartir una imagen de forma sencilla y rápida. Para utilizar esta función, debe seguir los siguientes pasos:
- Registrarse en el servicio.
-
- Vincular la cuenta Diaspora* a Cubbi.es
- Instalación de un plugin adicional
Después de ello estará listo para utilizar este servicio en menos de 5 minutos, siga la guía:
Pulse sobre su nombre en la barra superior y seleccione "Configuración". Haga clic en Aplicaciones y luego en el botón correspondiente a Cubbi.es, llegará a una página promocionando Cubbi.es. Para llegar a la página de registro, hacla clic en el botón "¡Regístrate hoy mismo!"

Diaspora: iniciar Cubbi.es
Para acceder al formulario de inscripción, la manera es un poco especial: al mismo tiempo que pulse la tecla mayúsculas [Shift], haga clic en el botón "mantenga presionado shift y haga clic aquí para empezar". Es la misma forma que va a utilizar cada vez que quiera compartir sus imágenes
Imagen.
El formulario de inscripción es muy común: Proporcione un usuario, una contraseña y una dirección de correo electrónico. Una vez que se haya completado, pulse el botón "Registrarse" (Sign Up):
imagen
Para utilizar este servicio, se necesita la instalación de un
plugin para el navegador web. Por ahora, sólo está disponible la extensión para Firefox y Chrome (Chromium). Pulse el enlace de acuerdo a su navegador e instalelo:
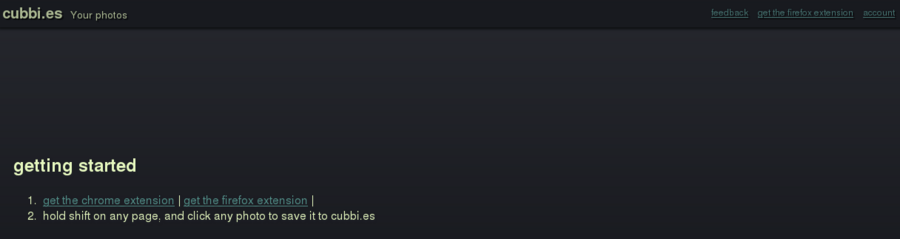
Diaspora: enlaces a los plugins de firefox y chrome
El último paso es vincular el servicio Cubbi.es a Diaspora*, vaya a la página e introduzca su nombre de usuario Diaspora*
http://cubbi.es/users/edit (Si usted no lo sabe, pulse sobre su foto y aparecerá después de su nombre). Tras la confirmación de su nombre de usuario, abrirá una página nueva para usted, solicitando la aceptación de la aplicación, algo que ya debería haber hecho:

Diaspora: conectar a Cubbi.es con la cuenta Diaspora*

Diaspora: autorizar la conección a Diaspora*
Para utilizarlo, simplemente repita el mismo proceso usado durante el registro, es decir, mantenga presionado la tecla mayúsculas [Shift] mientras hace clic sobre la imagen con el botón izquierdo del ratón. Se subirá la imagen a la página de Cubbi.es, ¡y también a Diaspora*! Es una excelente manera de compartir todo tipo de imágenes, lo único que lamento es no poder agregar una "etiqueta" ni ningún otro comentario antes de la publicación...
Además, recuerde que cualquier imagen compartida mediante Cubbi.es será "Pública". Cualquier persona podrá verla. Tenga cuidado.
Feeds RSS.
Diaspora* ofrece la posibilidad de seguir el flujo de noticias de sus contactos a través de un feed RSS. Si le interesa esta opción, añada esta línea a la aplicación que gestiona sus feeds RSS (como Google Reader, por ejemplo):
https://servidor_diaspora/public/pseudo
Obviamente, el servidor depende del contacto, así como su identificador.
Ejemplo:
https://joindiaspora.com/public/edycop.atom
Si te ha gustado el artículo inscribete al feed clicando en la imagen más abajo para tenerte siempre actualizado sobre los nuevos contenidos del blog:





































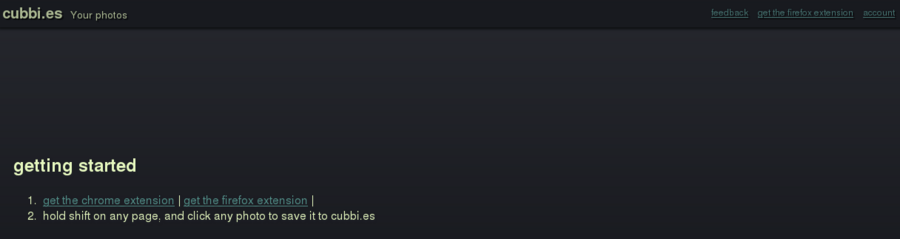










El Mundo de Ubuntu en las Redes Sociales
Espero que esta publicación te haya gustado. Si tienes alguna duda, consulta o quieras complementar este post, no dudes en escribir en la zona de comentarios. También puedes visitar Facebook, Twitter, Google +, Linkedin, Instagram, Pinterest, restantes Redes Sociales y Feedly donde encontrarás información complementaria a este blog. COMPARTE EN!