Menú Vista en Scribus
En el Menú Vista tenemos opción de mostrar / ocultar diferentes elementos que nos ayudan a maquetar.
Nuestros documentos por defecto mostrarán las cuadrículas ya que así lo hemos puesto en preferencias, pero con este menú podemos decir que las oculte para este documento en concreto.
Estos elementos pueden activarse / desactivarse en cualquier momento.
Están en el menú Vista. Ahí tenemos opciones de activar / desactivar.

En la primera sección de las opciones, tenemos un poco tema de Zoom, para acercarnos o alejarnos del documento.
Suponer que tenemos este documento, en el que tenemos guías, márgenes, cuadros de texto, cuadros de imagen... un poco de todo. Vamos a ver qué efectos tienen estos mostrar / ocultar

- Mostrar márgenes desactivado

- Mostrar marcos desactivado

- Mostrar imágenes desactivado

- Mostrar cuadrícula desactivado

- Mostrar guías desactivado

- Mostrar columnas de marcos de texto Activado: en el cuadro de texto en el que tenemos dos columnas, nos aparece una separación visual, al imprimir no se vería dicha separación

- Mostrar cuadrícula de línea base Activado

- Mostrar encadenación de texto desactivado: si no está marcado y tenemos dos marcos de texto en los que hemos puesto que el texto fluya de uno a otro (veremos más adelante qué es esto), no veríamos esta relación entre estos cuadros. Realmente es interesante que esté marcado.

- Mostrar caracteres de control activado: en donde haya texto escrito, se verán caracteres de control: espacios, saltos de línea...

- Mostrar reglas desactivado

Trabajo con guías en Scribus
Las guías son elementos visuales que no se imprimen y que sirven para posicionar objetos.
Existen guías horizontales y guías verticales.
CÓMO CREAR GUÍAS: DESDE LAS REGLAS
Podemos crearlas donde queramos: arrastrar desde la regla hacia la hoja y soltar donde queramos, así se nos crea una guía (vertical u horizontal, dependiendo de si hemos arrastrado desde la regla de arriba-guía horizontal o desde la de la izquierda-guía vertical)

Ahí queda la guía. Con el color que hemos configurado en las preferencias para guías

Si queremos cambiar la posición de una guía, nos ponemos encima y podemos arrastrarla a otro sitio. Si la arrastramos de nuevo a la regla, la eliminamos.
Para crear guías verticales hacemos igual, pero tenemos que sacarlas desde la regla vertical.

GESTOR DE GUÍAS
Si hacemos clic con el botón derecho sobre una guía nos sale un Gestor de Guías. Nos permite crear guías verticales, horizontales, definir columnas e incluso definir guías para el resto de las páginas.
También podemos sacarlo desde: Página : Organizar Guías

Vamos a ocultar las cuadrículas. Para ello debemos dejar desmarcado Vista: Mostrar Cuadrícula

Vamos a ir creando algunas guías con el Gestor de Guías. Primero borramos las que ya existen

Ya no tenemos guías

Y ahora vamos a añadir 2 guías horizontales, una a 20mm y otra a 250mm. Le damos a Añadir

y ahora ponemos el valor

Ponemos en Posición Y el valor de 20, le damos al Return del teclado y listo:

Por defecto está puesto que las guías están referidas a la página: esto quiere decir que los mm se tienen en cuenta desde la posición 0 de la página y no teniendo en cuenta los márgenes.

Vamos a añadir otra horizontal a 250mm: en el gestor de Guías le damos a añadir

Se añade una a 0

Y estando posicionado ahí, ponemos 250 en Posición Y, damos a Enter, y listo ya está otra guía más horizontal.

Aquí vemos esta hoja del documento con las 2 guías

PARA APLICAR LAS GUÍAS A TODAS LAS PÁGINAS DEL DOCUMENTO
Las guías que hemos aplicado, tan sólo las hemos aplicado a una página, en la que estábamos situados:

Si queremos que se apliquen al resto de páginas: en el Gestor de Guías, estando en la página que nos interesa coger las guías para el resto, seleccionamos: Aplicar a todas las páginas.

y listo, ahora tenemos las guías en todas las páginas del documento.

¡Cuidado! Si en alguna de las otras páginas teníamos alguna guía definida, se sobrescribe con la configuración de guías que hemos elegido. Por ejemplo, si en la segunda página habíamos creado una guía a 50mm , y vamos a la primera página y le damos aplicar a todas las páginas en el Gestor de Guías, esta guía a los 50mm desaparecería.
BLOQUEAR LAS GUÍAS
Otra opción del Gestor de Guías: Bloquear las guías:

Dejaría las guías visibles, pero no podríamos moverlas sin querer
Con el Gestor de guías también podemos definir columnas . Vamos a poner 2, y con una separación entre las 2 columnas de 10mm por ejemplo

Y aquí tenemos la página

Si ahora vamos al Gestor de Guías de nuevo, veremos que lo que realmente he hecho al añadir 2 columnas ha sido añadir dos guías verticales. Visualmente no hay diferencia entre columnas y guías, sirve para facilitar un poco los cálculos.
Punto 0. Origen de la página
En la vista por defecto, tenemos activadas las reglas, y en la intersección de las dos reglas, tenemos un elemento que nos permite definir el origen de la página.
Por defecto el origen de la página está en el punto 0,0

MOVER EL PUNTO 0,0
Si queremos moverlo, tenemos que arrastrar desde esa intersección de reglas hasta el punto que queremos dejar como 0,0

Y ahora tendríamos el punto 0,0 en otro sitio.

DEVOLVER EL PUNTO 0,0 A SU SITIO POR DEFECTO
Para devolver al origen el 0,0, con doble clic sobre la cajilla esa, volvería a su sitio original





















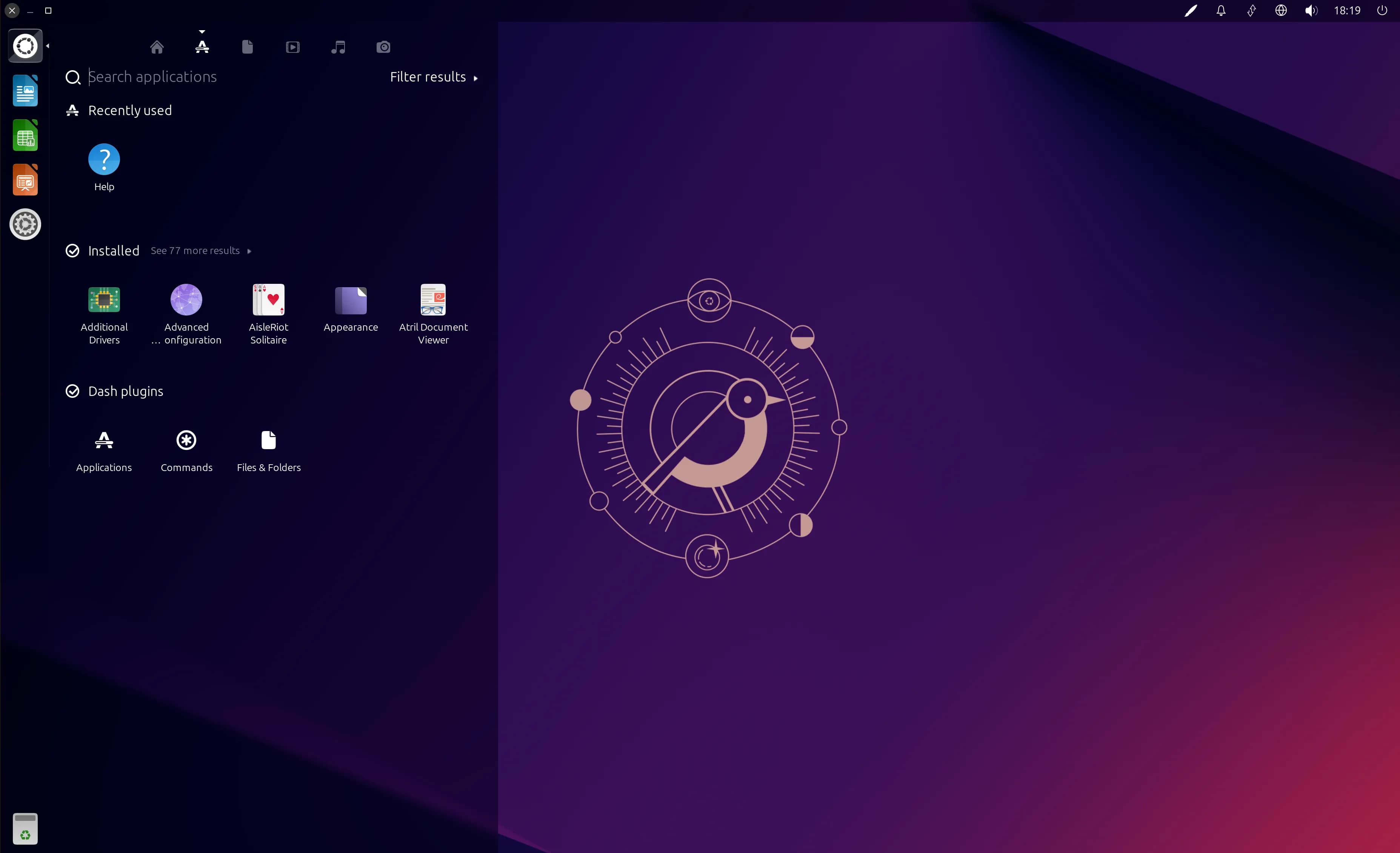













El Mundo de Ubuntu en las Redes Sociales
Espero que esta publicación te haya gustado. Si tienes alguna duda, consulta o quieras complementar este post, no dudes en escribir en la zona de comentarios. También puedes visitar Facebook, Twitter, Google +, Linkedin, Instagram, Pinterest, restantes Redes Sociales y Feedly donde encontrarás información complementaria a este blog. COMPARTE EN!