Vamos a empezar a trabajar con el Scribus, viendo cómo crear un nuevo documento a partir de las preferencias que hemos cambiado en la sección anterior
Nuevo documento en Scribus
El trabajo de maquetación es un trabajo planificado. Es conveniente definir la estructura del documento en un principio , y luego en el espacio que me queda hacer toda la maquetación.
Como casi siempre en todas las aplicaciones: Archivo: Nuevo:

Ponemos 4 páginas, el resto lo dejamos como estaba (según las preferencias que hemos tocado en el apartado anterior)

Tal y como hemos puesto por defecto en las preferencias tenemos
- La cuadricula visible y en tono verde.
- Los márgenes en color azul.
- Tenemos 10mm de margen tanto arriba, como abajo como a los lados (área de seguridad para texto). Es el espacio hábil para escribir texto. A la hora de imprimir que no queden muy cercanos al margen de la hoja. A la hora de encuadernar y demás hay que tenerlos en cuenta
Área de sangrado, este está por fuera. El Scribus no tiene área de sangrado y las imprentas suelen pedirlo. Hay que dejarle un poco de margen. Ya veremos cómo podemos hacerlo con guías.
El margen es un recordatorio para colocar el texto. Si ponemos ahí algo puede ser que luego no salga impreso.
Las impresoras siempre tienen un área que no se puede llegar al final de la hoja.
Cambio de configuración del documento en el que estamos trabajando
Suponer que hemos creado un documento y hemos puesto que está compuesto de páginas simples y queremos cambiarlo a páginas dobles.. ¿es demasiado tarde? No.. ahora veremos cómo hacer este tipo de cosas.
Podríamos cambiar ahí la configuración del documento actual.
Suponer que tenemos el documento que acabamos de crear, con 4 hojas simples (una detrás de otra)

Y queremos cambiarlo a 4 hojas, pero dobles... lo cambiamos con Archivo:Configuración del documento

Elegimos Página Doble

Y así nos quedaría:

al igual que hemos cambiado la disposición del documento, podemos también cambiar los margenes, el tamaño de páginas, orientación....
Añadir páginas a un documento
Tenemos ya un documento y al crearlo hemos puesto que iba a ser de 4 páginas. Tras trabajar con él, nos damos cuenta que va a ser más largo. ¿Cómo podemos añadir más páginas?
En Menú Página: Insertar se nos abre un diálogo en la que podemos insertar en cualquier posición pagina/s nuevas en el documento de un modo muy sencillo.

Diremos cuántas hojas queremos añadir, y además si las queremos añadir al final del documento o dónde.
Incluso podremos decir que esas páginas a añadir estén basadas en una página maestra (veremos qué es una página maestra más adelante en el manual)
Y también podremos elegir el tamaño de las nuevas páginas que puede diferir completamente de las páginas que ya existen en el documento.
Guardar un fichero
Ya hemos visto como crearlo y ahora vamos a guardar el fichero recién creado
Guardamos el fichero como siempre: Archivo: guardar

Y le damos un nombre

fichero.sla (extensión de este tipo de documento de Scribus). Más adelante ya veremos cómo podemos exportar el fichero a PDF.









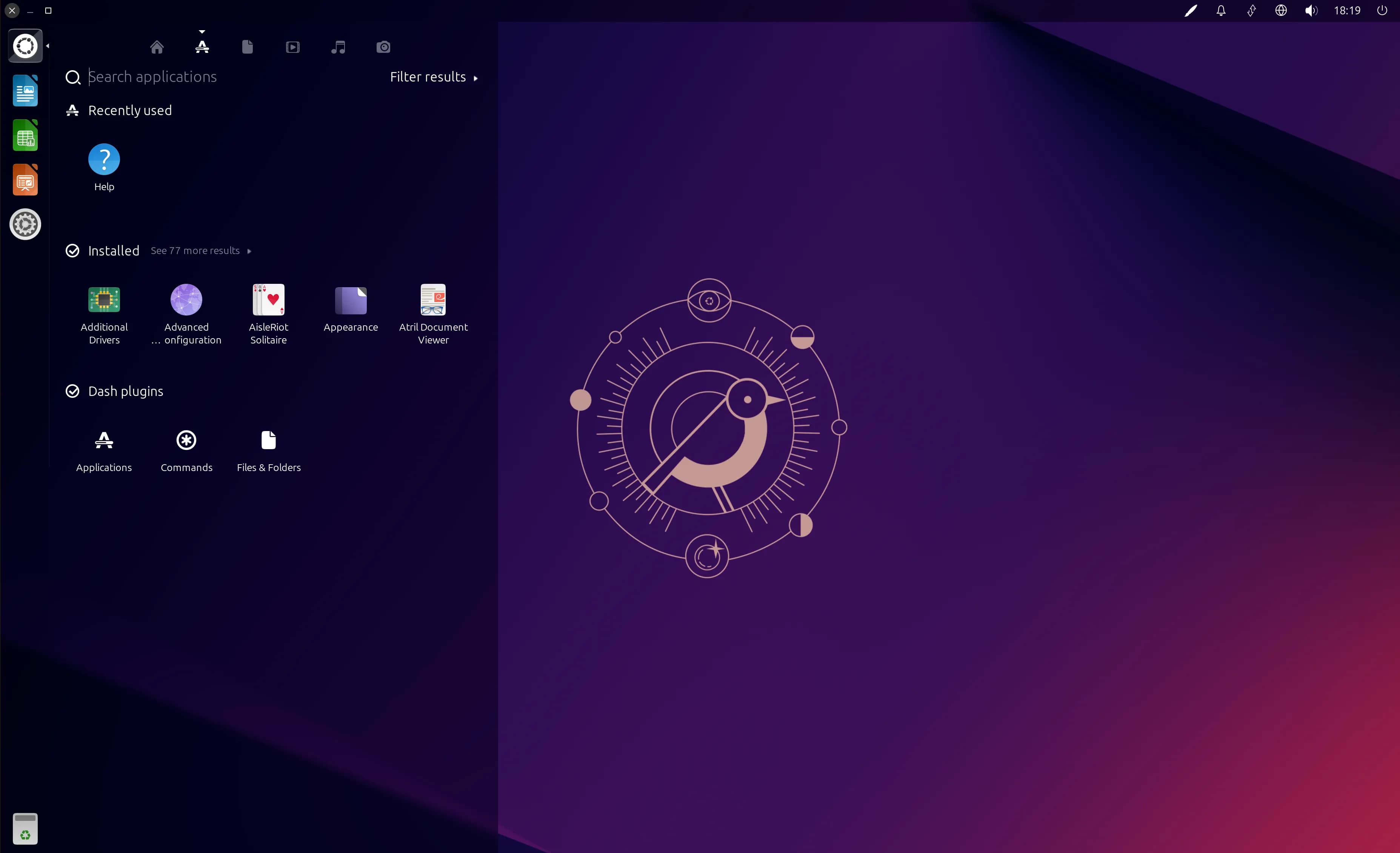






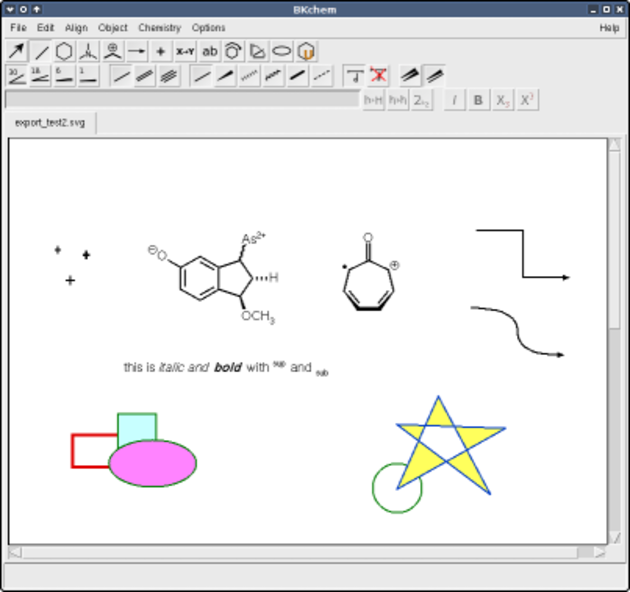

















El Mundo de Ubuntu en las Redes Sociales
Espero que esta publicación te haya gustado. Si tienes alguna duda, consulta o quieras complementar este post, no dudes en escribir en la zona de comentarios. También puedes visitar Facebook, Twitter, Google +, Linkedin, Instagram, Pinterest, restantes Redes Sociales y Feedly donde encontrarás información complementaria a este blog. COMPARTE EN!