
Si pensaban que la línea de comandos servía para ejecutar ciertos comandos específicos, lamento informales que no estaban en lo cierto.
La tan temida consola, ahora sustituída por las ventanas, existe desde los comienzos de la computación (superada en antigüedad únicamente por las tarjetas perforadas y otros mecanismos) y permite al usuario hacer TODO lo que se le ocurra.
A continuación, algunas herramientas que quizá les puedan llegar a resultar útiles… o por lo menos, entretenerlos.
Calcurse.
Ni más ni menos que una
agenda para mantenerse organizado: permite visualizar un completo
calendario, agregar una
lista de quehaceres (ToDo list) y apuntar obligaciones.
TPP.
¿Qué tal hacer una
presentación usando la consola? Con unos simples comandos podrán hacer una presentación de diapositivas hecha y derecha. Nada que envidiarle a OpenOffice Impress (ni hablemos a PowerPoint).
Esta herramienta usa la librería a ncurses, por eso pueden utilizar cualquier editor de texto plano para crear sus proyectos (yo utilicé gedit).
 Slurm.
Slurm.
Visualiza el tráfico que hay en tu red gráficamente. La información que brinda no es demasiado fuera de lo común, pero aún así es una herramienta bastante práctica.
La interfaz depende de las conexiones de red que ustedes tengan: por ejemplo, si es una red inalámbrica, lo más común es que sea wlan0 y si es una red cableda, eth0.
Para determinar qué interfaz están utilizando pueden teclear sudo ifconfig o sudo iwconfig. Con la primera ver en listado de las interfaces de red que tienen y con la segunda podrán ver más detalle de las redes que sean inalámbricas.
Nethack.
No todo es trabajar, y si quieren distenderse un rato con un
buen RPG, nethack es para ustedes.
Este videojuego corre sobre una
gran cantidad de plataformas y puede utilizarse tanto con interfaces gráficas como con interfaces de línea de comandos.
Está inspirado en el gran
Dungeon & Dragons, es así que los que tengan cierta experiencia con este tipo de juegos sabrán valorar la belleza de nethack.
Task Warrior.
Esta aplicación los
ayudará a organizarse y llevar una
lista de tareas y actividades que requieran de su atención. Además del formato lista, podrán optar por visualizar sus compromisos en un calendario.
Los comandos más básicos de esta herramienta son:
task add <tarea>: para agregar una nueva entrada.
task add priority:H <tarea>: para agregar una entrada con alta prioridad.
task <numero de tarea> done: determinar finalizacion de una tarea.
task <numero de tarea> delete: eliminar una entrada.
task ls: listar tareas.
task calendar: visualizar calendario.
Si desean saber más de esta herramienta, pueden visitar su
página oficial o este
completo tutorial que no les dejará dudas acerca de su utilización.
también es posible gracias a
open cubic player.
Instantáneamente verán que en consola aparecerá el estado de sus dispositivos y librerías de audio, y se abrirá una pequeña ventana de navegación para que puedan indicar la carpeta en la cual se encuentren sus archivos de música.
Reproduce
diferentes formatos, entre ellos mp3, wav, cda (los más comunes), y además también tiene
otras funciones interesantes como un
analizador de espectro gráfico y un
osciloscopio.
Como en el resto de las aplicaciones, los comandos que aquí mencionamos son bastante básicos. Por eso, les recomiendo que si están interesados en esta herramienta, busquen más información en
www.cubic.org.
Estas son
algunas de las aplicaciones que podrán correr en una consola. Como les conté, hay una cantidad de herramientas interminable (¡hasta un
cliente para Twitter!), y muchas son muy interesantes. Pueden ver una muy buena selección en
este sitio.
Búsqueda personalizada
Si te ha gustado el artículo inscribete al feed clicando en la imagen más abajo para tenerte siempre actualizado sobre los nuevos contenidos del blog:

 QtGain es un frontend para MP3Gain, VorbisGain, AACGain y Metaflac.
QtGain es un frontend para MP3Gain, VorbisGain, AACGain y Metaflac.






 TuxGuitar
TuxGuitar 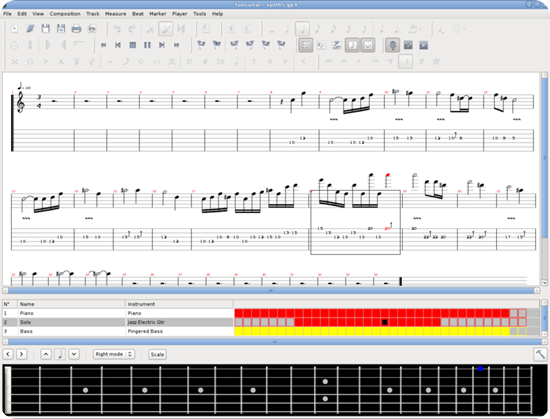
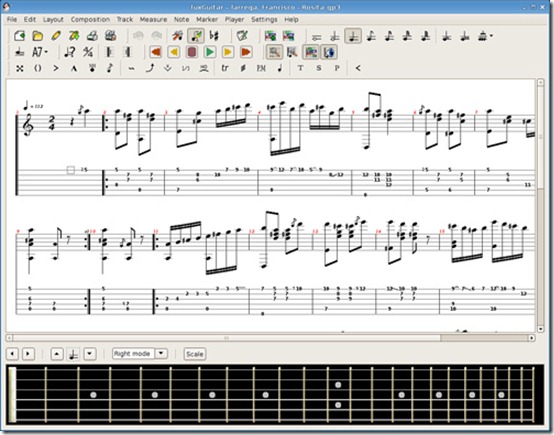

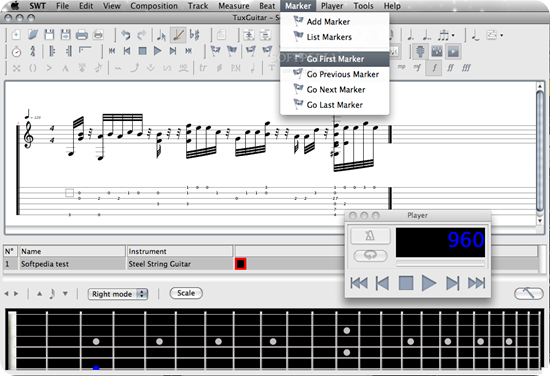




















El Mundo de Ubuntu en las Redes Sociales
Espero que esta publicación te haya gustado. Si tienes alguna duda, consulta o quieras complementar este post, no dudes en escribir en la zona de comentarios. También puedes visitar Facebook, Twitter, Google +, Linkedin, Instagram, Pinterest, restantes Redes Sociales y Feedly donde encontrarás información complementaria a este blog. COMPARTE EN!