GRUB o GRUB2 (GRand Unified Bootloader) es un gestor de arranque, su función principal es la de administrar el arranque de distintos sistemas operativos, ya sean distribuciones GNU/Linux u otros sistemas operativos como Microsoft Windows.
GRUB permite el arranque de distintos sistemas operativos ya difieran en su plataforma o sólo en su versión en uno o más discos duros. El modo de interactuar con GRUB es mediante un menú en donde el usuario elige el sistema operativo a arrancar entre los que tiene instalados.
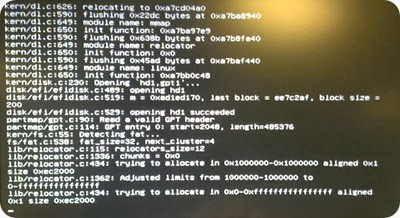
Arranque por defecto en Ubuntu.
Cuando se instala Ubuntu como único sistema operativo, GRUB hace el arranque del sistema directamente sin mostrar el menú, para acceder al menú de grub, ya sea para entrar al modo de recuperación o hacer un chequeo de la memoria RAM con Memtest, se presiona la tecla Mayús o Shift.
Modificar las opciones de inicio.
Para modificar distintas opciones de inicio de GRUB, es necesario editar un archivo de texto plano que se ubica en /etc/default/, la edición se puede hacer de 2 maneras; ya sea de manera gráfica usando gedit o desde la línea de comandos usando nano o usando el editor de preferencia ya sea uno gráfico o basado en la línea de comandos.
Si se desea editar el archivo desde el editor gráfico se presiona Alt + F2 y se escribe:
gksudo gedit /etc/default/grub
Si se desea editar el archivo desde un editor en la línea de comandos, se abre Terminal o el emulador de línea de comandos de su preferencia y se escribe:
sudo nano /etc/default/grub
Modificar tiempo de Espera
El tiempo de espera es el tiempo que GRUB espera antes de arrancar el sistema operativo que tiene configurado por defecto, y en este tiempo es donde muestra el menú en donde se elige qué arrancar.
Para cambiar el tiempo de espera, se edita la siguiente línea:
GRUB_TIMEOUT=0
En donde se modifica el 0 por el número de segundos que sea necesario mostrar el menú.
Cambiar la resolución del menú
Si se desea, se puede cambiar la resolución del menú de GRUB, editando el archivo /etc/default/grub y modificando la línea:
GRUB_GFXMODE=1280x1024
En donde se modifica la resolución deseada ya sea la de 640x480 o la de 1024x728, según las capacidades de framebuffer de la tarjeta gráfica.
Agregar entradas al menú
Las entradas de menú, pueden ser agregadas de 2 maneras; ya sea de forma automática o de forma manual.
Forma automática
Una manera simple de agregar entradas al menú de grub es dejando que el sistema haga las cosas de manera automática, esto se hace con sudo update-grub o sudo update-grub2; GRUB lee principalmente 2 archivos en el directorio /etc/grub.d/;
- 10_linux este archivo se encarga de crear las entradas del sistema operativo en la partición actual.
- 30_os-prober este archivo se encarga de detectar y crear las entradas de los sistemas operativos en otras particiones o discos duros.
Forma manual
Si por alguna razón, ya sea alguna incompatibilidad del sistema operativo con GRUB 2 u otra, el comando update-grub no fue capaz de crear la entrada para el sistema operativo en cuestión, entonces llega el momento de crear la entrada de menú de manera manual, pero las razones pueden ser otras a parte de una incompatibilidad.
Para ello es preciso abrir el archivo 40_custom de la manera siguiente:
gksudo gedit /etc/grub.d/40_custom
Lista de kernels automágica.
Ubuntu usa una herramienta llamada update-grub para modificar el menu.lst. Ésta detecta automáticamente todos los kernels que tienes en el directorio /boot/, y aplica varias configuraciones globales a cada uno. Siempre que instalas actualizaciones de kernel desde los repositorios, update-grub se ejecuta para actualizar la configuración de grub.
Las partes relevantes de menu.lst que update-grub mira son las que están entre las líneas:
### BEGIN AUTOMAGIC KERNELS LIST"
y:
### END DEBIAN AUTOMAGIC KERNELS LIST
Los comentarios están precedidos por al menos dos '#', por ejemplo:
## esto es un comentario
Las opciones globales están después de una única almohadilla '#', por ejemplo:
# groot=(hd0,4)
La más común para cambiar es probablemente la opción. Cámbiala si /boot está en una partición diferente a /. Consulta la sección apropiada en esta página para más información sobre las diferentes particiones de /boot. Otra opción común es 'kopt=', que son las opciones de kernel aplicadas a todos los kernels en el menu.lst.
Configuración de parámetros de kernel .
En /boot/grub/menu.lst, encontrarás una línea como esta:
# kopt=root=/dev/sda1 ro

Aparece como comentada, pero no elimines la almohadilla '# ' al inicio.
 ESTO ES IMPORTANTE:
ESTO ES IMPORTANTE: grub ve esta línea como comentada y la ignora, pero se usa como un parámetro de configuración de update-grub para generar los contenidos del fichero que grub lee al inicio.
Si necesitas parámetros de kernel adicionales (por ejemplo, si alguien te pide que testees el inicio con ciertos parámetros para solucionar algún problema), añádelos al final de la línea, por ejemplo, para añadir noapic:
# kopt=root=/dev/sda1 ro noapic
Después de editar el fichero, ejecuta:
sudo update-grub
Puedes añadir temporalmente al kernel parámetros en el inicio de menú grub, presionando 'e' y editando la línea del kernel.
/boot en otra partición
Si /boot/ está montado en otra partición y utilizas update-grub, entonces puedes tener problemas. Una solución es usar grub-install, que es una manera de instalar el cargador de inicio grub en un sector de inicio que no depende de ninguna distribución.
sudo grub-install --root-directory=/boot /dev/sda
Esto es probablemente menos deseable porque update-grub es muy bueno configurando las cosas correctamente, por lo tanto debería usarse en vez de éste.
Otra solución es crear un enlace simbólico en /boot al mismo:
cd /boot
sudo ln -s . boot
El razonamiento detrás de esto es que cuando el grub inicia, busca en qué partición está instalado. update-grub (y grub-install) asumen que todo está en /boot/. Cuando /boot está en la misma partición que / todo funciona bien ya que menu.lst estará en /boot/grub/. Si /boot está en una partición separada, entonces grub ve /boot como / (de ahí el --root-directory de arriba). Añadiendo un enlace simbólico, cuando busque por /boot/grub, éste estará ahí. Creando el enlace simbólico, has puesto un bucle en el sistema de ficheros, que puede causar problemas con ciertas opciones de cp, mv, etc.
Cambiar disco donde está instalado GRUB.
Imagina el siguiente problema: tienes dos discos duros, uno SATA (/dev/sda), el otro PATA (/dev/hda). Tu BIOS parece pensar que el disco PATA debe siempre iniciarse preferentemente antes que los discos SATA, pero tu quieres iniciar desde el disco SATA. Grub puede solucionar este problema.
Encontrar groot.
Primero, fíjate qué nombre tienen los discos en Grub. Esto se lista en /boot/grub/device.map. Ahí encontrarás una tabla de nombres al estilo Grub (como (hd0)) y nombres al estilo de Linux (como code/dev/hda</code>). Necesitas saber en qué disco y partición de inicio está /boot. Para encontrar dónde está /boot, usa df:
df /boot
Esto te dirá el nombre de la partición (al estilo Linux) donde está /boot. Entonces simplemente hazlo coincidir con el nombre al estilo Grub en device.map. Esto es lo que groot debe ser.
Ejemplo:
df /boot
Filesystem Size Used Avail Use% Mounted on
/dev/sda5 46M 15M 30M 33% /boot
cat /boot/grub/device.map
(hd0) /dev/hda
(hd1) /dev/sda
Así, groot debería ser (hd1,4) (fíjate que los números de particiones de Grub siempre son uno menos que los números de Linux). Así en /boot/grub/menu.lst:
## default grub root device
## e.g. groot=(hd0,0)
# groot=(hd1,4)
Encontrar el root kernel
La otra pieza del puzle es decirle al kernel dónde está la raíz /. Simplemente revisa dónde está montado /.
df /
Esto es lo que «root» debería ser en kopt.
Ejemplo:
df /
Filesystem Size Used Avail Use% Mounted on
/dev/sda3 14G 8.3G 5.0G 63% /


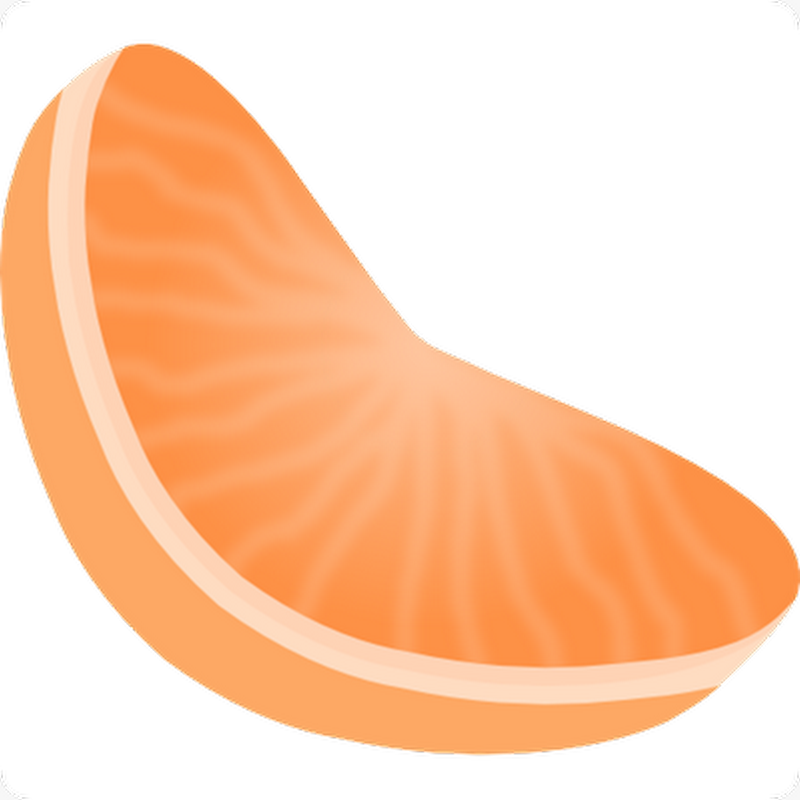













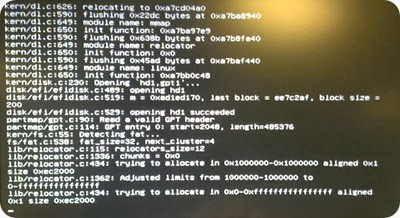









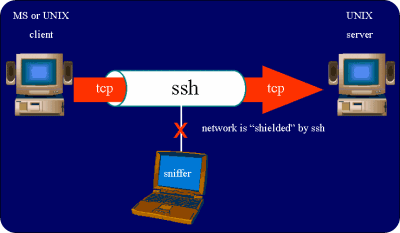








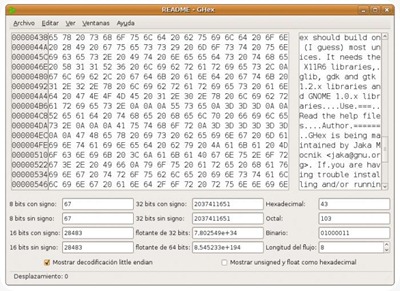


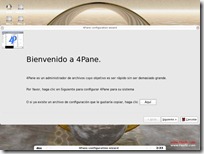 4Pane
4Pane











El Mundo de Ubuntu en las Redes Sociales
Espero que esta publicación te haya gustado. Si tienes alguna duda, consulta o quieras complementar este post, no dudes en escribir en la zona de comentarios. También puedes visitar Facebook, Twitter, Google +, Linkedin, Instagram, Pinterest, restantes Redes Sociales y Feedly donde encontrarás información complementaria a este blog. COMPARTE EN!