KAlgebra está arraigada al lenguaje de marcas matemáticas (MathML); no obstante, no es necesario saber MathML para usar KAlgebra.

Tutoriales, noticias, programas, trucos, escritorios linuxeros, software, noticias para Ubuntu. Todo sobre Ubuntu y Linux para los amantes de este sistema.


Arrancamos con la suposición de que usted tiene instalada alguna distribución de GNU/Linux basada en Ubuntu funcionando bien en su computador (En especial los controladores de audioy un escritorio gráfico).
1. Repositorios de software para audio.
Los repositorios de KXStudio proporcionan una manera sencilla de instalar muchos paquetes de creación multimedia, sin necesidad de compilar las aplicaciones y usando la herramientas usuales de Ubuntu: apt-get y el Ubuntu Software Center.
Para instalarlos:
sudo add-apt-repository ppa:kxstudio-team/kxstudio
sudo apt-get update
sudo apt-get install kxstudio-repos
sudo apt-get update
sudo apt-get dist-upgrade
Mas información aquí.
2. Sistemas de Audio en Linux.
Quiero aclarar un poco el tema de los diferentes sistemas de audio en Linux, que puede ser confuso.
Primero que todo, al nivel del sistema, existe ALSA. ALSA es la parte del sistema operativo Linux que brinda soporte para audio y MIDI, brinda una API para implementar aplicaciones que soporten audio y/o MIDI e implementa un conjunto de drivers (controladores) para muchas tarjetas de sonido. La aplicación alsamixer (terminal) y gnome-alsamixer (GUI) son muy útiles para establecer los niveles y parámetros de las tarjetas de sonido.
Por otro lado están los controladores FFADO para tarjetas de sonido FireWire. Análogo a gnome-alsamixer, está FFADO Mixer.
En muchos casos y dependiendo del hardware, ALSA solo soporta que una aplicación utilice la tarjeta de sonido simultáneamente. Para solucionar esto y para brindar una experiencia transparente a los usuarios, se creó PulseAudio. PulseAudio es un proxy entre las aplicaciones de usuario y ALSA. Es decir, es quien permite que aplicaciones como Firefox, el plugin de Flash, Skype, etc. utilicen los recursos brindados por ALSA. En Gnome, cuando se edita la configuración de audio a través de la aplicación System Settings, se están modificando los parámetros de PulseAudio. Normalmente no hay que preocuparse por la existencia de PulseAudio, excepto cuando se quiere lograr que aplicaciones de Jack y aplicaciones de PulseAudio funcionen simultáneamente (mas detalles abajo).
ALSA, FFADO y PulseAudio vienen instaladas por defecto en cualquier distribución basada en Ubuntu que tenga un entorno gráfico.
Por último está Jack.
3. Jack Audio Server.
Jack es un servidor que permite correr aplicaciones de audio y MIDI con muy baja latencia, interconectarlas entre ellas y brinda una API sencilla para implementar aplicaciones. Además de instalar el servidor de Jack, vamos a instalar una herramienta gráfica Cadence para controlar y configurar Jack y para hacer conexiones entre aplicaciones.
sudo apt-get install jack2 cadence
Antes de iniciar Jack, debemos cerciorarnos de que nuestro usuario tenga permisos para iniciar tareas de tiempo real y utilizar cuanta memoria necesite, sin las restricciones normales del sistema.
sudo su -c 'echo @audio - rtprio 99 >> /etc/security/limits.conf'
sudo su -c 'echo @audio - nice -10 >> /etc/security/limits.conf'
sudo su -c 'echo @audio - memlock unlimited >> /etc/security/limits.conf'
sudo adduser <nombre_de_usuario> audio #Cambie <nombre_de_usuario> por su nombre de usuario!
Para tarjetas FireWire, también es necesario que el usuario tenga permiso para acceder al stream “crudo” (raw) del bus FireWire:
sudo adduser video
Agregamos lo siguiente al archivo /etc/udev/rules.d/65-permission-raw.rules y reiniciamos el sistema.
KERNEL=="raw1394", OWNER="root", GROUP="video", MODE="660"
La siguiente parte de la configuración de Jack puede ser un poco frustrante porque se trata de un proceso de ensayo y error. Para hacerlo, hay que abrir Cadence, ir a la pantalla de System -> Configure y establecer los parámetros que funcionen para su sistema. Yo tengo dos tarjetas de sonido, la interna de mi laptop y una externa que se conecta via FireWire. Aquí está la configuración que funciona bien para cada una:
Después de esto, Jack debe funcionar bien. Ahora podemos abrir un par de aplicaciones, conectarlas usando Catia (en Cadence, abra la pantalla Tools -> Cadence) y hacer un poco de ruido :)
Jack y PulseAudio.
Ahora, para que PulseAudio y Jack convivan en harmonía, lo mas sencillo es utilizar el script cadence-pulse2jack escrito por FalkTX. El scrip se puede iniciar manualmente en una terminal o si se selecciona la opción Cadence -> System -> PulseAudio -> Start at login el script correrá automáticamente.
Similarmente, para que los dispositivos de MIDI que utilizan el sistema de MIDI de ALSA y los que utilizan el sistema Jack-MIDI puedan jugar juntos, es necesario utilizar la aplicación a2jmidi que actúa como puente entre los dos sistemas de MIDI:
sudo apt-get install a2jmidid
a2j -e
Para automatizar todo esto y que todo arranque cuando iniciemos nuestro equipo, es suficiente jugar con las opciones de la pantalla Cadence -> System.
En ocasiones, después de que mi computador se va a “suspend”, es necesario reiniciar pulseaudio. Para hacerlo de manera automática, se puede poner el siguiente script en /etc/pm/sleep.d/90_pulseaudio:
#!/bin/sh
case "$1" in
"suspend")
pulseaudio --kill
;;
"resume")
cadence-pulse2jack
;;
esac
exit 0;
Mas información:
https://help.ubuntu.com/community/Ubuntu%20Studio%20Upgrade%20from%20Ubuntu#Real-Time_Support
https://help.ubuntu.com/community/HowToJACKConfiguration
4. Ajustes para tiempo real.
Uno de los aspectos mas importantes en la configuración de un equipo para producción de audio es mantener la latencia al mínimo. La latencia es el tiempo que transcurre entre la entrada de una señal a un sistema y la salida de la respuesta del sistema.
Para esto, vamos a instalar un kernel Linux de tiempo real. Esto es un kernel con un conjunto de cambios que hacen que ciertos procesos del sistema (los procesos lanzados con ciertos permisos) tengan mas prioridad que otros (interfaz gráfica, copia de archivos, etc.).
KXStudio hace muy fácil la instalación de un kernel de baja latencia:
sudo apt-get install kxstudio-kernel-lowlatency
sudo reboot
Para que el sistema arranque por defecto con el nuevo kernel, se puede usar la interfaz gráfica de Grub Customizer.
Otro asunto que nos interesa a los que usamos computadores portatiles es el CPU Frequency Governor. Este es un sistema que ajusta la velocidad de funcionamiento de la CPU segun la demanda (cuando hay muchas aplicaciones funcionando y consumiendo procesador, la CPU funciona mas rápido y cuando no, funciona mas lento). Cuando estamos trabajando con Jack, queremos que el governor deje trabajando a la CPU a su velocidad máxima todo el tiempo para evitar retardos y/o glitches en el audio. Para esto, simplemente instalamos la aplicación indicator-cpu-freq-selector y utilizamos su interfaz gráfica para seleccionar la opción ”performance”.
5. Administrar las conexiones.
La modularidad de Jack brinda mucha flexibilidad pero también es un dolor de cabeza abrir y conectar tantas aplicaciones constantemente. Claudia (Cadence -> Tools -> Claudia) tiene el concepto de estudios y proyectos donde se puede tomar una foto de todas las aplicaciones Jack que están abiertas, sus conexiones y restablecer el estado de todo con un par de clicks. Alternativamente, se puede usar otra aplicación llamada GLADISH para esto. Aquí hay un tutorial completo.
6. Aplicaciones.
Dejaré para después una explicación completa de como utilizar diferentes aplicaciones para hacer música en GNU/Linux. Por ahora los dejo con una lista de vínculos a algunas aplicaciones que me han servido.
Secuenciadores / grabadoras.
Sintetizadores.
Drum machines.
Una lista completa.
Si te ha gustado el artículo inscribete al feed clicando en la imagen más abajo para tenerte siempre actualizado sobre los nuevos contenidos del blog:
Hemos visto tantos sistemas open source utiles para las escuelas y universidades, y aun queda mucho!
Hoy le toca a iTest, un software libre para tomar examenes computarizados. iTest consiste basicamente en 2 programas:
iTestServer, que sera el servidor para y que nos permite ademas editar las preguntas y respuestas.
iTestClient, esto es lo que usan los estudiantes para responder las preguntas.
Test es una herramienta ideal para todas aquellas personas que necesitan crear varios test. Este programa nos permitirá crear todos los test que queramos además de corregirlos por nosotros. Sin duda, será una herramienta con la que facilitaremos las tareas de los profesores.
Este programa también puede ser usado para los alumnos que se preparan para los exámenes, de manera que puedan simularlos y saber lo bien preparados que están.
El funcionamiento de este programa es muy simple, ya que sólo tendremos que descargarlo y ejecutarlo para acceder a su interfaz.
En ella encontraremos dos herramientas distintas, una para el alumno y otra para el profesor.
En la parte del alumno encontraremos las preguntas que este debe contestar y, la parte del profesor o el servidor, que es dónde tendremos las preguntas y las respuestas.
El programa es multiplataforma y esta licenciado bajo la GPLv2. Viene en varios idiomas entre los que se encuentra el español.
En la pagina oficial pueden encontrar documentacion sobre como usar el iTestServer y el iTestClient. La documentacion solo esta disponible en ingles pero tiene graficos y es muy facil de entender.
Y en la misma pagina tienen videos que muestran como crear las preguntas/respuestas, como levantar el server, como conectar los clientes, etc.
La cantidad de opciones que tiene son muchas y lo mejor es que lo prueben ustedes mismos, pero de las mas interesantes se encuentran la opcion de imprimir los examenes apenas el estudiante los termina. Marcando cuales han sido sus respuestas y cuantas ha contestado correctamente.
Tambien seran informados de todo lo que esta pasando ‘en vivo’ mientras los estudiantes responden los examenes. Y para finalizar tambien tienen un modulo de estadisticas que seguramente a todo profesor le viene muy bien, y que por supuesto tambien se pueden imprimir.
Espero que les sirva!!
Si te ha gustado el artículo inscribete al feed clicando en la imagen más abajo para tenerte siempre actualizado sobre los nuevos contenidos del blog:


 Ventana de Editor Hexadecimal de GNOME antes de abrir un archivo
Ventana de Editor Hexadecimal de GNOME antes de abrir un archivo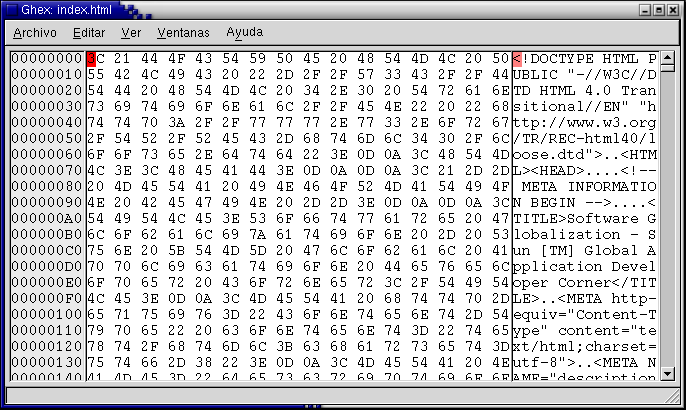

LibreOffice fue creada por la fundación The Document Foundation como una bifurcación (fork) de la suite OpenOffice.org en octubre de 2010. Está disponible bajo la licencia GNU Lesser General Public License.
La compra de Sun Microsystems (líder del desarrollo de OpenOffice.org) por Oracle fue el desencadenante de esta bifurcación debido a la orientación dada por Oracle.
LibreOffice 3.3 ha sido descargado más de 1,3 millones de veces. Es la suite ofimática predeterminada en Debian (versión testing), Ubuntu, openSUSE, Fedora y Mageia
Si te ha gustado el artículo inscribete al feed clicando en la imagen más abajo para tenerte siempre actualizado sobre los nuevos contenidos del blog:




Recordemos que esta nueva versión es LTS (larga duración), con soporte hasta de 5 años.
Empezamos a notar que una vez consolidada la shell de Unity, se está trabajando en las distintas opciones de configuración de las que tanto han hablado y despotricado algunos. Siempre dije que había que tener paciencia, que todo llegaría.
Vamos a dar un repaso a las novedades que ya tenemos en la versión alfa y a otras que están por venir.
La próxima versión del sistema operativo de software libre ha sido implementada con nuevos ajustes de privacidad y dará a los usuarios un mayor control.
Los sistemas operativos registran la actividad de cada usuario, la forma de uso y los archivos almacenados. Algo que en muchas ocasiones puede ser una ayuda a la hora de encontrar un documento de trabajo, pero que otras también puede suponer un problema porque cualquiera que tenga acceso a nuestro ordenador podrá ver toda la información acumulada.
Nos hemos acostumbrado a que nos sigan en nuestros navegadores pero no a que hagan lo mismo desde nuestros sistemas operativos, por eso Ubuntu 12.04 deja en manos de los usuarios toda la gestión de la privacidad, con la ayuda de la tecnología de Canonical.
Los usuarios podrán eliminar su registro de privacidad
Actualmente se encuentra disponible la versión beta de Ubuntu 12.04, que ya introduce la nueva configuración para el próximo sistema operativo. La novedad más destacada es que los usuarios serán los que decidan si quieren conservar su registro de actividad o no, si prefieren deshabilitar la opción de registro completo para ciertos archivos y aplicaciones, o si por el contrario quieren suprimir totalmente cualquier tipo de registro.
Asimismo, los que decidan apostar por Ubuntu 12.04 podrán deshabilitar el registro del chat Pidgin, para que no quede ninguna constancia en el historial. Para llevar a cabo ésta opción solo hay que desactivar la opción de ‘Registro de actividad’.
Para facilitar el acceso a este nuevo nivel de control, el equipo de Ubuntu ha integrado el registro de actividad en el administrador de la interfaz de usuario. El desarrollador web de Electronic Frontier Foundation, Micah Lee, avala el nuevo cambio asegurando que ‘los sistemas de reacondicionamiento para apoyar la privacidad frente a los atacantes locales constituyen un digno objetivo, pero no es ni mucho menos una tarea fácil’.
Para aquellos impacientes en probar esta versión pueden descargar la versión actual desde esta página:
http://cdimage.ubuntu.com/releases/precise/
Primero pulsar en la última versión disponible y luego seleccionar el Live-cd y la arquitectura (32bits o 64bits) que deseemos.
De cualquier manera tengan en cuenta que si no tienen cierta experiencia con el uso del software libre y, en particular, con Ubuntu les conviene esperar hasta la publicación final, con todos (o al menos la mayor parte) de los bugs corregidos.
Si te ha gustado el artículo inscribete al feed clicando en la imagen más abajo para tenerte siempre actualizado sobre los nuevos contenidos del blog:
 Instalar GTA San Andreas en Ubuntu y Derivados.
Instalar GTA San Andreas en Ubuntu y Derivados.
 Cómo instalar Proteus 8.1, potente simulador de circuitos eléctricos, en Ubuntu.
Cómo instalar Proteus 8.1, potente simulador de circuitos eléctricos, en Ubuntu.
 Nueva versión de FF-Multi Converter aplicación para convertir rápidamente archivos de video, audio, imagen y texto.
Nueva versión de FF-Multi Converter aplicación para convertir rápidamente archivos de video, audio, imagen y texto.
 El entorno de escritorio MATE y sus aplicaciones.
El entorno de escritorio MATE y sus aplicaciones.
 Diferencia entre Ubuntu y Ubuntu Cinnamon
Diferencia entre Ubuntu y Ubuntu Cinnamon
 Las novedades más salientes en la versión definitiva de Ubuntu 12.10 “Quantal Quetzal”.
Las novedades más salientes en la versión definitiva de Ubuntu 12.10 “Quantal Quetzal”.
 Cómo Instalar Audacity en Ubuntu
Cómo Instalar Audacity en Ubuntu
 aMule: la mula multiplataforma cliente tipo eMule para las redes eD2k y Kademlia.
aMule: la mula multiplataforma cliente tipo eMule para las redes eD2k y Kademlia.
 Guía de Ubuntu Studio: audio.
Guía de Ubuntu Studio: audio.
 Cómo desinstalar Audacity en Ubuntu
Cómo desinstalar Audacity en Ubuntu
El Mundo de Ubuntu en las Redes Sociales
Espero que esta publicación te haya gustado. Si tienes alguna duda, consulta o quieras complementar este post, no dudes en escribir en la zona de comentarios. También puedes visitar Facebook, Twitter, Google +, Linkedin, Instagram, Pinterest, restantes Redes Sociales y Feedly donde encontrarás información complementaria a este blog. COMPARTE EN!