Este metodo nos resultara util cuando:
- No se pueda cambiar la resolucion desde los ajustes del monitor.
- La tarjeta grafica detecta una resolucion minima de 800x600 o inferior.
- La profundidad de bits no es la adecuada.
- Tengamos la nesecidad de conectar la PC al una TV, monitor HD, por medio de cables HDMI o VGA.
- Si tenemos una tarjeta de video antigua como la serie de (Silicon Integrated Systems)
modelos SiS300/305 y posteriores.
- Las tarjetas de video modernas no presentan en su mayoria problemas en cuanto a resolucion, pero en caso de necesitar modificar las propiedades tambien puede servir.
La grafica integrada Intel me acepta perfectamente una resolucion de 1024x768 a 60Hz, con la cual puedo trabajar perfectamente, pero la profundidad de bits no es la adecuada, nesesito cambiar dependiendo de las necesidad entre 8bpp 16bpp o 24 bpp.
En la siguiente imagen se observa la resolucion de la tarjeta grafica en un primer arranque:
En caso de tener una grafica (Silicon Integrated Systems) SIS o una tarjeta que no mustre mas resolucion que 800x600.
En este caso probe una tarjeta grafica SIS 300/315 que saque de los escombros.
Los resultados en un primer arranque fueron:
Maxima resolucion: 800x600 60Hz vease la necesidad de mas resolucion para trabajar adecuadamente.
Profundidad de color: 24bpp Gama de colores normal.
EL PROBLEMA:
- En versiones recientes el archivo xorg.conf y xandr, son generados automaticamente en cada arranque del sistema es posible que al tratar de modificarlo en muchos casos se encuentre vacio.
LA SOLUCION:
- En nuevas versiones los archivos de configuracion de xorg han sido movidos hacia la carpeta /usr/share/X11/xorg.conf.d/ aqui crearemos un archivo que llevara por nombre 10-monitor.conf a continuacion el procedimiento:
1.0 En terminal vamos a generar un modeline:
Tecleamos: gtf x y r
Donde:
x = Resolucion horizontal
y = Resolucion vertical
r = Refresh rate (tasa de refresco)
El resultado sera parecido a esto:
# 0x0 @ 0.00 Hz (GTF) hsync: -nan kHz; pclk: -nan MHz
Modeline "0x0_0.00" -nan 0 -2147483648 -2147483648 -2147483648 0 1 4 1 -HSync +Vsync
1.1 Para cambiar la resolucion de la grafica en este caso SIS que solo reconoce 800x600 60Hz que deseo cambiar a 1024x768 60HZ
debemos usar: gtf + Nueva Resolucion (Cualquier tamaño)+ Tasa de refresco
Leer también: cómo cifrar tus directorios locales o en la nube con Encfs Manager.Ejemplo en la terminal: gtf 1024 768 60
Copiamos el resultado parecido a este, copiamos en un archivo aparte:
# 1024x768 @ 60.00 Hz (GTF) hsync: 47.70 kHz; pclk: 64.11 MHz
Modeline "1024x768_60.00" 64.11 1024 1080 1184 1344 768 769 772 795 -HSync +Vsync
2.0 Ahora encontraremos la interfaz del adaptador de video.
En terminal tecleamos: xrandr
El resultado sera parecido a este o variable, copiamos en un archivo aparte:
Screen 0: minimum 320 x 240, current 800 x 600, maximum 856 x 600
default connected 800x600+0+0 0mm x 0mm
- Tambien podemos ver las resoluciones que la tarjeta de video soporta, si no aparece la deseada no importa.
- En este caso: "default" es la interface del adaptador VGA. antes de la palabra connected.
Si usan salida HDMI "HDMI-1" o "HDMI-0" deberia aparecer antes de la palabra connected y asi sucesivamente dependeiendo del adaptador que usen su sistema lo van a encontrar antes de la palabra connected.
3.0 Ahora crearemos el archivo 10-monitor.conf para la nueva resolucion de pantalla, en la ruta /usr/share/X11/xorg.conf.d/10-monitor.conf para esto abrimos la terminal y tecleamos:
sudo leafpad /usr/share/X11/xorg.conf.d/10-monitor.conf
Se abrira un nuevo documento de texto en blanco que lleva por nombre 10-monitor.conf dentro pegamos el siguiente texto:
Section "Monitor"
Identifier "Monitor0"
<INSERTAMOS EL MODELINE AQUI>
EndSection
Section "Screen"
Identifier "Screen0"
Device "<INSERTAMOS LA INTERFAZ DEL ADAPTADOR AQUI>"
Monitor "Monitor0"
DefaultDepth 24
SubSection "Display"
Depth 24
Modes "<INSERTAMOS MODO DE RESOLUCION AQUI>"
EndSubSection
EndSection
-En la linea DefaultDepth podemos cambiar la profundidad de bits 8bpp 16bpp o 24bpp
lo mismo deberan escribir en la linea Depth
-En la linea Modes "<INSERTAMOS MODO DE RESOLUCION AQUI>" insertamos la resolucion nueva que vamos a crear en mi ejemplo seria "1024x768_60.00" "1024x768"
Ahora reemplazamos con nuestros datos de manera que quede asi:
Section "Monitor"
Identifier "Monitor0"
Modeline "1024x768_60.00" 64.11 1024 1080 1184 1344 768 769 772 795 -HSync +Vsync
EndSection
Section "Screen"
Identifier "Screen0"
Device "default"
Monitor "Monitor0"
DefaultDepth 24
SubSection "Display"
Depth 24
Modes "1024x768_60.00" "1024x768"
EndSubSection
EndSection
Guardamos y listo!!!
Solo queda reiniciar el sistema para ver los nuevos resultados:
En mi caso la grafica SIS con nueva resolucion a 1024x768 @60 a 24bpp
Y la grafica Intel a 1024x768 @60 24bpp
SI NOS DA ERROR!
Veremos la pantalla en negro en el arranque del sistema. Calma de seguro nos equivocamos en algo, asi que borramos el archivo 10-monitor.conf y todo vuelve a la normalidad para esto cambiamos a modo texto (Control+Alt+F1) y tecleamos:
sudo rm /usr/share/X11/xorg.conf.d/10-monitor.conf
Reiniciamos la pc y volvera a la normalidad con las configuraciones por defecto.










 Configurando un usuario de terminal.
Configurando un usuario de terminal.



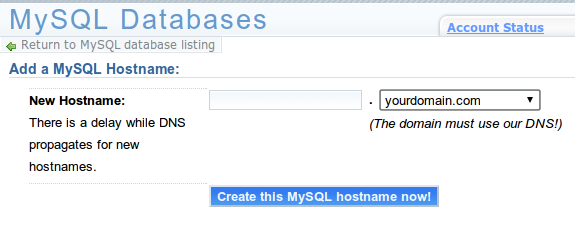
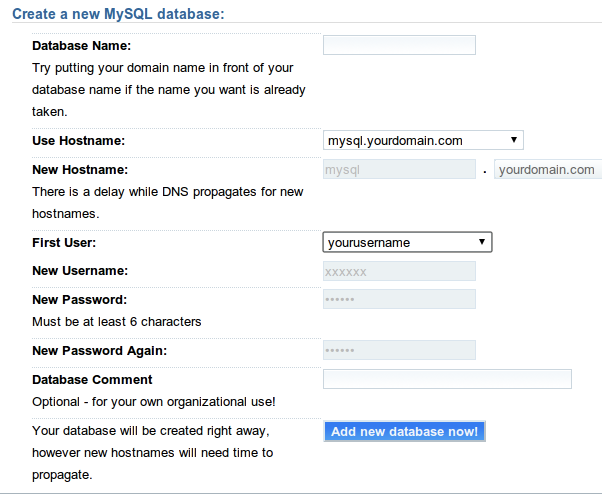

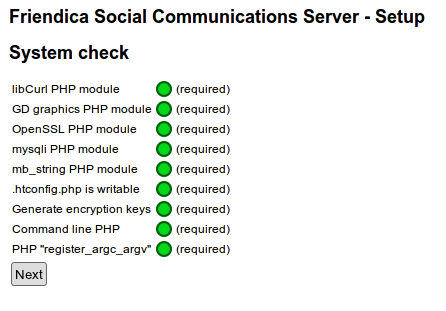
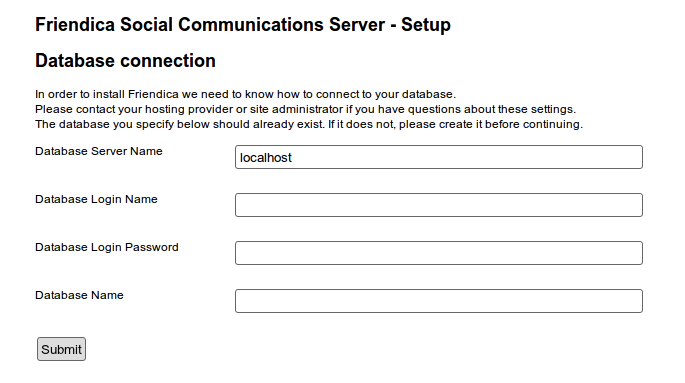
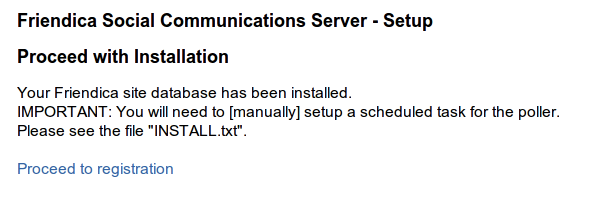
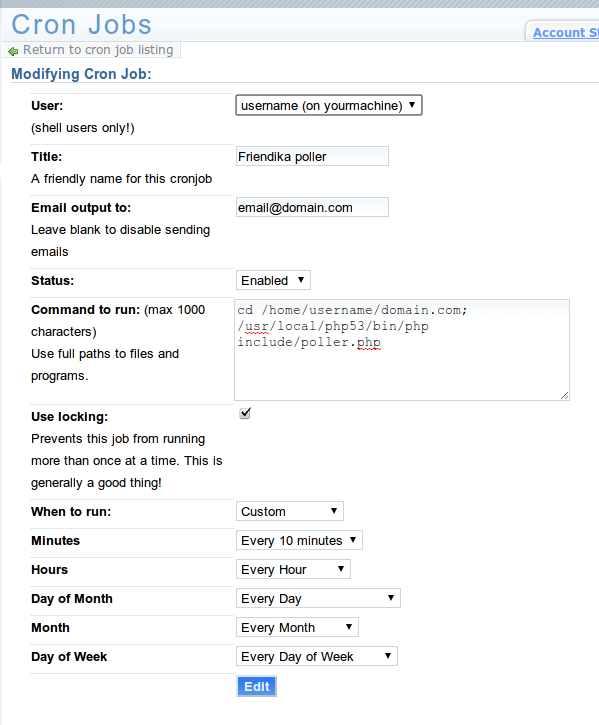


































El Mundo de Ubuntu en las Redes Sociales
Espero que esta publicación te haya gustado. Si tienes alguna duda, consulta o quieras complementar este post, no dudes en escribir en la zona de comentarios. También puedes visitar Facebook, Twitter, Google +, Linkedin, Instagram, Pinterest, restantes Redes Sociales y Feedly donde encontrarás información complementaria a este blog. COMPARTE EN!