
Grub Customizer excelente herramienta para gestionar y reparar el Grub.
Grub Customizer no tiene una interfaz tan intuitiva ni un asistente que realice una reparación automática del Grub como...
Tutoriales, noticias, programas, trucos, escritorios linuxeros, software, noticias para Ubuntu. Todo sobre Ubuntu y Linux para los amantes de este sistema.

Grub Customizer no tiene una interfaz tan intuitiva ni un asistente que realice una reparación automática del Grub como...

SSH (Secure SHell) es el nombre de un protocolo y del programa que lo implementa, y sirve para acceder...

vrms (Virtual Richard M. Stallman) es un programa que analiza el conjunto de paquetes instalados en un sistema basado...

A distintas velocidades, los países latinoamericanos van emigrando hacia la incorporación del software libre, que les permite mayor independencia...

En el sistema operativo Unix, cron es un administrador regular de procesos en segundo plano (demonio) que ejecuta procesos...

PeaZip, la excelente herramienta para compresión y descompresión de archivos, que además es gratuita y multiplataforma está disponible...

PulseAudio (antiguamente PolypAudio) es un servidor de sonido multiplataforma, capaz de funcionar por red. Funciona bajo sistemas compatibles con...

Mientras esperamos la salida de Ubuntu 11.10 Oneiric Ocelot prevista para el 13 de octubre próximo, veamos de darle...
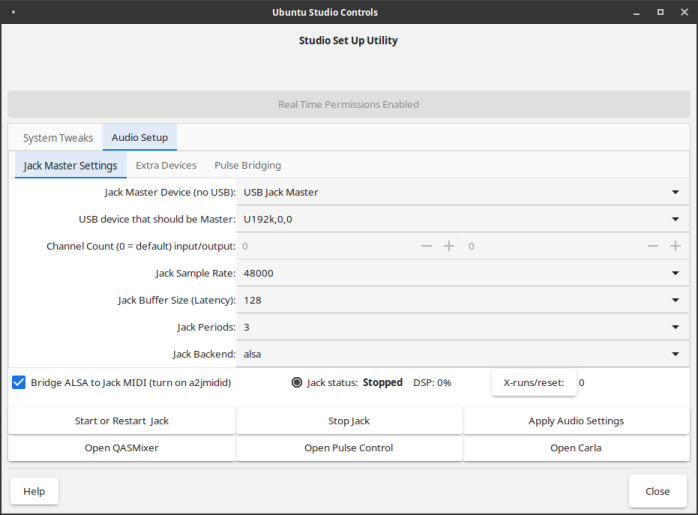 Grabación, mezcla, masterización, procesamiento en vivo o incluso...
Grabación, mezcla, masterización, procesamiento en vivo o incluso...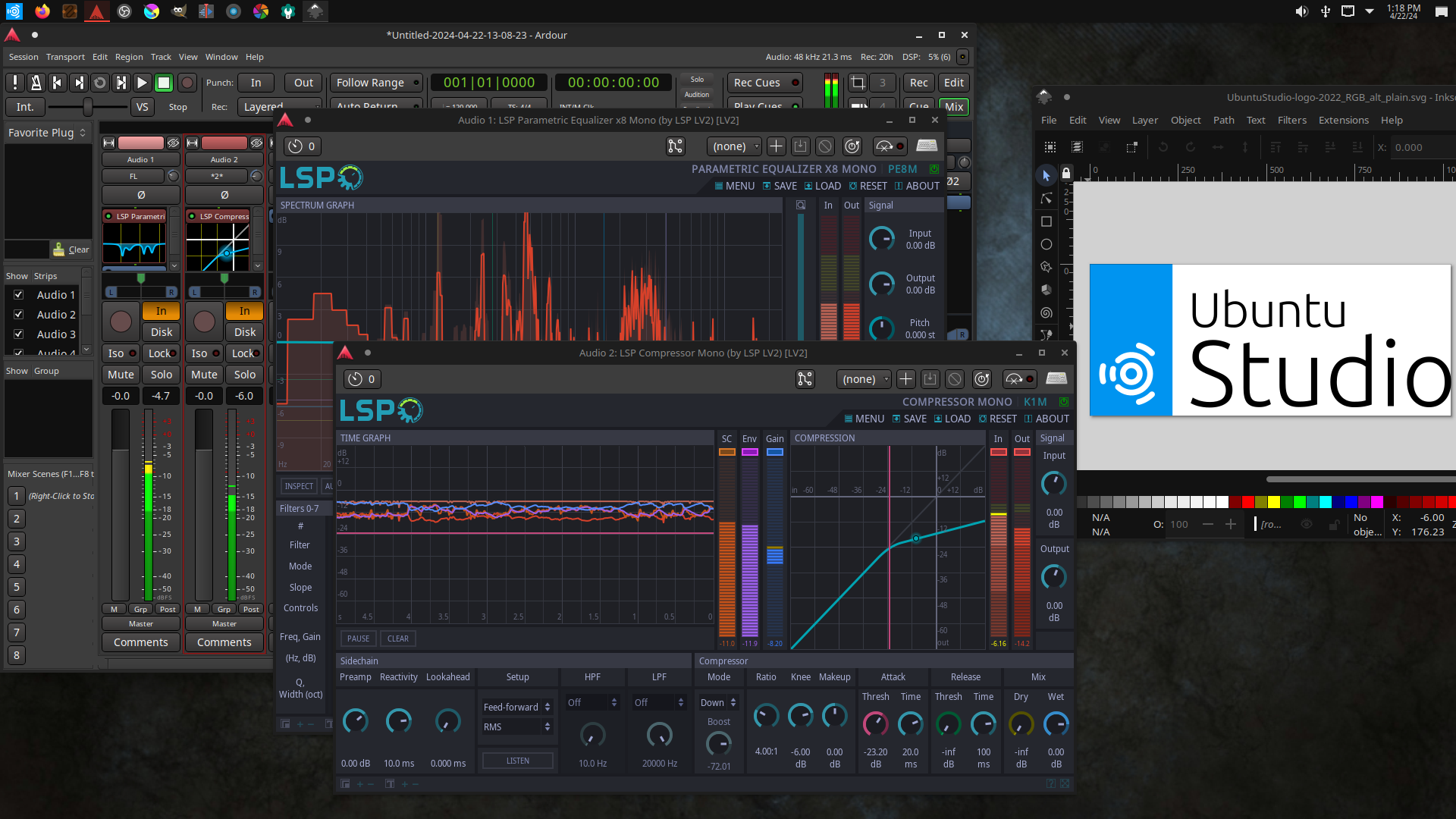 Ubuntu Studio es un sistema operativo gratuito y de código abierto...
Ubuntu Studio es un sistema operativo gratuito y de código abierto... El escritorio MATE es un ejemplo de este tipo de entorno de...
El escritorio MATE es un ejemplo de este tipo de entorno de... Instalar GTA San Andreas en Ubuntu y Derivados.
Instalar GTA San Andreas en Ubuntu y Derivados.
 El entorno de escritorio MATE y sus aplicaciones.
El entorno de escritorio MATE y sus aplicaciones.
 Cómo instalar Proteus 8.1, potente simulador de circuitos eléctricos, en Ubuntu.
Cómo instalar Proteus 8.1, potente simulador de circuitos eléctricos, en Ubuntu.
 Nueva versión de FF-Multi Converter aplicación para convertir rápidamente archivos de video, audio, imagen y texto.
Nueva versión de FF-Multi Converter aplicación para convertir rápidamente archivos de video, audio, imagen y texto.
 Cómo Instalar Audacity en Ubuntu
Cómo Instalar Audacity en Ubuntu
 Guía de Ubuntu Studio: audio.
Guía de Ubuntu Studio: audio.
 Las novedades más salientes en la versión definitiva de Ubuntu 12.10 “Quantal Quetzal”.
Las novedades más salientes en la versión definitiva de Ubuntu 12.10 “Quantal Quetzal”.
 Guía de Ubuntu Studio: introducción y conceptos preliminares.
Guía de Ubuntu Studio: introducción y conceptos preliminares.
 Cómo desinstalar Audacity en Ubuntu
Cómo desinstalar Audacity en Ubuntu
 Diferencia entre Ubuntu y Ubuntu Cinnamon
Diferencia entre Ubuntu y Ubuntu Cinnamon
El Mundo de Ubuntu en las Redes Sociales
Espero que esta publicación te haya gustado. Si tienes alguna duda, consulta o quieras complementar este post, no dudes en escribir en la zona de comentarios. También puedes visitar Facebook, Twitter, Google +, Linkedin, Instagram, Pinterest, restantes Redes Sociales y Feedly donde encontrarás información complementaria a este blog. COMPARTE EN!