 Rackarrack es un rack digital para experimentar efectos con la guitarra, simple y fácil de usar, que no obstante su semplicidad contiene características que lo hacen único en este campo de las aplicaciones musicales para Linux.
Rackarrack es un rack digital para experimentar efectos con la guitarra, simple y fácil de usar, que no obstante su semplicidad contiene características que lo hacen único en este campo de las aplicaciones musicales para Linux.Podemos aplicar toda una serie de efectos o filtros, citaré sólo algunos:
Ecualizador lineal;
Compresor;
Distorsión;
Overdrive;
Phaser;
WahWah;
Delay;
Coro;
Echo;
Reverb;
pero hay muchos más, todos altamente configurables.

Los ajustes de usuario se pueden almacenar en la preselección y puede ser utilizado para crear los bancos de efectos.
Instalación:
Lo encontramos directamente en los repositorios oficiales de Ubuntu 12.04 Precise Pangolin, es suficiente entrar en el Centro de Software Ubuntu, buscar el título "rakarrack"-sin comillas-, hacer clic y la instalacián darà inicio.
En la instalción del programa está también incluído el sistema audio Jack para el procesamiento del audio en tiempo real.
Lanzamos en primer lugar el Servidor de Jack: Aplicaciones> Sonido y Video> Jack Control> Reproducir y luego lanzamos Rakarrack: Aplicaciones> Sonido y Video> Rackarrack.
También hay 80 configuraciones preestablecidas que se pueden utilizar fácilmente, algunos están diseñados para conseguir los sonidos de los grandes de la guitarra como Gary Moore, otros le permiten dar a su guitarra un sonido psicodélico o para simular una guitarra acústica, por ejemplo, entre otros.
Demos:
Carlos Pino:rak-128
Carlos Pino:viajes
Ryan Billing with Stompbox models, Reverbtron, Echoverse and Looper 1 2
Ryan Billing Cut a bunch of sections along the development of a jam with Looper, Reverbtron, Convolotron, Stompbox, Dual Flange, Analog Phaser, Sustainer and Expander 1
Ryan Billing:unprocessed with Distortion, Reverb and Cabinet: rakarrack
Ryan Billing:1 2 3 4 5 6 7 8 9 10 11
djshaji:The Sound of Evolution
Un tutorial con istruzioni per il download e l’installazione lo troviamo in questa pagina.
Capturas de Pantallas:






























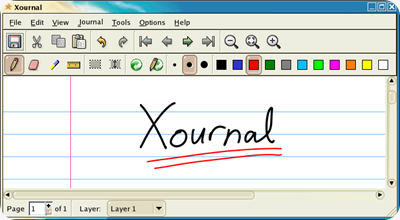















El Mundo de Ubuntu en las Redes Sociales
Espero que esta publicación te haya gustado. Si tienes alguna duda, consulta o quieras complementar este post, no dudes en escribir en la zona de comentarios. También puedes visitar Facebook, Twitter, Google +, Linkedin, Instagram, Pinterest, restantes Redes Sociales y Feedly donde encontrarás información complementaria a este blog. COMPARTE EN!