Hoy es un buen día para todos los usuarios de Ubuntu y distribuciones derivadas de ella, ya que se lanza, como cada 6 meses, una nueva versión con varias correcciones y mejoras y con un soporte oficial de 9 meses más durante el cual se suministrarán actualizaciones de seguridad y correcciones para dicho sistema operativo.
Hoy, Canonical ha publicado la versión definitiva de Ubuntu 13.10 “Saucy Salamander” que, aunque a nivel externo no dispone de novedades destacables, se han optimizado varios aspectos a nivel interno mejorando el rendimiento y el funcionamiento general de Ubuntu 13.10 frente a versiones anteriores. Podéis leer un artículo sobre las principales novedades que incluye esta nueva versión desde el siguiente enlace.
Todos los usuarios que quieran descargar Ubuntu 13.10 lo podrán hacer desde su página web de forma totalmente gratuita. Desde la versión Ubuntu 12.10, este sistema operativo es compatible con los equipos que ejecuten SecureBoot, por lo que cualquier usuario podrá instalarlo en su sistema. También se puede descargar una imagen para instalar en todos los Mac.
Aunque Ubuntu es un sistema operativo minoritario a nivel de escritorio, tiene bastante fuerza en el mundo de los servidores. Los usuarios de la versión de escritorio están bastante descontentos con los movimientos que está realizando Canonical. la obsesión por Mir y el tiempo que está pasando desarrollando su sistema operativo para smartphones, Ubuntu Phone, están haciendo que Ubuntu quede algo abandonado. Los usuarios se quejan de la falta de cambios estéticos y de que tampoco se están desarrollando nuevas aplicaciones para este sistema operativo. “Ubuntu cambia de versión, pero no se actualiza” afirman algunos usuarios. Otro aspecto que no ha gustado mucho es la reducción del soporte de las versiones no-LTS a 9 meses, por lo que prácticamente te obliga a actualizar en todas las versiones.
Habrá que esperar a ver cómo reacciona la gente cuando se implemente Mir en el sistema y qué acciones lleva a cabo Canonical en el futuro con su distribución de escritorio.
Los anuncios de todas las descargas via Distrowatch:
Welcome to the Ubuntu 13.10 release day. The first in the line-up is Ubuntu itself, Canonical's flagship product and one the world's top desktop Linux distributions - now also available for the 64-bit ARM architecture: "Canonical today announces the availability of Ubuntu 13.10 for desktop and smartphone. Ubuntu's first true mobile release delivers the streamlined core OS and mobile user interface that pave the way for full device convergence and create a unique platform for modern computing. Canonical is working with partners to bring Ubuntu smartphone devices to market in 2014. The desktop version of Ubuntu 13.10 reflects much of that progress, with scopes that organise home, apps, music, video content, lower device memory and graphics requirements and substantial improvements in battery and memory efficiency." Read the press release and the more technical release notes further information. Download (SHA256): ubuntu-13.10-desktop-amd64.iso (883MB, torrent), ubuntu-13.10-server-amd64.iso (672MB, torrent).
Jonathan Riddell has announced the release of Kubuntu 13.10, an Ubuntu variant featuring the latest KDE desktop environment: "Welcome to Kubuntu 13.10, a brand-new version with the latest KDE software to enjoy. Highlights: a new versions of KDE's Software Compilation 4.11 is featured in Kubuntu 13.10, adding faster Nepomuk indexing, Kontact improvements such as a new theme editor for e-mails, and preparing the ground for future developments using Wayland and Qt 5; Muon Discover - a friendly new way to discover and install applications; User Manager - a simpler way to manage your system users; wireless setup in installer; KDE Telepathy with better text editing and improved notifications; the new Network Manager applet gives a simpler UI for connecting to a range of network types; for a summary of the OS installed use the new About System page in System Settings...." See the full release announcement for more details, screenshots, known issues and information about the new Kubuntu shop. Download: kubuntu-13.10-desktop-amd64.iso (976MB, SHA256, torrent).
Pasi Lallinaho has announced the release of Xubuntu 13.10, an official flavour of the Ubuntu operating system with Xfce - a stable, light and configurable desktop environment: "The Xubuntu team is delighted to announce the release of Xubuntu 13.10! Some of the highlights for Xubuntu 13.10 include: a new version of xfce4-settings has been uploaded, bringing amongst other things a new dialog to set up your displays; a tool for changing your theme colors easily, gtk-theme-config, has been added to the default installation; new wallpaper; new releases of our GTK+ themes (with GTK+ 3.10 support) as well as the LightDM greeter, fixing many visual bugs; updated documentation. Known problems: indicator sound no longer functions with Xfce indicator plugin; gmusicbrowser's albuminfo plugin is deactivated by default and causes the app to hang if enabled...." See the release announcement and release notes for further details. Download: xubuntu-13.10-desktop-amd64.iso (842MB, SHA256, torrent).
Howard Chan has announced the release of Ubuntu Studio 13.10, an Ubuntu sub-project providing a full range of multimedia content creation applications for audio, graphics, video, photography and publishing: "The Ubuntu Studio team proudly announces the immediate release of Ubuntu Studio 13.10. This exciting release incorporates the new features listed below: a new menu structure which works on any desktop environment; a new package named ubuntustudio-installer, which allows any person to install our metapackages and can fit into any desktop environment; instead of a settings menu, we have fitted in a new Settings Manager, with all settings in one place; when you are in the GRUB menu, the boot item for Ubuntu Studio will show 'Ubuntu Studio' instead of 'Ubuntu'; the latest low-latency kernel will be always the default boot item in the GRUB boot loader; the XFCE session in the LightDM is removed to avoid any confusion with the Ubuntu Studio session...." Continue to the release announcement and release notes to learn more. Download: ubuntustudio-13.10-dvd-amd64.iso (2,464MB, SHA256, torrent).
Stéphane Graber has announced the release of Edubuntu 13.10, a flavour of Ubuntu designed for educational and non-profit environments: "The Edubuntu team is pleased to announce the release of Edubuntu 13.10 (code name 'Saucy Salamander'). This release will be supported for 9 months, it is intended for enthusiasts and users who would like to try out the latest and greatest software. If you're installing Edubuntu in an organisation such as a school, university or non-profit, we suggest you deploy Edubuntu 12.04 LTS (long-term support), which is supported until April 2017 for both servers and desktops. What's New? Edubuntu 13.10 is mostly a refresh on Edubuntu 13.04 without any significant change to the package selection. Notable updates: Unity 7.1.2, LibreOffice 4.1.2, Firefox 24.0, Thunderbird 24.0, Linux kernel 3.11, Upstart 1.10, Python 3.3.2." Here is the brief release announcement. Download: edubuntu-13.10-dvd-amd64.iso (2,832MB, SHA256, torrent).
Jack Yu has announced the release of UbuntuKylin 13.10, an official variant of Ubuntu (with Unity) designed for users in China and providing a customised Chinese user experience: "We are glad to announce the release of UbuntuKylin 13.10. In this release, the Linux kernel has been updated to 3.11. We have added more useful applications, such as Youker Assistant, KuaiPan client, fcitx-qimpanel, Unity China video scope, Unity China photo scope and UbuntuKylin wallpapers. Besides, Chinese calendar, Indicator China Weather, Unity China music scope and WPS for UbuntuKylin have been updated. New features: system customization - provides new GRUB selection, slideshow and boot animation; Youker Assistant provides a simple but powerful way for users to use and manage their systems; Unity China video scope - shows Chinese video results searched from Youku service on Dash...." See the release announcement (in Chinese) and release notes (in English, with screenshots) for more details. Download: ubuntukylin-13.10-desktop-amd64.iso (941MB, SHA256, torrent).
Mario Behling has announced the release of Lubuntu 13.10, a lightweight variant of Ubuntu that provides the minimalist LXDE desktop and a selection of light applications: "Julien Lavergne has released Lubuntu 13.10. Features: based on the lightweight LXDE desktop environment; PCManFM - a fast and lightweight file manager; Openbox -a fast and extensible default windows manager of LXDE; LightDM using a simple GTK+ greeter; Firefox as the new web browser for Lubuntu 13.10; based on Ubuntu 13.10. Improvements since Lubuntu 13.04: new version of PCManFM and libfm (1.1.0) including a built-in search utility; artwork improvements, including new wallpapers, community wallpapers and new icons; removed Catfish since PCManFM has its own search utility; fixed a very old bug causing GNOME MPlayer to crash with some CPUs; several fixes for the GPicView image viewer." Read the rest of the release announcement for system requirements and known issues. Download: lubuntu-13.10-desktop-amd64.iso (702MB, SHA256, torrent).
Ali Jawad has announced the release of Ubuntu GNOME 13.10, the project's second release as an official Ubuntu flavour featuring the GNOME 3 desktop with GNOME Shell: "The Ubuntu GNOME team is proud to announce the release of Ubuntu GNOME 13.10. Ubuntu GNOME aims to bring a mostly pure GNOME desktop experience to Ubuntu. Keeping in coordination with the Ubuntu Desktop team, we have decided to stay with GNOME 3.8 for the 13.10 release. Features: most of GNOME 3.8 is now included; many artwork improvements including new boot loader theme, Plymouth theme, wallpapers, installer slideshow and completed branding with our new logo; the new GNOME Classic session is included, to try it choose it from the Sessions option on the login screen; Ubuntu Online Accounts is no longer included by default." See the release announcement and release notes for more information. Download: ubuntu-gnome-13.10-desktop-amd64.iso (865MB, SHA256, torrent).
Capturas de Pantallas.
Si te ha gustado el artículo inscribete al feed clicando en la imagen más abajo para tenerte siempre actualizado sobre los nuevos contenidos del blog:





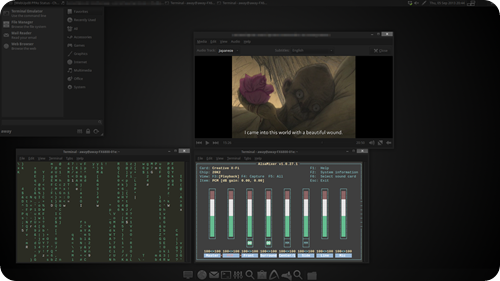
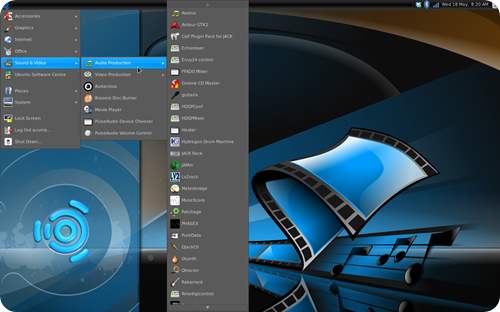
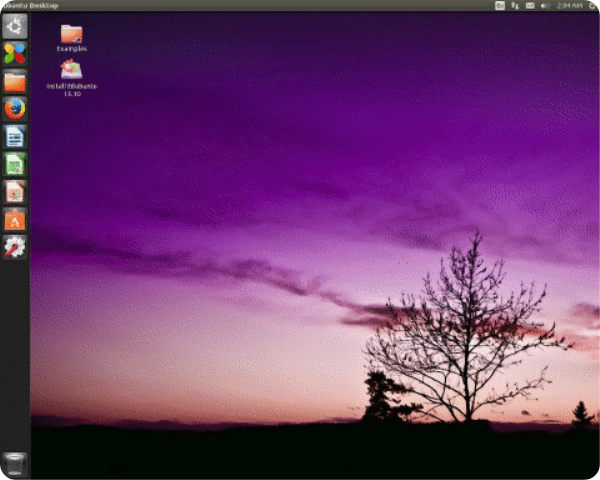
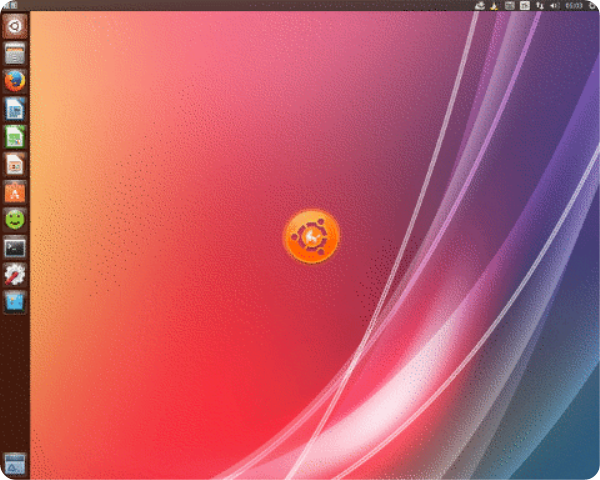
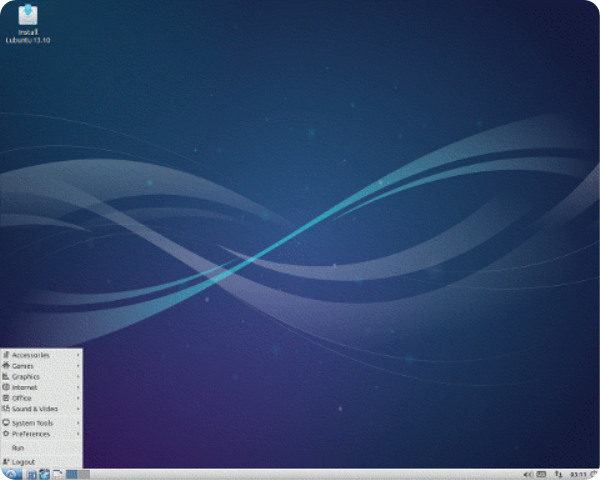
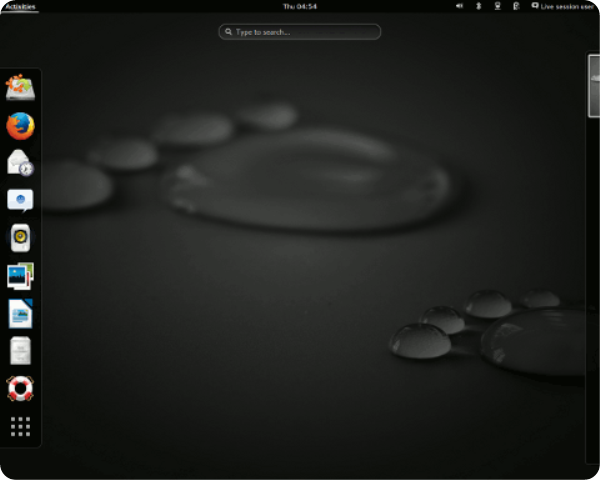
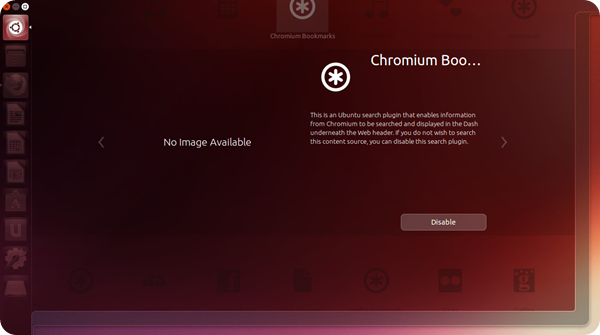
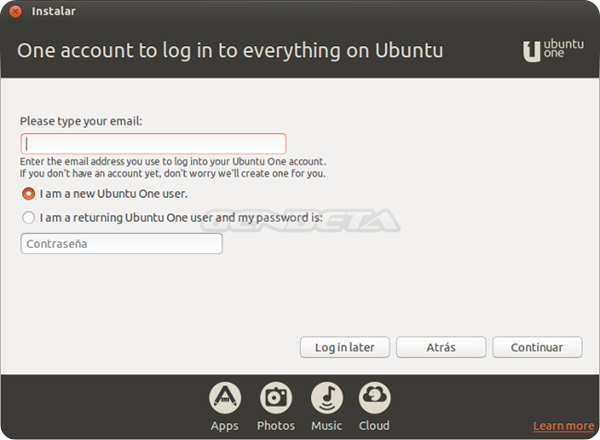
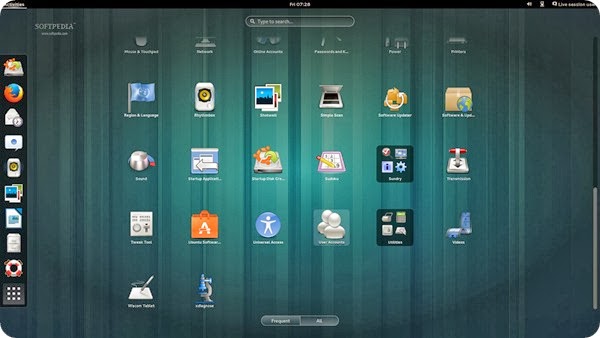
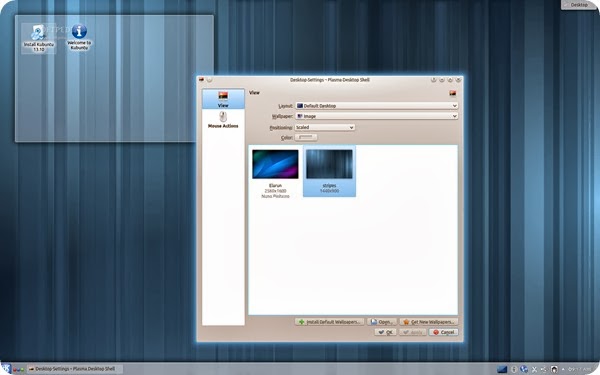
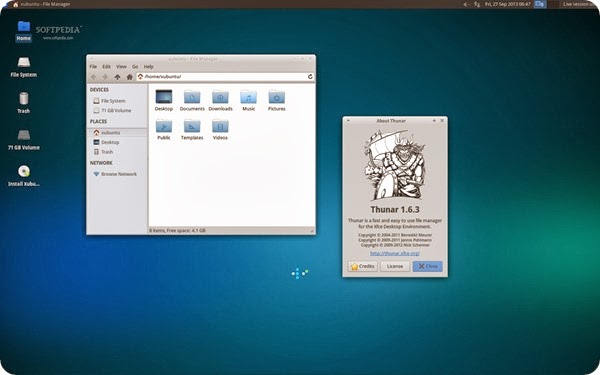
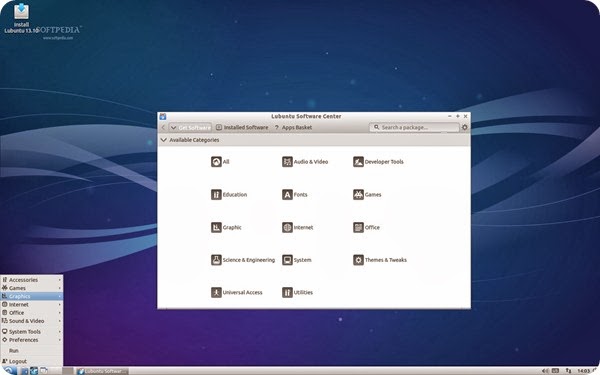
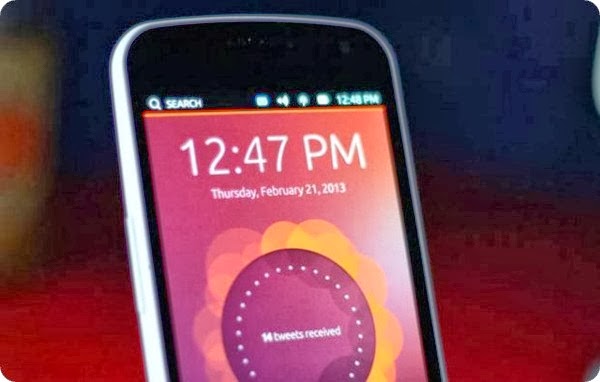





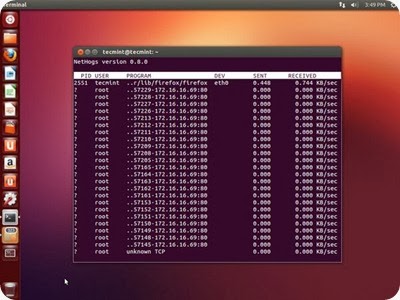


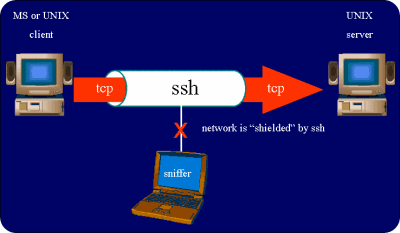





 4Pane
4Pane
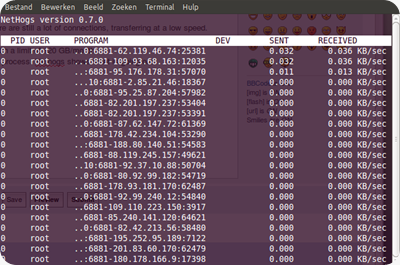

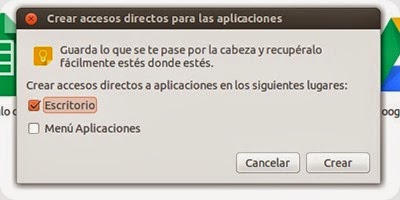












El Mundo de Ubuntu en las Redes Sociales
Espero que esta publicación te haya gustado. Si tienes alguna duda, consulta o quieras complementar este post, no dudes en escribir en la zona de comentarios. También puedes visitar Facebook, Twitter, Google +, Linkedin, Instagram, Pinterest, restantes Redes Sociales y Feedly donde encontrarás información complementaria a este blog. COMPARTE EN!