Articulos de opinión y otros de interés general: gràfica, sistema, editores de textos, utilidades, gestores de discos, archivos y mucho màs.
Una recopilación mensual de los artículos mas leidos durante el pasado mes.
Esta es una buena oportunidad para ver qué posts han sido los que más han gustado y para revisar material que quizás se te haya pasado en su momento.
1.- Cómo instalar y configurar Fail2ban en Debian.

Fail2ban es una aplicación escrita en Python para la prevención de intrusos en un sistema, que se basa en la penalización de conexión (bloquear conexión) a los orígenes que intentan accesos por fuerza bruta. Se distribuye bajo la licencia GNU y típicamente funciona en todos los sistemas POSIX que tengan interfaz con un sistema de control de paquetes o un firewall local.
2.- Cómo agregar el nuevo Google Keep a tu Unity.

Hace unos días Google lanzo su aplicación oficial para Chrome para su novedoso servicio de notas Keep. Keep para Chrome no se ejecuta como una pestaña en el navegador, ni como una extensión desplegable ya que se trata de una 'aplicación empaquetada', sino que al ser una aplicación semi-nativa se pude usar sin la necesidad del navegador (Chrome no se necesita ejecutar para usarlo) y aparte se puede usar estando offline.
3.- Como hacer un servidor SSH protocolo de comunicación para controlar un ordenador en remoto.
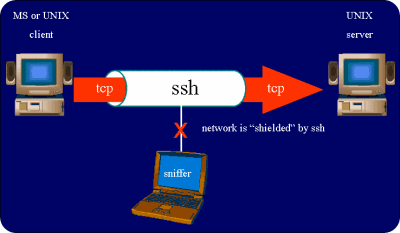 SSH (acrónimo del inglés Secure SHell, cuya traducción sería intérprete de comandos seguro) es un protocolo de comunicación para controlar un ordenador en remoto a través de una CLI (Command Line Interface -Interfaz de Línea de Comandos- también llamada: "shell".
SSH (acrónimo del inglés Secure SHell, cuya traducción sería intérprete de comandos seguro) es un protocolo de comunicación para controlar un ordenador en remoto a través de una CLI (Command Line Interface -Interfaz de Línea de Comandos- también llamada: "shell". 4.- Guía PHP: como crear una calculadora básica.

PHP es un lenguaje de programación de uso general de código del lado del servidor originalmente diseñado para el desarrollo web de contenido dinámico. Fue uno de los primeros lenguajes de programación del lado del servidor que se podían incorporar directamente en el documento HTML en lugar de llamar a un archivo externo que procese los datos.
5.- Bugtroid herramienta innovadora para auditorías en ispositivos móviles.

Bugtroid es una herramienta innovadora desarrollada por el equipo de Bugtraq-Team. Las principales características de esta apk, es que cuenta con más de 200 herramientas de Android y Linux (PRO) para pentesting y forense a través de su Smarthphone o tableta. Tiene un menú categorizado de acuerdo con la naturaleza de la herramienta puede encontrar:
6.- Ubuntu 13.10 “Saucy Salamander” y derivadas disponibles para la descarga.
 Hoy es un buen día para todos los usuarios de Ubuntu y distribuciones derivadas de ella, ya que se lanza, como cada 6 meses, una nueva versión con varias correcciones y mejoras y con un soporte oficial de 9 meses más durante el cual se suministrarán actualizaciones de seguridad y correcciones para dicho sistema operativo.
Hoy es un buen día para todos los usuarios de Ubuntu y distribuciones derivadas de ella, ya que se lanza, como cada 6 meses, una nueva versión con varias correcciones y mejoras y con un soporte oficial de 9 meses más durante el cual se suministrarán actualizaciones de seguridad y correcciones para dicho sistema operativo.7.- Prueba Ubuntu Phone OS en tu Android.
 Desde El Android Libre nos hacemos eco de una noticia interesante para los poseedores de un telefono Android:
Desde El Android Libre nos hacemos eco de una noticia interesante para los poseedores de un telefono Android:“Hemos hablado largo y tendido de Ubuntu en este blog. Sobre todo porque desde el pasado Mobile World Congress se venía desarrollando a gran escala lo que sería un dualboot de Android y Ubuntu. Algo que a muchos nos atrajo por la posibilidad de unir dos sistemas operativos en un solo smartphone. El poder llevar tu teléfono a todas partes con Android y, al llegar a casa enchufarlo en un dock y con sólo una pantalla disfrutar de Ubuntu es una opción muy atractiva. Y es por ello que hemos seguido tanto como hemos podido el desarrollo de Ubuntu by Canonical, hasta el punto de ver al detalle Ubuntu Phone en acción. Un sistema operativo de Ubuntu para móviles que aún sigue dando mucho que hablar.”
8.- Roadmap e incógnitas de Ubuntu 14.04.
 El lanzamiento de Ubuntu 14.04, marcado para el 17 de abril de 2014, será el más importante de la historia de Canonical por varias razones que, asimismo, suponen una apuesta arriesgada para la compañía y una incógnita para sus usuarios. Ubuntu 14.04 será un paso de equilibrista en el que la distribución GNU/Linux más popular del mercado desde hace muchos años se la jugará con Mir, su propio servidor gráfico, por defecto. Este es el cambio principal, pero no es el único. La migración a Qt es lenta pero constante, y Canonical sigue trabajando en su ecosistema de ‘apps’.
El lanzamiento de Ubuntu 14.04, marcado para el 17 de abril de 2014, será el más importante de la historia de Canonical por varias razones que, asimismo, suponen una apuesta arriesgada para la compañía y una incógnita para sus usuarios. Ubuntu 14.04 será un paso de equilibrista en el que la distribución GNU/Linux más popular del mercado desde hace muchos años se la jugará con Mir, su propio servidor gráfico, por defecto. Este es el cambio principal, pero no es el único. La migración a Qt es lenta pero constante, y Canonical sigue trabajando en su ecosistema de ‘apps’.9.- Comandos específicos para la terminal de Ubuntu.
 Aquí les dejo una serie de comandos para la terminal muy útiles a la hora de resolver problemas y realizar consultas, para dar información al que nos va a ayudar.
Aquí les dejo una serie de comandos para la terminal muy útiles a la hora de resolver problemas y realizar consultas, para dar información al que nos va a ayudar. Si te quedas sin el entorno gráfico, pulsa la combinación de teclas CTRL+ALT+F1 entras en consola, te logeas y ejecuta:
sudo rm -R .gconf
Y vuelve al entorno gráfico con CTRL+ALT+F7.
10.- ¿Qué aplicación consume más ancho de banda?
 Este artìculo nos muestra cómo saber que aplicación en nuestro ordenador está consumiendo más ancho de banda. Para lograr esto tenemos que instalar una aplicación llamada Nethogs. El funcionamiento de nethogs es sencillo, lo único que tenemos que hacer es ejecutarlo con privilegios de root y especificar la red a monitorizar.
Este artìculo nos muestra cómo saber que aplicación en nuestro ordenador está consumiendo más ancho de banda. Para lograr esto tenemos que instalar una aplicación llamada Nethogs. El funcionamiento de nethogs es sencillo, lo único que tenemos que hacer es ejecutarlo con privilegios de root y especificar la red a monitorizar.







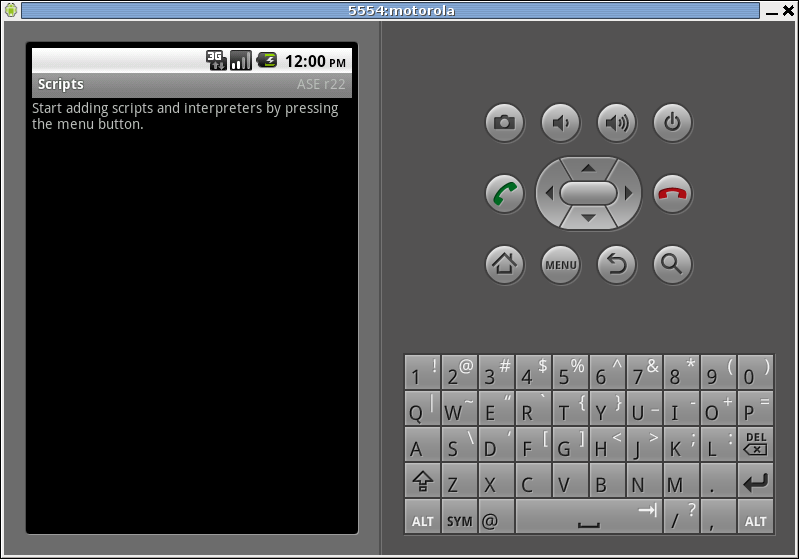

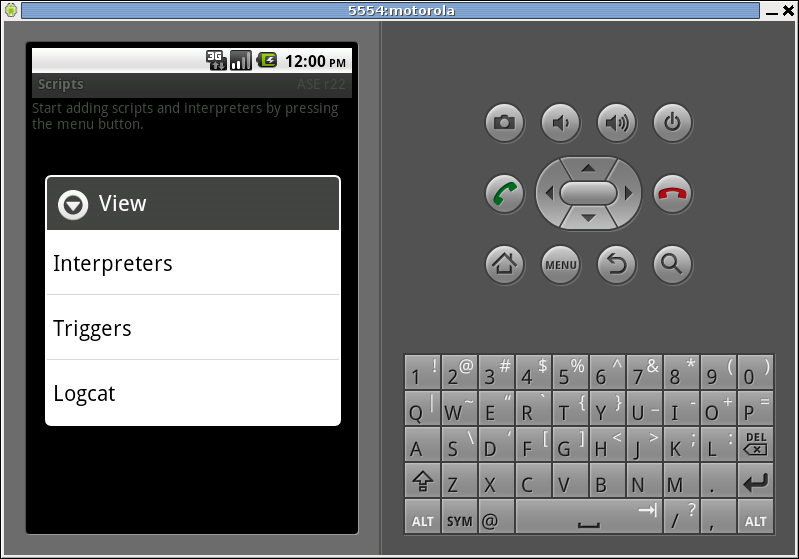




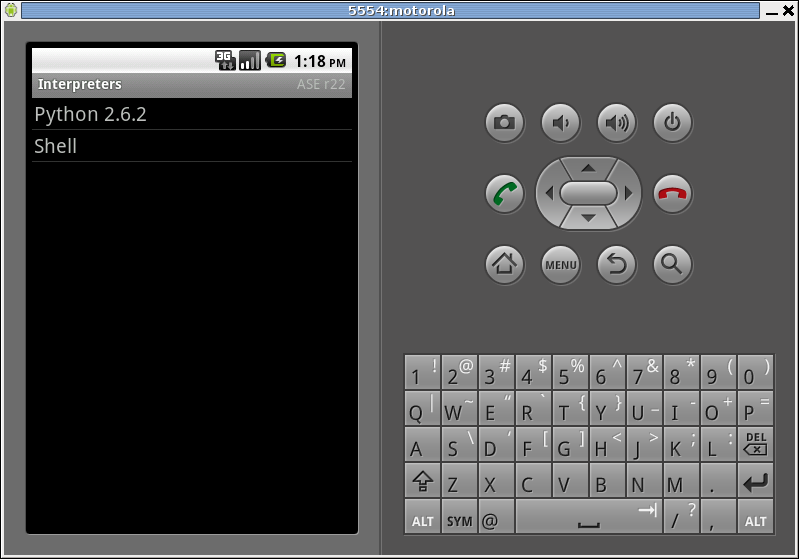









El Mundo de Ubuntu en las Redes Sociales
Espero que esta publicación te haya gustado. Si tienes alguna duda, consulta o quieras complementar este post, no dudes en escribir en la zona de comentarios. También puedes visitar Facebook, Twitter, Google +, Linkedin, Instagram, Pinterest, restantes Redes Sociales y Feedly donde encontrarás información complementaria a este blog. COMPARTE EN!