
Guía de GNOME: Elementos de la interfaz del usuario
Los elementos de la interfaz del usuario son los bloques de construcción para las interfaces de las aplicaciones. La...
Tutoriales, noticias, programas, trucos, escritorios linuxeros, software, noticias para Ubuntu. Todo sobre Ubuntu y Linux para los amantes de este sistema.

Los elementos de la interfaz del usuario son los bloques de construcción para las interfaces de las aplicaciones. La...
Esta guía explica los pasos necesarios para realizar una instalación exitosa de Ubuntu en sistemas Intel Mac y para...
Esta guía explica los pasos necesarios para realizar una instalación exitosa de Ubuntu en sistemas Intel Mac y para...
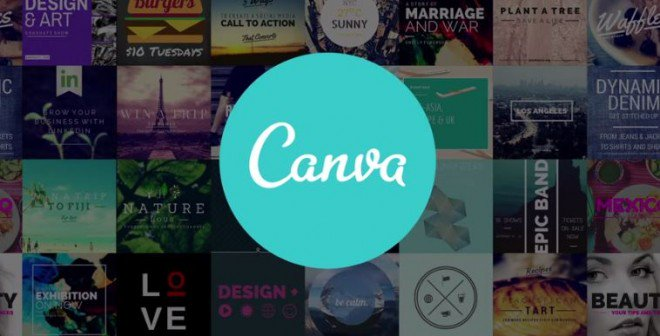
Quieres crear banners para colocar en tus publicaciones pero no sabes como? Pues hoy te traigo esta herramienta muy...

Como la precisión habitual a las que nos tiene acostumbrados Ubuntu lanza Ubuntu 19.10 “Eoan Ermine”. Es de recordar...
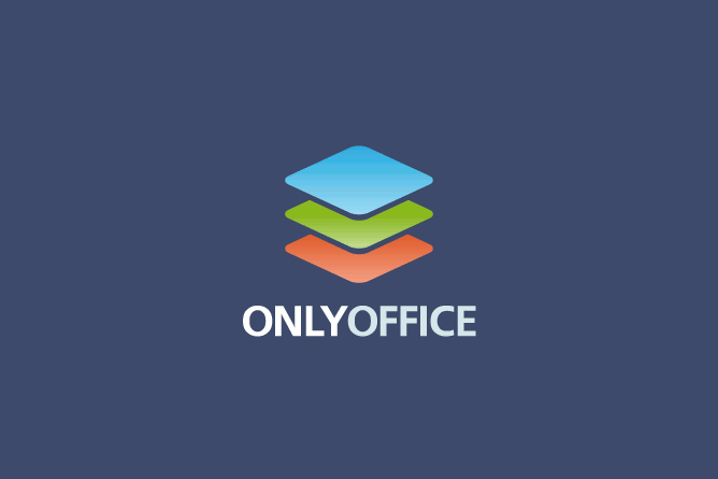
OnlyOffice Editors Desktop es una suite ofimática completa de código abierto que combina procesadores de texto, hojas de cálculo...

Quelea es una herramienta de software que se creó específicamente para ayudar a los usuarios a crear presentaciones con...
Patrones de diseño Los patrones son los elementos primarios que modelan el diseño de una aplicación. Algunos patrones, como...
Los siguientes principios de diseño constituyen un conjunto de reglas generales que, cundo se siguen, le permiten generar una...

Si es un desarrollador o un diseñador, esta guía contiene todo lo necesario para diseñar aplicaciones efectivas usando GTK+....
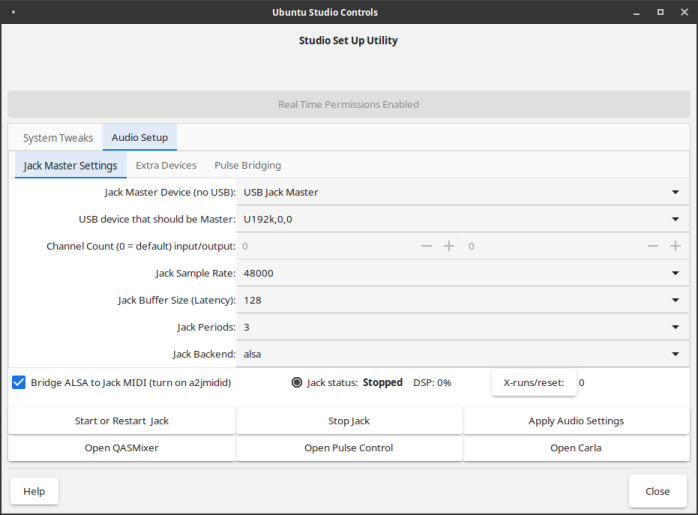 Grabación, mezcla, masterización, procesamiento en vivo o incluso...
Grabación, mezcla, masterización, procesamiento en vivo o incluso...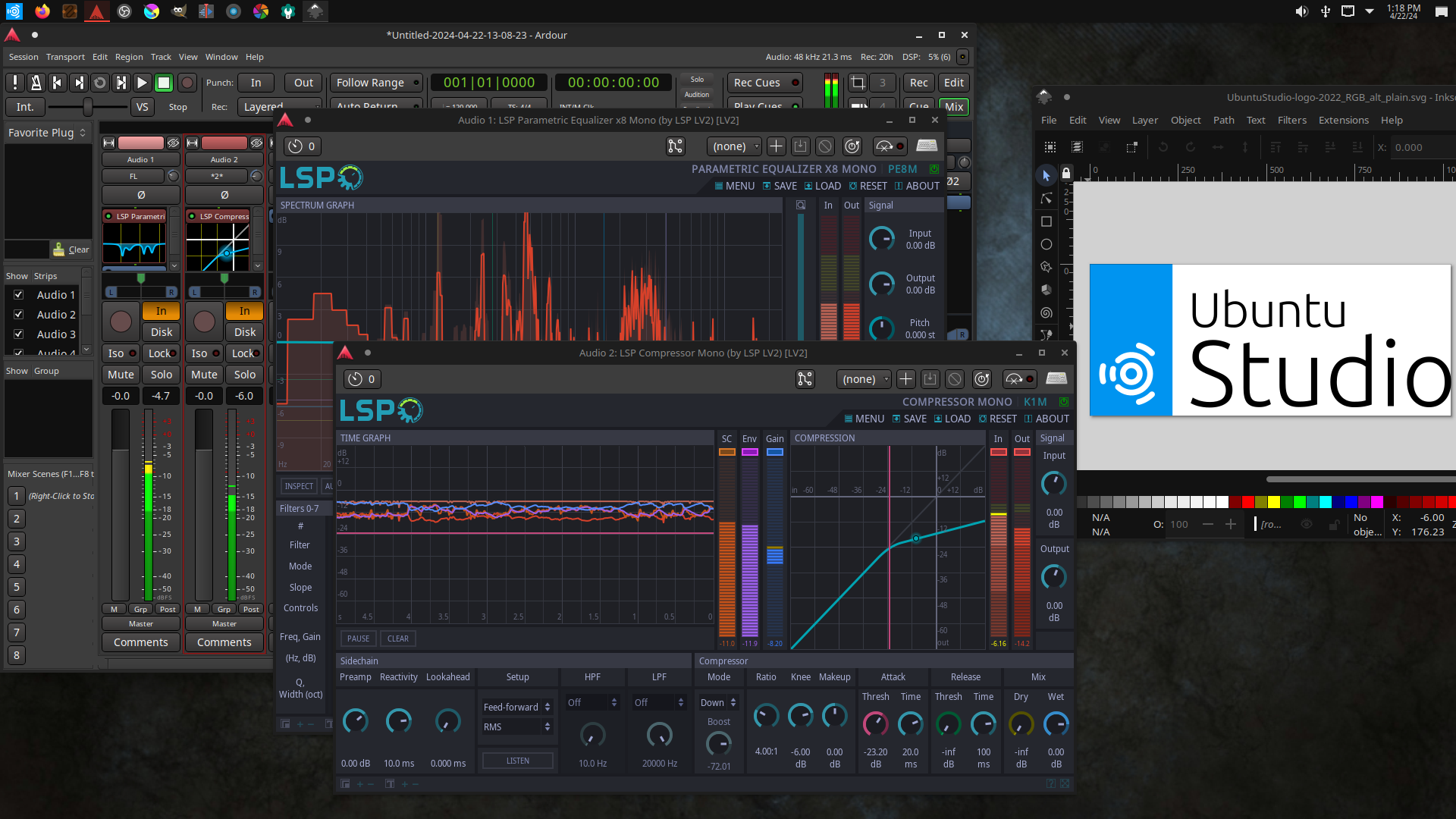 Ubuntu Studio es un sistema operativo gratuito y de código abierto...
Ubuntu Studio es un sistema operativo gratuito y de código abierto... El escritorio MATE es un ejemplo de este tipo de entorno de...
El escritorio MATE es un ejemplo de este tipo de entorno de... Instalar GTA San Andreas en Ubuntu y Derivados.
Instalar GTA San Andreas en Ubuntu y Derivados.
 El entorno de escritorio MATE y sus aplicaciones.
El entorno de escritorio MATE y sus aplicaciones.
 Cómo instalar Proteus 8.1, potente simulador de circuitos eléctricos, en Ubuntu.
Cómo instalar Proteus 8.1, potente simulador de circuitos eléctricos, en Ubuntu.
 Nueva versión de FF-Multi Converter aplicación para convertir rápidamente archivos de video, audio, imagen y texto.
Nueva versión de FF-Multi Converter aplicación para convertir rápidamente archivos de video, audio, imagen y texto.
 Cómo Instalar Audacity en Ubuntu
Cómo Instalar Audacity en Ubuntu
 Guía de Ubuntu Studio: audio.
Guía de Ubuntu Studio: audio.
 Las novedades más salientes en la versión definitiva de Ubuntu 12.10 “Quantal Quetzal”.
Las novedades más salientes en la versión definitiva de Ubuntu 12.10 “Quantal Quetzal”.
 Guía de Ubuntu Studio: introducción y conceptos preliminares.
Guía de Ubuntu Studio: introducción y conceptos preliminares.
 Cómo desinstalar Audacity en Ubuntu
Cómo desinstalar Audacity en Ubuntu
 Diferencia entre Ubuntu y Ubuntu Cinnamon
Diferencia entre Ubuntu y Ubuntu Cinnamon
El Mundo de Ubuntu en las Redes Sociales
Espero que esta publicación te haya gustado. Si tienes alguna duda, consulta o quieras complementar este post, no dudes en escribir en la zona de comentarios. También puedes visitar Facebook, Twitter, Google +, Linkedin, Instagram, Pinterest, restantes Redes Sociales y Feedly donde encontrarás información complementaria a este blog. COMPARTE EN!