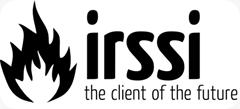 Irssi es un cliente de IRC originalmente escrito por Timo Sirainen en C y liberado bajo la licencia GPL en enero de 1999.
Irssi es un cliente de IRC originalmente escrito por Timo Sirainen en C y liberado bajo la licencia GPL en enero de 1999.Irssi fue desarrollado para funcionar principalmente en plataformas Unix, pero también funciona en Microsoft Windows a través de Cygwin o compilándolo de manera nativa a costa de la pérdida de algunas funciones.
Debido a su diseño y estructura puede integrarse Irssi en interfaces gráficas, muestra de ello son MacIrssi o las antiguas versiones de Colloquy.
Está escrito desde cero, sin usar código de otros clientes de IRC.
Se destaca por ser altamente modificable en comparación con otros clientes, especialmente con los clientes GUI.
Tiene la posibilidad de usar el lenguaje de guion Perl para aumentar la funcionalidad del cliente.
Como así también posibilita la instalación de diversos themes para modificar la apariencia del cliente en cuanto a colores, formatos y notificación de eventos.
Además, tiene soporte de IPv6, UTF-8 y conexión simultánea a varias redes.
A pesar de ser un cliente IRC, puede conectarse a XMPP, MSN... mediante un script llamado "Bitlbee".
Ultima versión estable:Instalación.
0.8.1.5 del 04/04/2010
Irssi está incluído en la mayor parte de los repositorios oficiales (y obviamente también de Ubuntu) razón por la cual su instalacies muy simple:
1.- Usando el Centro Software de Ubuntu (recordemos desde la versión Ubuntu 9.10 Karmic Koala en adelante): es suficiente buscar la palabra “irss” –senza comillas- y una vez hallado el archivo pinchar y parte la instalación. Muy simple.
2.- Desde la terminal digitar:
sudo apt-get install irssi
3.- Los “puristas” de Linux se pueden divertir compilando el código fuente desde esta página.Una vez instalado será suficiente digitar desde la shell el comandi irssi.
Una vez que el programa parte escribimos;
/set nick <nickname>
para definir nuestro nickname.
En cambio para definir un nickname alternativo:
/set alternate_nick <nickname_alternativo>
Para resaltar las palabras:
/higlight <nickname>
Para resaltar los post escritos por nostros:
/higlight -word <parola>
Para cambiar el tema de default (desde esta página podemos seleccionarlo)
/set theme <tema.theme>
Para conectarse al servidor:
/connect <url_server>
Para entrar en un canal:
/join <#canale>
Para entrar en una chat privada:
/query <utente>
Capturas de pantallas.

Búsqueda personalizada
Si te ha gustado el artículo inscribete al feed clicando en la imagen más abajo para tenerte siempre actualizado sobre los nuevos contenidos del blog:




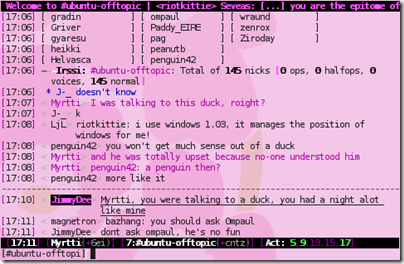

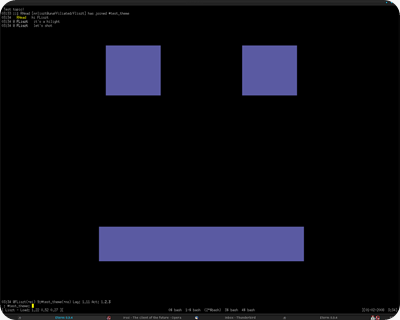













 Angry Birds
Angry Birds




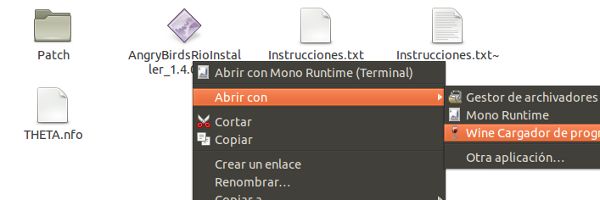
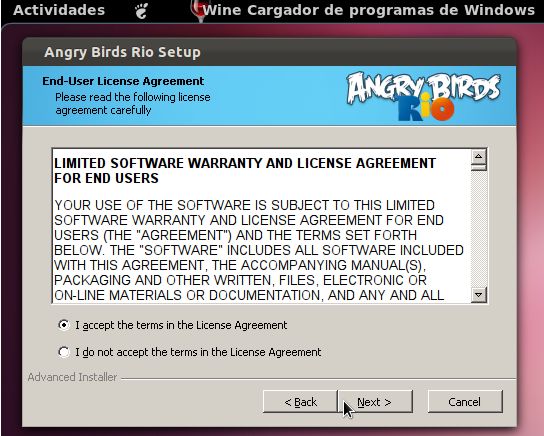
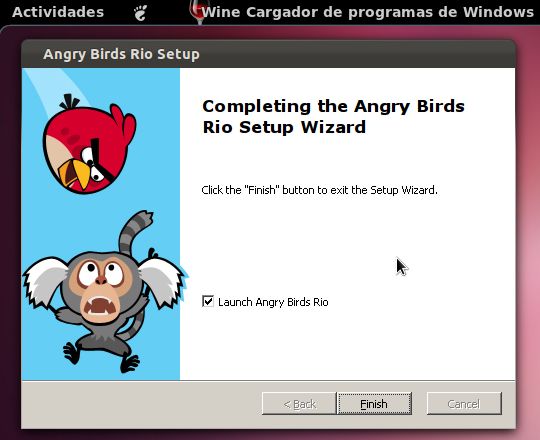








El Mundo de Ubuntu en las Redes Sociales
Espero que esta publicación te haya gustado. Si tienes alguna duda, consulta o quieras complementar este post, no dudes en escribir en la zona de comentarios. También puedes visitar Facebook, Twitter, Google +, Linkedin, Instagram, Pinterest, restantes Redes Sociales y Feedly donde encontrarás información complementaria a este blog. COMPARTE EN!