 Muchas personas que utilizan sistemas operativos tipo Unix cambian a Ubuntu diariamente, y cada vez más usuarios lo están considerando.
Muchas personas que utilizan sistemas operativos tipo Unix cambian a Ubuntu diariamente, y cada vez más usuarios lo están considerando.Esta página muestra los equivalentes de Ubuntu de muchas aplicaciones y tareas tradicionales de Unix. También hay guías especializadas para distros particulares: Cambiando a Ubuntu desde Red Hat Linux y Fedora.
Los usuarios de Mac OS X deberían leer Cambiando a Ubuntu desde Mac OS X
Ejecución de tareas administrativas
Ubuntu maneja el usuario administrador (root) de manera un poco diferente a la mayoría de distribuciones de linux, ya que tiene la cuenta de root desactivada por defecto. En Ubuntu se utiliza el programa "sudo" para permitir a los usuarios del grupo "admin" correr los comandos como root. Las herramientas gráficas de configuración también utilizan el aviso de tu contraseña usando un sistema similar.
Esto tiene muchas ventajas:
No le puedes hacer nada realmente malo a tu sistema a menos que utilices sudo cada vez.
No tienes que recordar tu contraseña de root - sudo solo necesita la contraseña de tu propia cuenta.
sudo recuerda por un periodo de tiempo que has utilizado tu contraseña, así que no tendrás que introducirla cada vez que la utilizas.
Al principio, solo el usuario que has creado durante la instalación tendrá acceso a sudo. Para permitir a otros usuarios utilizar sudo, añádelos al grupo "admin".
Utilizando sudo
Utilizar sudo es fácil; para ejecutar un comando con privilegios de root, solo abre una terminal y escribe:
sudo <comando>
Reemplaza comando con el comando que desees utilizar. Sudo te preguntará entonces por tu contraseña de usuario normal, introdúcela y presiona enter para ejecutar el comando.
Sudo también tiene un modo gráfico; si intentas ejecutar un programa del menú de sistema (como por ejemplo Synaptic) que requiera privilegios de root, una caja de dialogo aparecerá y te preguntará por tu contraseña de usuario normal. Introduce tu contraseña de usuario, da un clic en Continuar o presiona el botón enter en tu teclado.
Para ejecutar en una terminal con permisos de superusuario (root) puedes hacer lo siguiente:
sudo -i
Esto le preguntará por su contraseña de usuario, introdúcela y estarás en el root prompt.
Para usuarios de Debian.
Los paquetes en ubuntu se manejan del mismo modo que en Debian, utilizando apt-get/synaptic/aptitude desde la linea de comandos, o utilizando los instaladores gráficos synaptic o gnome-app-install.
La mayoría de Debian pool está disponible para los usuarios de ubuntu a través de los repositorios extra universe y multiverse, los cuales no están habilitados por defecto (ver añadir repositorios para habilitarlos).
Opcionalmente puedes abrir /etc/apt/sources.list con tu editor favorito y descomentar las lineas relevantes para habilitar repositorios extra.
Cada seis meses, se hace una "foto" de Debian inestable y se crea Ubuntu a partir de ella. Dicho esto, la instalación de paquetes de Debian en tu sistema Ubuntu, puede causar problemas debido a pequeñas diferencias de poca importancia, y los retoques que los desarrolladores de ubuntu necesitan hacer para generar una nueva versión de Ubuntu estable - utiliza los repositorios Universe y Multiverse de Ubuntu en su lugar para el software extra que necesite.
Ver Instalando software para información de como instalar paquetes.
Configuración de Línea de Comandos (alias o inputrc).
Esta sección está escrita para usuarios de Mandriva/Mandrake pero probablemente se pueda aplicar generalmente.
Alias Útiles de Shell.
Mandriva define los siguientes alias (en /etc/profile.d/alias.sh) que hacen la shell más ràpida para utilizar. Estos también pueden ir en tu ~/.bashrc.
alias ls='ls -F --color=auto' colorea el ls y añade caracteres que denotan el tipo de archivo (p.e. anteponiendo / en los nombres de directorios)
alias l='ls' acorta ls
alias l.='ls -d .*' muestra sólo archivos ocultos
alias la='ls -a' lista todos los archivos
alias ll='ls -l' lista en formato largo
alias lsd='ls -d */' lista sólo directorios
alias lx='ls -X' lista, ordena por extensión
alias p='cd -' directorio previo
alias s='cd ..' acorta cd ..
alias cd..='cd ..' permite la omisión del espacio en cd ..
alias rd='rmdir' acorta rmdir
alias md='mkdir' acorta mkdir
Lo siguiente hace que los comandos cp, rm y mv sean interactivos por defecto, de modo que no sobrescribas un archivo por equivocación. Mucha gente piensa que esto es útil, pero otros creen que lo vuelve a uno descuidado, ya que podrías confiarte del «-i» implicito en sistemas que no tienen estos alias activados.
alias rm='rm -i'
alias cp='cp -i'
Mejoras del Tab-Completion.
Mandriva define lo siguiente en /etc/inputrc (tambien podría ir en ~/.inputrc), lo cual hace el tab-completion mucho más agradable. En Ubuntu, Debian o Red Hat, cuando el tab-completion tiene varias alternativas posibles, simplemente reproduce el beep del sistema. En cambio, en Mandriva, imprime la lista de opciones y luego muestra nuevamente el prompt en el que estabas. Además, el beep es más raro y cuando lo reproduce tiene alguna razón, no es simplemente una molestía.
set show-all-if-ambiguous on
Música, Películas, DVD y Java.
Conseguir formatos de archivos restringidos por patentes o copyright para ver películas o escuchar música en tu sistema Ubuntu es simple (aunque menos simple de lo que podría ser). Ver formatos restrictivos. Java es sencillo también.
Variables de Entorno
Variables de entorno global
Pueden ser puestas en estos archivos:
/etc/environment (prueba primero este fichero)
/etc/profile
Por ejemplo, para añadir una variable llamada JAVA_HOME y ponerla en el PATH
para /etc/environment:
JAVA_HOME="/usr/lib/j2sdk1.5-sun"
(Dos puntos sin incluir nada después de un directorio es tratado como el directorio de trabajo actual)
PATH="/usr/local/sbin:/usr/local/bin:/usr/sbin:/usr/bin:/sbin:/bin:/usr/bin/X11:/usr/games:$JAVA_HOME:"
Para /etc/profile:
export JAVA_HOME="/usr/lib/j2sdk1.5-sun"
export PATH="$PATH:$JAVA_HOME:"
Variantes de entorno locales.
Algunos programas dependen del valor de $LANG, por defecto en_US.UTF-8 en un sistema en inglés o es_ES.UTF-8 en español. Por ejemplo Thunderbird cambia el formato de calendario basado en esto. La variable es puesta en ambas /etc/environment y /etc/default/locale. Para hacer un cambio importante del sistema y que esto tenga efecto, ambos deben ser modificados; también es necesario reiniciar la sesión.
Sesiones específicas de variable de entorno.
Puede que a veces quieras variables definidas a nivel local (p.e. limitarse a las cuentas de shell solamente) y no a nivel general (todos los usuarios). Entonces debes añadir cualquier variable que necesites a tu archivo ~/.bashrc.
Si en lugar de esto quieres una variable temporal creada solamente para tu actual período de sesiones de shell, haz esto en la shell:
export SOMEDIRECTORY="/some/location"
export SOMEVALUE="500"
Variables de entorno del Shell.
(Algunas de las que se mencionan a continuación pueden ser sólo específicas para Ubuntu)
Cuando inicias una shell luego de haber iniciado sesión, ya sea desde la consola o mediante el entorno gráfico, esta shell será interactiva, no-login y leerá /etc/bash.bashrc y ~/.bashrc.
Cuando el usuario inicia una shell bash, accediendo desde consola o a través de SSH, comienza una shell que leerá el archivo /etc/environment, /etc/profile, /etc/bash.bashrc, ~/.bash_profile, ~/.bash_login y ~/.profile.
Si se invoca a Bash con el nombre sh, ya sea como un login shell interactivo, o como un shell no interactivo con la opción --login, intenta primero leer y ejecutar comandos de /etc/profile y ~/.profile, en este orden.
Visualizando contenidos de PATH
Escribe en una shell:
echo $PATH

Búsqueda personalizada
Si te ha gustado el artículo inscribete al feed clicando en la imagen más abajo para tenerte siempre actualizado sobre los nuevos contenidos del blog:

















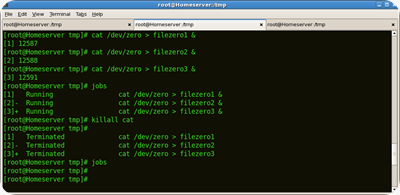












El Mundo de Ubuntu en las Redes Sociales
Espero que esta publicación te haya gustado. Si tienes alguna duda, consulta o quieras complementar este post, no dudes en escribir en la zona de comentarios. También puedes visitar Facebook, Twitter, Google +, Linkedin, Instagram, Pinterest, restantes Redes Sociales y Feedly donde encontrarás información complementaria a este blog. COMPARTE EN!