Parecería que Ubuntu de a poco está dejando de lado la implementación de su sistema operativo en PC antiguos, dejando esta tarea a cargo de Xubuntu y/o Lubuntu por citar dos ejemplos.
La próxima actualización de Ubuntu 17.10 Artful Aardvark no estará disponible en las versiones de 32 bits beta y final.
Se vienen cambios importantes para la nueva versión de Ubuntu, bautizada como Artful Aardvark, pues ya adelantábamos el regreso de GNOME como entorno de escritorio y con ello un nuevo centro de control mejor organizado.

Según lo expresado por Dimitri John Ledkov de Canonical del equipo de desarrolladores, el nuevo Ubuntu sólo estará disponible en versión de 64 bits.
Esto significa que la versión conocida como Ubuntu Desktop i386 no estará disponible para su descarga en versiones beta y final, y de hecho ahora mismo ya no se anuncia como tal en la página web de Ubuntu en sus versiones de escritorio, servidor y nube.
De igual manera, no debería haber problemas con el resto de las actualizaciones del sistema operativo. En realidad sólo se publicarán las imágenes de disco de la versión de 64 bits y esta decisión sólo afectará a los nuevos usuarios de Ubuntu 17.10 (Artful Aardvark).
Vale reseñar que esta medida solo afecta a las ISO’s de escritorio y servidores por lo que aún los 32 bits seguirán siendo soportados por Canonical en los siguientes aspectos:
En un principio Xubuntu, Kubuntu y Ubuntu Budgie sí tendrán versiones de 32 bits.
Si te ha gustado el artículo inscribete al feed clicando en la imagen más abajo para tenerte siempre actualizado sobre los nuevos contenidos del blog:
La próxima actualización de Ubuntu 17.10 Artful Aardvark no estará disponible en las versiones de 32 bits beta y final.
Se vienen cambios importantes para la nueva versión de Ubuntu, bautizada como Artful Aardvark, pues ya adelantábamos el regreso de GNOME como entorno de escritorio y con ello un nuevo centro de control mejor organizado.

Ubuntu sólo estará disponible en versión de 64 bits.
Según lo expresado por Dimitri John Ledkov de Canonical del equipo de desarrolladores, el nuevo Ubuntu sólo estará disponible en versión de 64 bits.
Esto significa que la versión conocida como Ubuntu Desktop i386 no estará disponible para su descarga en versiones beta y final, y de hecho ahora mismo ya no se anuncia como tal en la página web de Ubuntu en sus versiones de escritorio, servidor y nube.
Leer también: Ubuntu recomienza desde la A, la próxima actualización se llamará Artful Aardvark.
No obstante el cambio el sistema se actualizará con normalidad.
Ubuntu habría seguido la pauta de otras distribuciones, como Manjaro, que de igual manera sólo estará disponible en versión de 64 bits. Sin embargo, como en Manjaro, los usuarios no tendrán que preocuparse si cuentan con una instalación de 32 bits, ya que el sistema se actualizará con normalidad.El resto de las actualizaciones.
De igual manera, no debería haber problemas con el resto de las actualizaciones del sistema operativo. En realidad sólo se publicarán las imágenes de disco de la versión de 64 bits y esta decisión sólo afectará a los nuevos usuarios de Ubuntu 17.10 (Artful Aardvark).
Vale reseñar que esta medida solo afecta a las ISO’s de escritorio y servidores por lo que aún los 32 bits seguirán siendo soportados por Canonical en los siguientes aspectos:
- Actualizaciones de seguridad.
- Imágenes de Ubuntu Core snappy.
- Imágenes para las versiones de la nube.
- Imágenes para contenedores.
- Instalaciones minimalistas (netinst).
- Soporte para las ya existentes instalaciones de 32 bits de Ubuntu.
En un principio Xubuntu, Kubuntu y Ubuntu Budgie sí tendrán versiones de 32 bits.Haz Clic para Twittear
En cuanto a los “sabores oficiales de Ubuntu”, esta medida no las afectará ya que solo se aplicará a Ubuntu y serán los líderes de dichos “sabores” los que tomen esa decisión.En un principio Xubuntu, Kubuntu y Ubuntu Budgie sí tendrán versiones de 32 bits.
Si te ha gustado el artículo inscribete al feed clicando en la imagen más abajo para tenerte siempre actualizado sobre los nuevos contenidos del blog:




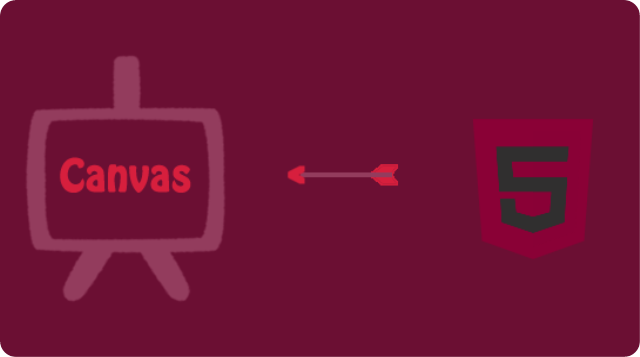
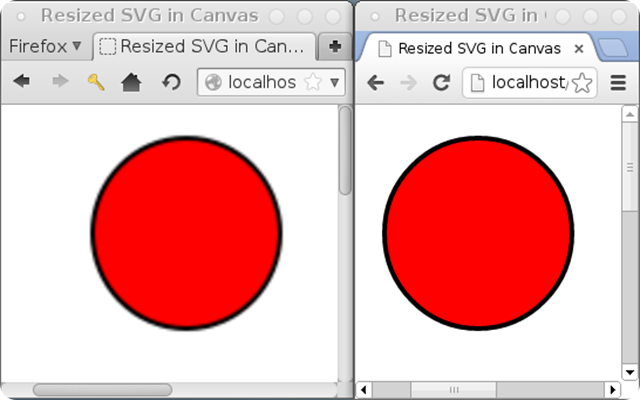






















 Configurando un usuario de terminal.
Configurando un usuario de terminal.



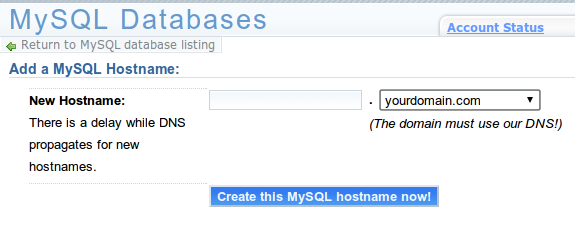
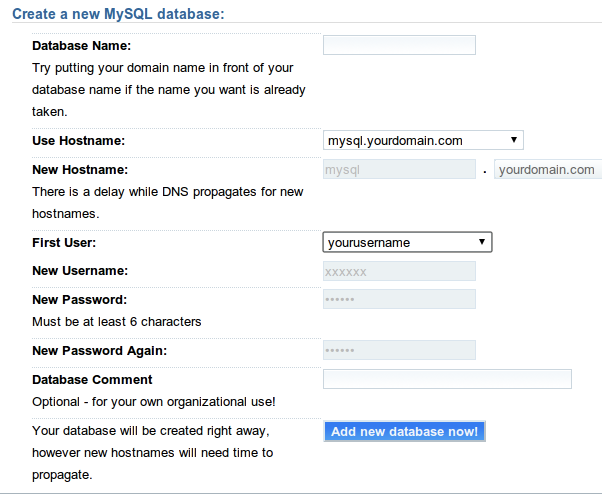

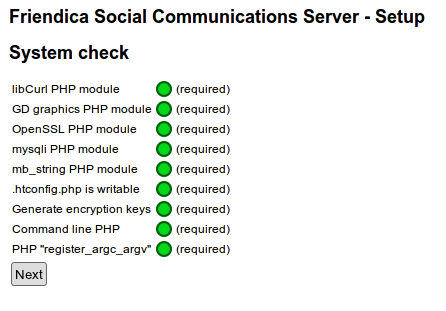
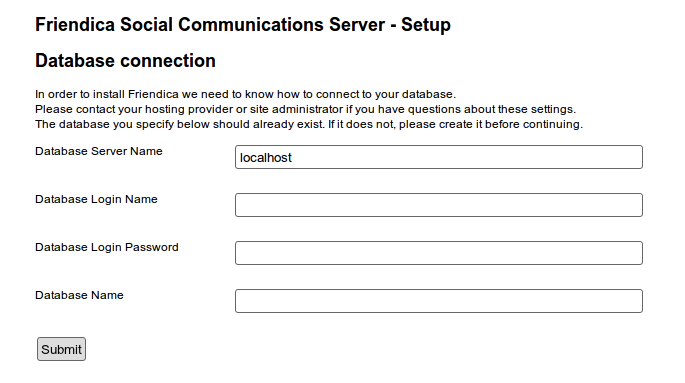
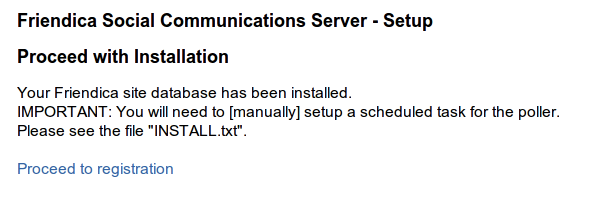
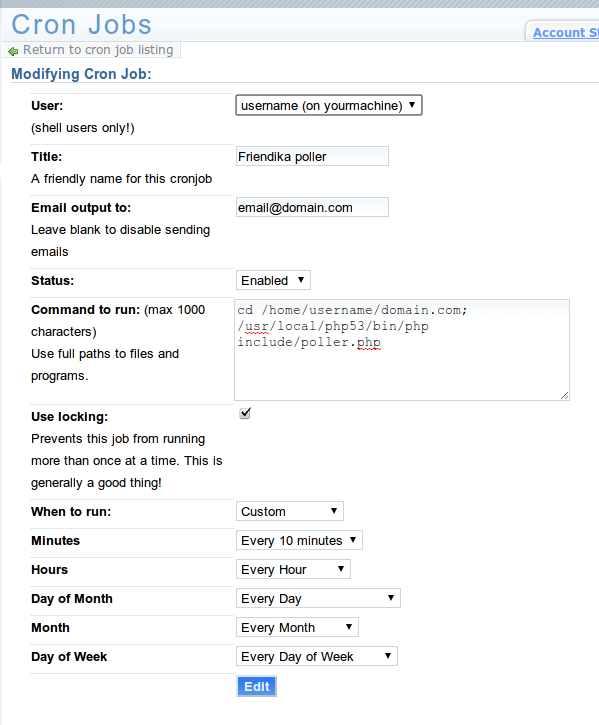








El Mundo de Ubuntu en las Redes Sociales
Espero que esta publicación te haya gustado. Si tienes alguna duda, consulta o quieras complementar este post, no dudes en escribir en la zona de comentarios. También puedes visitar Facebook, Twitter, Google +, Linkedin, Instagram, Pinterest, restantes Redes Sociales y Feedly donde encontrarás información complementaria a este blog. COMPARTE EN!