
Guía de GNOME: Probando las imágenes de GNOME Nightly VM con GNOME Boxes.
Lleva mucho tiempo retrasado, pero ahora tenemos imágenes de VM de arranque para GNOME nuevamente. Estas máquinas virtuales son buenas...
Tutoriales, noticias, programas, trucos, escritorios linuxeros, software, noticias para Ubuntu. Todo sobre Ubuntu y Linux para los amantes de este sistema.

Lleva mucho tiempo retrasado, pero ahora tenemos imágenes de VM de arranque para GNOME nuevamente. Estas máquinas virtuales son buenas...

La filtración de datos es una de las muchas amenazas existentes en la Internet. Usar conexiones seguras, actualizar tu software,...

GNOME 3 soporta una amplia variedad de tipos de dispositivos, incluyendo escritorios, portátiles y convertibles. Esto requiere que las...

Los elementos de la interfaz del usuario son los bloques de construcción para las interfaces de las aplicaciones. La...
Esta guía explica los pasos necesarios para realizar una instalación exitosa de Ubuntu en sistemas Intel Mac y para...
Esta guía explica los pasos necesarios para realizar una instalación exitosa de Ubuntu en sistemas Intel Mac y para...
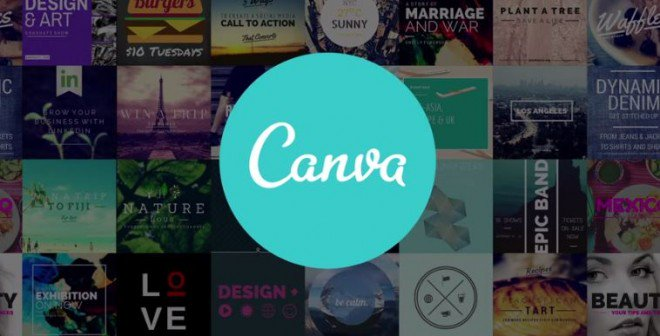
Quieres crear banners para colocar en tus publicaciones pero no sabes como? Pues hoy te traigo esta herramienta muy...

Como la precisión habitual a las que nos tiene acostumbrados Ubuntu lanza Ubuntu 19.10 “Eoan Ermine”. Es de recordar...
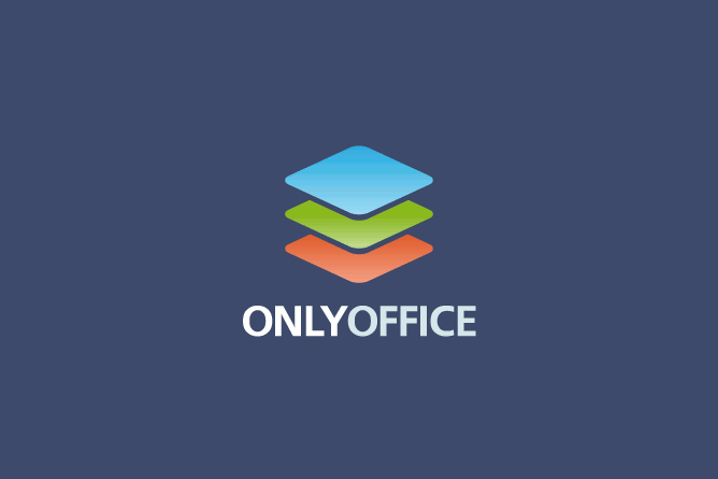
OnlyOffice Editors Desktop es una suite ofimática completa de código abierto que combina procesadores de texto, hojas de cálculo...

Quelea es una herramienta de software que se creó específicamente para ayudar a los usuarios a crear presentaciones con...
 Canonical ha lanzado Ubuntu 25.04...
Canonical ha lanzado Ubuntu 25.04...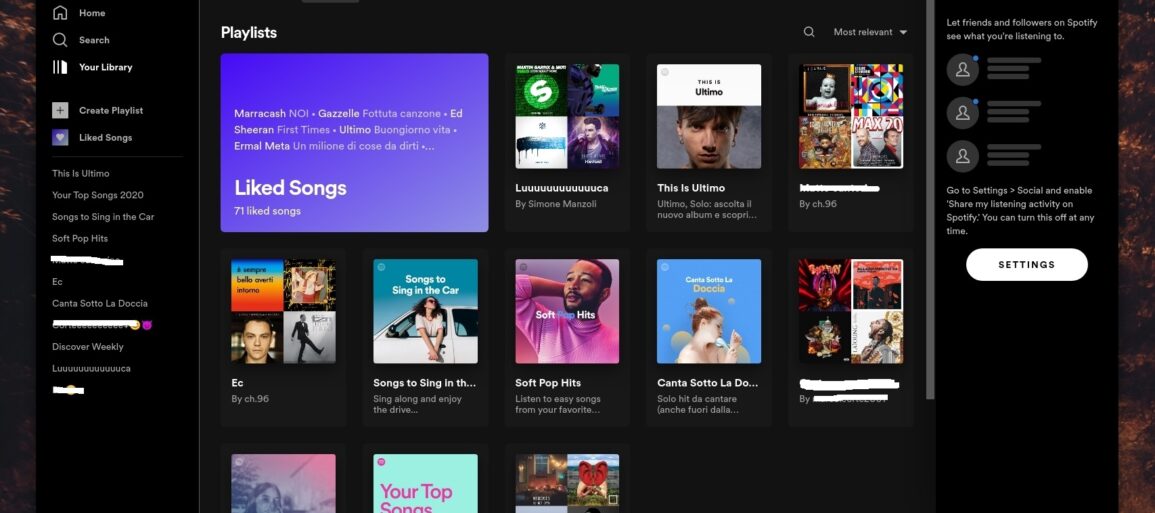 Spotify hoy es música. Entre los jóvenes es común...
Spotify hoy es música. Entre los jóvenes es común... Hagan redoble de tambores en sus escritorios para ayudar a...
Hagan redoble de tambores en sus escritorios para ayudar a... Instalar GTA San Andreas en Ubuntu y Derivados.
Instalar GTA San Andreas en Ubuntu y Derivados.
 Cómo instalar Proteus 8.1, potente simulador de circuitos eléctricos, en Ubuntu.
Cómo instalar Proteus 8.1, potente simulador de circuitos eléctricos, en Ubuntu.
 aMule: la mula multiplataforma cliente tipo eMule para las redes eD2k y Kademlia.
aMule: la mula multiplataforma cliente tipo eMule para las redes eD2k y Kademlia.
 Instalar Angry Birds en Ubuntu 12.04 “Precise Pangolin”.
Instalar Angry Birds en Ubuntu 12.04 “Precise Pangolin”.
 Un esfuerzo por difundir el Software Libre en el mundo.
Un esfuerzo por difundir el Software Libre en el mundo.
 FreeMind es una herramienta de software libre que permite la elaboración de mapas mentales o conceptuales.
FreeMind es una herramienta de software libre que permite la elaboración de mapas mentales o conceptuales.
 Diferencia entre Ubuntu y Ubuntu Cinnamon
Diferencia entre Ubuntu y Ubuntu Cinnamon
 La rivalidad entre Linux y Windows en una Infografía (con mucho humor).
La rivalidad entre Linux y Windows en una Infografía (con mucho humor).
 Las novedades más salientes en la versión definitiva de Ubuntu 12.10 “Quantal Quetzal”.
Las novedades más salientes en la versión definitiva de Ubuntu 12.10 “Quantal Quetzal”.
 Cómo utilizar la plataforma Canvas: optimizar la memoria cache del navegador en Mac y PC.
Cómo utilizar la plataforma Canvas: optimizar la memoria cache del navegador en Mac y PC.
El Mundo de Ubuntu en las Redes Sociales
Espero que esta publicación te haya gustado. Si tienes alguna duda, consulta o quieras complementar este post, no dudes en escribir en la zona de comentarios. También puedes visitar Facebook, Twitter, Google +, Linkedin, Instagram, Pinterest, restantes Redes Sociales y Feedly donde encontrarás información complementaria a este blog. COMPARTE EN!