
Si estás considerando probar Ubuntu o si ya estás decidido a hacerlo, ¡bienvenido! En esta página te mostraremos el proceso de la forma más agradable posible. Se describen las diferencias de comportamiento de los dos sistemas. Cuando decidas hacer el cambio, transferir ficheros y configuraciones te explica como transferir tus datos.
Importar configuraciones de Windows.
Desde la versión 7.10 en adelante,
Ubuntu puede importar tus favoritos, el fondo de escritorio, tus documentos e imágenes. Además incluye software para leer y escribir ficheros en tu disco de Windows.
Probando Ubuntu.
Puedes probar Ubuntu sin instalarlo y sin modificar en nada tu equipo. Descarga Ubuntu, graba el cd, introdúcelo en tu equipo y reinicia (es posible que tengas que indicar en tu BIOS que el sistema arranque desde el CD). Ubuntu se cargará desde el CD. Explora y prueba lo que quieras: Nada se modificará en tu sistema.
Esto te brinda la oportunidad de usar Ubuntu, lo que te ayudará a descubrir si cubre tus necesidades y podrás comprobar si Ubuntu reconoce tu hardware.
También puedes probar Ubuntu así:
Usando el Ubuntu de un amigo que lo tenga instalado.
Instalándolo en una máquina virtual en tu sistema operativo actual.
Nota: Si instalas Ubuntu en tu disco duro, correrá mucho más rápido que en el CD y te permitirá instalar muchísimas aplicaciones Linux.
Instalarlo desde Windows con Wubi, una aplicación con la que podrás instalar y desinstalar Ubuntu desde Windows como si fuera una aplicación más, sin modificar tus particiones.
Instalando Ubuntu.
Aunque Ubuntu funcione bien, instalar un Sistema Operativo es un cambio importante en tu equipo y te recomendamos que hagas una copia de seguridad de tus datos antes de empezar el proceso.
Planificación.
Es recomendable planificar el cambio. Lo siguiente es un ejemplo para un usuario típico:
Descargar y ejecuta el Live CD de Ubuntu
Comprobar si reconoce bien la impresora, el escáner, el modem/router de banda ancha y la tarjeta inalámbrica.
Comprobar que los programas que lleva el Live CD sirven para hacer lo que yo quiero.
Para el resto de programas necesarios consulta Aplicaciones y equivalencias para saber como encontrar programas para Ubuntu.
Si decido instalar Ubuntu:
Hacer copia de seguridad de mis datos importantes.
Hacer una lista con todos los datos de configuración de mis cuentas de correo y de acceso a internet: usuarios, contraseñas, etc.
Instalar Ubuntu. Usar el Asistente de Migración de Ubuntu (es parte del proceso de instalación a partir de Ubuntu 7.10) para importar mis documentos, imágenes y favoritos a Ubuntu.
Ajustar mis preferencias en Sistema -> Preferencias
Instalar los programas que me interesen con Synaptic.
Diferencias entre Ubuntu y Windows.
Ubuntu y Windows son muy diferentes en diversos aspectos. Es importante conocerlos.
Ubuntu usa aplicaciones Linux
De la misma forma que Windows sólo es capaz de ejecutar programas diseñados para Windows, los programas que puede ejecutar Ubuntu deben estar diseñados para Linux. En vez de ir a una tienda a comprar un programa, como era lo habitual para Windows, la mayoría de los programas para Linux se pueden encontrar en Internet.
Por defecto,
Ubuntu viene con un montón de programas útiles:
Firefox - El premiado navegador web con seguridad avanzada, control de sintaxis, protección contra phishing y bloqueo de ventanas emergentes que, es posible que ya estuvieras usando.
Cliente de Correo Evolution - Completo gestor de correo y de información personal que puede tanto enviar correo y citas a tus amigos como sincronizar tu servidor de correo corporativo (sí, incluido Exchange).
OpenOffice - Abre, edita y graba documentos, hojas de cálculo, presentaciones y bases de datos en todos los formatos más populares - incluyendo Microsoft Office, Opendocument, PDF y Flash.
Empathy - Chatea con tus amigos, sin importar si usan MSN, Yahoo, AIM, Google Chat u otras redes.
Reproductor Multimedia Totem - Reproductor sencillo de audio y vídeo. Totem puede reproducir todos los formatos multimedia comunes si instalas software adicional.
Hay miles y miles de aplicaciones disponibles para ser usadas con Ubuntu. Ver Instalación de programas para los detalles de cómo instalar nuevos programas. Lee las páginas listadas a continuación para ver una pequeña selección de aplicaciones populares:
Aplicaciones y equivalencias
Juegos
Aplicaciones de Vídeo y Audio
Gráficos
Ofimática
Desarrollo de programas
Aplicaciones científicas
Los administradores de sistemas pueden encontrar ayuda para Ubuntu Corporativo, Servidores y la guía de Ubuntu Server.
Si no eres capaz de encontrar una alternativa para una aplicación particular de Windows, podrás ejecutar aplicaciones Windows en Ubuntu instalando algunas herramientas extras. Consulta Programas de otros Sistemas Operativos.
Algunas equivalencias Aplicación Windows Equivalente Linux Descripción
DVDShrink K9Copy Herramienta de copia de DVD con compresión
Nero, Nero Express K3B, Brasero, GnomeBaker Herramienta de grabación de CD/DVD
iTunes, Winamp, Windows Media Player Amarok, Beep, Exaile, Listen, Rhythmbox, VLC, XMMS Reproductor de música
Logic Audio/Cubase Ardour, RoseGarden Programa de grabación y secuenciación multipista
Fruity Loops LMMS Estudio de creación musical
Dreamweaver KompoZer Editor html WYSIWYG
CCleaner KleanSweep Herramienta de limpieza de archivos innecesarios
Instalando Aplicaciones.
Windows viene solamente con una pequeña selección del Software que podrías necesitar en tu equipo. Ubuntu trae una útil selección de aplicaciones por defecto, como una suite ofimática, un navegador web y reproductores de audio y vídeo.
Instalar software adicional es fácil. En Ubuntu, el software viene en paquetes que puedes descargar de cualquiera de los canales de software de Ubuntu o de un sitio web de terceros. Todos los paquetes se instalan y actualizan del mismo modo (a diferencia de Windows, que tiene, normalmente, aplicaciones específicas que controlan y supervisan las nuevas versiones de Acrobat, Java u otro software), con el sistema heredado de debian Apt.
Cuando instalas un paquete, no necesitas responder a ninguna pregunta. Esto quiere decir que puedes instalar 100 aplicaciones tan fácil como una sola.
Los paquetes de aplicaciones aparecerán en el menú Aplicaciones, las herramientas de configuración las encontrarás en el menú de Preferencias o Administración.
Dónde guardar tus archivos.
Archivos personales.
Guarda tus documentos, fotos, música y otros archivos personales en tu directorio home. Es el sitio por defecto para grabar archivos.
Haz clic en Lugares -> Carpeta personal para ver tu directorio home. También se puede referir a él como /home/tu usuario.
Las aplicaciones también guardan su configuración personal en tu directorio home.
Ahora en Ubuntu dentro de tu carpeta personal tienes las carpetas Documentos, Imágenes, Música y Videos, con las cuales podrás organizar tus archivos.
El resto del sistema.
En Windows, a cada disco duro, unidad de CD, disquetera y disco extraíble se le asigna una letra, como C:, D: o A:
En Linux, una de las particiones del disco se marca como raíz ('root'), o '/'. Dispositivos como CDs, DVDs, disqueteras y discos en red son asignados ('montados') en directorios particulares:
Los CDs o DVDs, cuando se insertan, aparecen en /media/cdrom. Puedes verlo en el administrador de archivos haciendo clic en Lugares -> CDROM o en el acceso directo que se crea en el escritorio.
Los lápices de memoria ('Pendrives'), las cámaras y los soportes extraíbles tienen su propio directorio a continuación de /media, por ejemplo: /media/iPod. Puedes acceder a ellos desde el administrador de archivos haciendo clic en Lugares -> iPod o en el acceso directo que se crea en el escritorio.
Cuando hayas acabado de usar un dispositivo extraíble tienes que 'desmontarlo' con la opción Desmontar volumen o Expulsar, dependiendo de qué tipo de dispositivo sea. Esta operación es muy rápida.
Ya que estos nombres de directorios significan algo más que 'C:' o 'D:' es más fácil añadir espacio de almacenamiento. ¿Te has quedado sin sitio en tu disco duro? Mueve tus archivos a un disco USB y móntalo en tu directorio home. Las aplicaciones no notarán la diferencia, ya que los archivos aparecen en el mismo directorio incluso si ese directorio está en un nuevo disco duro.
Soporte hardware
Debido a que Windows tiene mayor número de usuarios que Linux, algunos fabricantes no proporcionan controladores ('drivers') para Linux tan fácilmente como lo hacen para Windows. Esto está cambiando a medida que la comunidad Linux crece, pero es posible que tengas un dispositivo que no tenga soporte oficial.
En general:
La mayoría del hardware, particularmente los dispositivos populares de fabricantes conocidos, funcionan sin problema.
Algunos dispositivos necesitan algo de trabajo para configurarlos.
Sólo hay unos pocos dispositivos que no funcionan. Puedes adquirir hardware alternativo que sí esté soportado si ese es tu caso.
Los siguientes dispositivos pueden causar problemas:
Modems internos (los externos y los de banda ancha suelen funcionar bien) -
http://linmodems.org/
Escáners -
http://www.buzzard.me.uk/jonathan/scanners-usb.html
Cámaras web -
http://www.linux.com/howtos/Webcam-HOWTO/index.shtml
Hardware específico de portátiles (como lectores de tarjetas y salida de S-Vídeo) -
http://www.linux-laptop.net/
¿Qué deberías hacer si tienes problemas?. Puedes intentar lo siguiente:
Busca tu dispositivo en la lista de hardware soportado de Ubuntu.
Comprueba si el fabricante ha desarrollado un driver para Linux.
Busca en Google "<tudispositivo> linux driver" para ver si alguien sabe la manera de hacerlo funcionar.
Pregunta en los foros - Lee GettingHelpInForums para más información.
Crea una petición de soporte del error para ese dispositivo.
Escribe al fabricante pidiéndole el driver para Linux o el código fuente del driver para Windows.
Crea el driver tú mismo.
Compra hardware que sí esté soportado por Linux.
Usa un arranque dual para poder arrancar con Windows o con Ubuntu.
Si consigues lo expuesto en el punto 6, será improbable que consigas que funcione el dispositivo, normalmente es mejor ir directamente al punto 8. No es muy común que tú desarrolles el driver, si este es el caso comparte tu creación con la comunidad, si es así habrás ayudado a miles de usuarios de GNU/Linux. En un mundo perfecto, todo el hardware debería estar soportado, pero, desafortunadamente, no es el caso.
Búsqueda personalizada
Si te ha gustado el artículo inscribete al feed clicando en la imagen más abajo para tenerte siempre actualizado sobre los nuevos contenidos del blog:

 Desarrollaremos ahora la tercera y última parte de este tutorial, crear y reproducir Ordered Chapters con Matroska archivo informático que puede contener un número ilimitado de vídeo, audio, imagen o pistas de subtítulos dentro de un solo archivo.
Desarrollaremos ahora la tercera y última parte de este tutorial, crear y reproducir Ordered Chapters con Matroska archivo informático que puede contener un número ilimitado de vídeo, audio, imagen o pistas de subtítulos dentro de un solo archivo.




















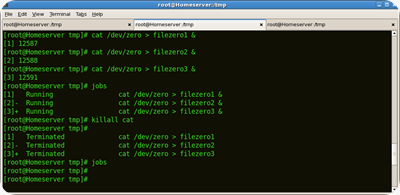
















El Mundo de Ubuntu en las Redes Sociales
Espero que esta publicación te haya gustado. Si tienes alguna duda, consulta o quieras complementar este post, no dudes en escribir en la zona de comentarios. También puedes visitar Facebook, Twitter, Google +, Linkedin, Instagram, Pinterest, restantes Redes Sociales y Feedly donde encontrarás información complementaria a este blog. COMPARTE EN!