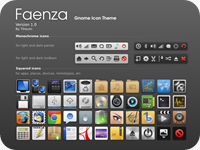 Los iconos Faenza
Los iconos Faenza son un paquete creado originalmente por
Tiheum para el escritorio de Gnome, debido a dos sencillísimas razones su uso se ha extendido a multiples plataformas.
- Son de uso libre. Son sencillamente hermosos.
No importa si usas Windows o Linux, o incluso en tu móvil con Android puedes instalar estos iconos. Para descargarlos pincha sobre el título de cada uno de los que ves e ir a la página donde están almacenados.
LibreOffice è un software di produttività personale libero prodotto da The Document Foundation nato dal fork di OpenOffice.org. Gode di una buona compatibilità con le altre maggiori suite del settore ed è disponibile per Windows, Mac OS X e GNU/Linux. Per i sistemi Linux è disponibile anche la versione a 64 bit.
Lo scopo è quello di produrre una suite per ufficio indipendente, che supporti il formato ODF.
Il nome è un ibrido fra la parola spagnola e francese Libre, che significa libero, e quella inglese Office (ufficio). LibreOffice è un software libero e come tale è liberamente scaricabile, modificabile e ridistribuibile dagli utenti, sempre secondo i termini stabiliti dalla licenza GNU LGPL.
La prima versione stabile rilasciata è stata la 3.3.0 del 25 gennaio 2011; tra gennaio 2011 e ottobre 2011 LibreOffice è stato scaricato circa 7,5 milioni di volte e altri 10 milioni di utenti hanno installato il programma via penne USB o CD masterizzati, realizzati da un milione di questi downloads.
È la suite per ufficio di default in molte distribuzioni Linux come Fedora, Linux Mint, OpenSUSE e Ubuntu, Trisquel.
El tema es que si bien la mayoría de las aplicaciones se integra perfecto con este tema de iconos,
Libreoffice tiene sus temas propios y no se integra con el tema elegido para el sistema:


Buscando en internet di con
ESTE TEMA modificado para Libreoffice. Como está pensado (y muy bien armado) para iconos grandes (yo uso iconos chicos), no se veía nada bien al usar iconos chicos ni al mirar el menú (usa iconos chicos).
Conclusión, me puse a pulir un poco el tema, agregarle nuevos iconos, hacerlo compatible con iconos chicos, y dentro de todo quedó bastante bien:
(Calc usando iconos grandes)
(Writer usando iconos chicos)
(Menú Archivo)
(Menú Editar)
Descargas.

Si a alguno le interesa, lo puede bajar de
ACÁ

Para los que tienen la versión 3.5 o superior (todavía no existe!), bajen
ESTE ARCHIVO

No esperen un reemplazo de todos los iconos de Libreoffice por los de Faenza porque es muuuuuuy compicado. Mayormente son los iconos de las barras principales y la mayoría de los menús (¿o menúes?).
Instalación.
Como no se pueden agregar temas de iconos nuevos (o al menos no sé cómo), lo que hay que hacer es reemplazar algún tema que no vayan a usar. Los archivos de los temas son:
Galaxy =
images.zip
Crystal =
images_crystal.zip
Hi contrast =
images_hicontrast.zip
Oxygen =
images_oxygen.zip
Tango =
images_tango.zip

Si no van a sobreescribir el tema
Crystal, al archivo que descargen lo tendrán que renombrar por el tema que quieran reemplazar.

Para los que bajaron el archivo para la versión 3.5, van a tener que renombrarlo para sobreescribir el tema de iconos que quieran, porque así como está no se los va a tomar.
y los van a encontrar en distintas carpetas dependiendo de la distribución que usen:
Arch (al menos en mi caso hasta la versión 3.5) =
/usr/lib/libreoffice/basis-link/share/config/
Arch (de la versión 3.5 en adelante) =
/usr/lib/libreoffice/share/config/
Ubuntu (según las indicaciones que dan
ACÁ) =
/usr/share/libreoffice/basis-link/share/config/

Hagan una copia de respaldo del archivo orignial antes de sobreescribirlo con este tema por si se arrepienten.

Si sólo tienen un tema de iconos instalado, primero tienen que instalar uno nuevo y después reemplazarlo con el que les dejo acá, porque si no, no les aparecerán algunos iconos. Gracias a @
renovatto_fenix por el dato!
Para que se vean los iconos modificados, simplemente hay que abrir el Libreoffice, ir a
Herramientas -> Opciones -> -Libreoffice -> Ver y ahí elegir el tema de iconos que hayan reemplazado.
Es probable que me esté olvidando de algo, cualquier cosa me avisan.
Si te ha gustado el artículo inscribete al feed clicando en la imagen más abajo para tenerte siempre actualizado sobre los nuevos contenidos del blog:

 Gespeaker es una pequeña aplicación realizada en Python + PyGtk que nos permite escuchar un texto escrito o desde un archivo.
Gespeaker es una pequeña aplicación realizada en Python + PyGtk que nos permite escuchar un texto escrito o desde un archivo.








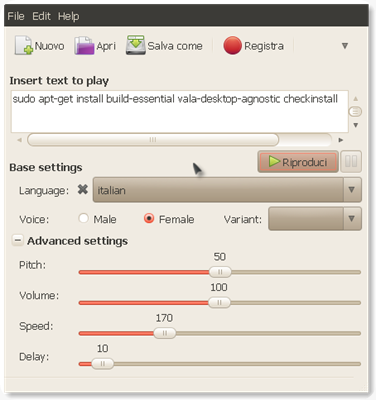
 Nuvola Player
Nuvola Player
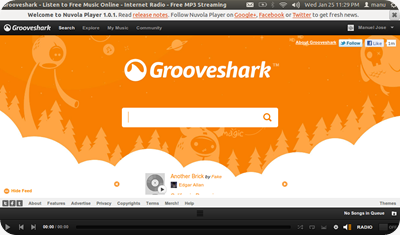

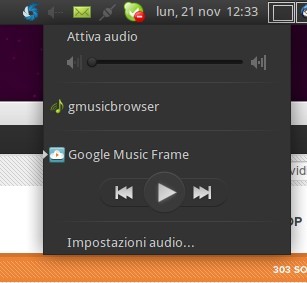
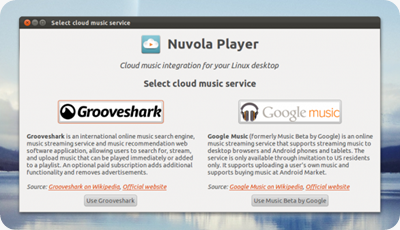




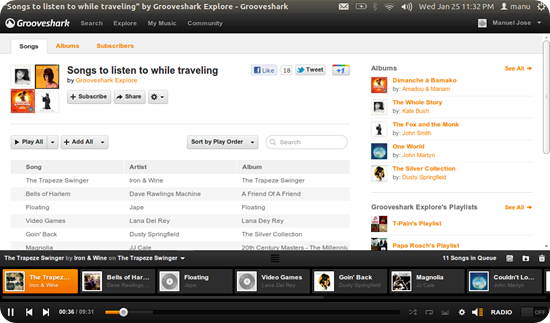

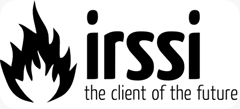

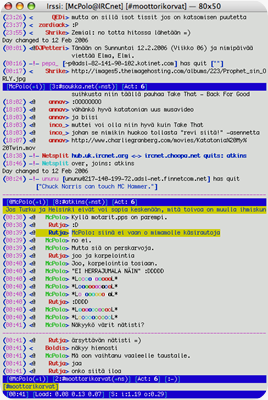



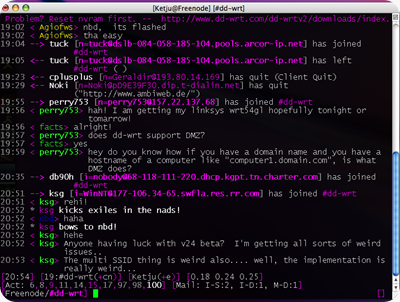

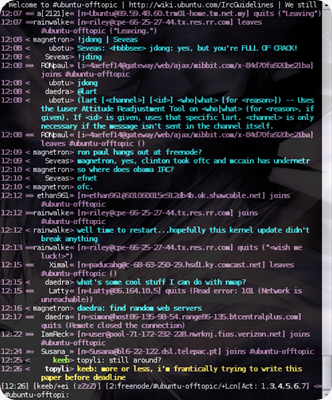



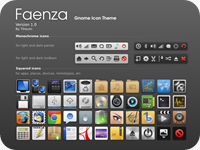












El Mundo de Ubuntu en las Redes Sociales
Espero que esta publicación te haya gustado. Si tienes alguna duda, consulta o quieras complementar este post, no dudes en escribir en la zona de comentarios. También puedes visitar Facebook, Twitter, Google +, Linkedin, Instagram, Pinterest, restantes Redes Sociales y Feedly donde encontrarás información complementaria a este blog. COMPARTE EN!